Tartalomjegyzék
Néhány nappal ezelőtt az egyik ügyfelem elhozta a Windows 7-es számítógépét a szervizüzletembe, mert nem tud megnyitni vagy futtatni semmilyen végrehajtható fájlt (.exe), mert a Windows nem rendelkezik a végrehajtható fájlokhoz (.exe) kapcsolódó programmal.
A probléma kivizsgálása után rájöttem, hogy az összes futtatható fájl (.exe) ismeretlen kiterjesztésűre módosult, valószínűleg egy rosszindulatú szoftveres támadás után.

A helytelenül módosított .exe kiterjesztés miatt a felhasználó nem tudja futtatni a futtatható (.exe) program(ok)at, mert a Windows nem ismeri fel a fájl típusát a következő hibával:
" A fájlhoz nem társítottak programot a művelet végrehajtásához. Kérjük, telepítsen egy programot, vagy ha már telepített egy programot, hozzon létre egy társítást az Alapértelmezett programok vezérlőpulton. ".
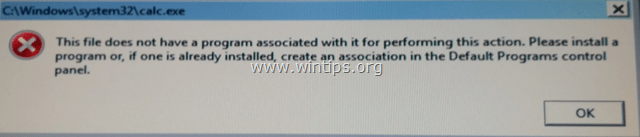
Ez a bemutató részletes utasításokat tartalmaz az érvénytelen módosított ".exe" kiterjesztések javítására a "nem futtatható alkalmazások" probléma megoldása érdekében Windows 10, 8, 7 vagy Vista rendszereken. (Víruseltávolítási útmutató).
Hogyan kell javítani: Módosított .EXE kiterjesztések - Programok futtatása vagy megnyitása nem lehetséges (Víruseltávolítási útmutató)
1. számú közlemény: Ha nem tudja letölteni az alább javasolt programok egyikét sem a fertőzött számítógépre, akkor töltse le őket egy másik, tiszta számítógépre, és vigye át (pl. USB flash lemez segítségével) a fertőzött számítógépre.
2. számú közlemény: Add ezt az oldalt a kedvenceidhez ( Ctrl + D ), hogy könnyen megtalálhassa és követhesse a megadott utasításokat.
1. Lépés: Indítsa el a számítógépet csökkentett módban a Hálózati 2. lépés: Módosított kiterjesztések FIX-elése az RKILL segítségével. 3. lépés: Ismeretlen programok eltávolítása a Windowsról. 4. lépés: Adware eltávolítása az AdwCleaner segítségével. 5. lépés: Junk-ware fájlok eltávolítása a JRT segítségével. 6. lépés: HOSTS fájl integritásának ellenőrzése és helyreállítása. 7. lépés: Rosszindulatú programok eltávolítása a MalwareBytes Anti-Malware Free segítségével. 8. lépés: Potenciálisan nem kívánt alkalmazások eltávolítása az ESET Online Scanner segítségével.
1. lépés: Indítsa el a számítógépet "Biztonságos módban hálózatba kapcsolással"
Indítsa el a számítógépet hálózati támogatással csökkentett módban. Ehhez:
Windows 7, Vista és XP felhasználók :
- Zárjon be minden programot és újraindítás a számítógépet. Nyomja meg a " F8 " billentyűt a számítógép indítása közben, a Windows logó megjelenése előtt. Amikor a " Windows Speciális beállítások menü " jelenik meg a képernyőn, a billentyűzet nyílbillentyűivel jelölje ki a " Biztonságos mód hálózatba kapcsolással " opciót, majd nyomja meg a " BELÉPÉS ".

Windows 10, 8 és 8.1 felhasználók:
1. Nyomja meg a " Windows ”  + " R " billentyűkkel töltse be a Fuss párbeszédpanel.
+ " R " billentyűkkel töltse be a Fuss párbeszédpanel.
2. Típus msconfig és nyomja meg a Írja be a címet. .

3. A Boot lapon ellenőrizze a Biztonságos indítás & Hálózat lehetőségek.

4. Kattintson a OK és újraindítás a számítógépe.*
* Megjegyzés: A Windows indításához a " Normál üzemmód " ismét, csak távolítsa el a " Biztonságos indítás " jelölőnégyzetet ugyanezzel az eljárással.
2. lépés: Módosított kiterjesztések FIX-elése az RKILL segítségével.
1. Letöltés és mentés RKill.com * az asztalra.
Megjegyzések:
1. RKill egy olyan program, amelyet a BleepingComputer.com fejlesztett ki, és amely megpróbálja megszüntetni az ismert rosszindulatú programok folyamatait, hogy a szokásos biztonsági szoftverek futtathatók legyenek, és megtisztítsák a számítógépet a fertőzésektől.
2. RKill különböző fájlnevek alatt kínáljuk, mert néhány malware nem engedi a folyamatok futtatását, hacsak nem egy bizonyos fájlnévvel rendelkeznek. Ezért amikor megpróbálja futtatni az RKillt, ha egy malware megszakítja, próbáljon meg egy másik fájlnevet.
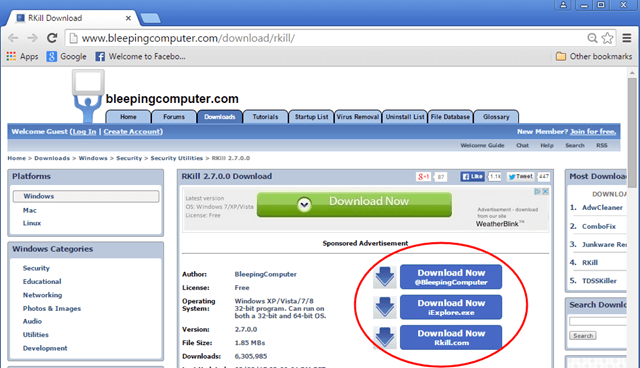
2. Fuss RKill és hagyja, hogy a program megszüntesse az esetlegesen futó rosszindulatú folyamatokat, és helyreállítsa (javítsa) az .exe vagy bármely más, a rendszerleíró adatbázisban helytelenül módosított kiterjesztést.

3. Amikor RKill befejeződött nyomja meg a OK és folytassa a következő lépéssel.

3. lépés: Távolítsa el az Ismeretlen programokat a Windowsról.
1. Ehhez menjen a következő címre:
- Windows 7 és Vista: Start > Vezérlőpult . Windows XP: Indítsa el a oldalt. > Beállítások > Vezérlőpult

- Windows 10, 8 és 8.1:
- Sajtó " Windows ”
 + " R " billentyűkkel töltse be a Fuss párbeszédpanel. Írja be a " vezérlőpanel" és nyomja meg a Írja be a címet. .
+ " R " billentyűkkel töltse be a Fuss párbeszédpanel. Írja be a " vezérlőpanel" és nyomja meg a Írja be a címet. .

2. A megnyitáshoz kattintson duplán:
- Programok hozzáadása vagy eltávolítása ha Windows XP operációs rendszerrel rendelkezik. Programok és funkciók (vagy " Program eltávolítása "), ha Windows 10, 8, 7 vagy Vista rendszerrel rendelkezik.

3. Amikor a programlista megjelenik a képernyőn:
1. Rendezés a megjelenített programok a telepítés időpontjáig (Kattintson a Telepítve ).
2. Eltávolítás (eltávolítás) bármely ismeretlen program, amelyet nemrégiben telepítettek a rendszerére. *.
* Megjegyzések:
1. Ha nem talál a listán egyetlen nem kívánt programot sem, akkor folytassa a következő lépéssel.
2. Ha megkapja a " Nincs elegendő hozzáférése az eltávolításhoz" e rror üzenet, az eltávolítási folyamat során, akkor kövesse ezt az eltávolítási útmutatót a program eltávolításához, majd folytassa a következő lépésekkel.

4. lépés: Adware programok eltávolítása az AdwCleaner segítségével.
1. Letöltés és AdwCleaner mentése segédprogramot a számítógépére.

2. Zárjon be minden nyitott programot és futtassa AdwCleaner .
3. Miután elfogadta a " Licencszerződés ", nyomja meg a " Szkennelés " gombra.

4. Ha a beolvasás befejeződött, nyomja meg a "Tiszta ", hogy eltávolítsa az összes nem kívánt rosszindulatú bejegyzést.
5. Sajtó " OK " a " AdwCleaner - Információ" és nyomja meg a " OK " újra a számítógép újraindításához .

6. Amikor a számítógép újraindul, close " AdwCleaner " információ (readme) ablakot, és folytassa a következő lépéssel.
5. lépés: Junk-ware fájlok eltávolítása a JRT segítségével.
1. Letöltés és futtatás JRT - Junkware Removal Tool.

2. Nyomja meg bármelyik billentyűt a számítógép átvizsgálásának megkezdéséhez a " JRT - Junkware eltávolító eszköz ”.

3. Legyen türelmes, amíg a JRT átvizsgálja és megtisztítja a rendszerét.

4. Zárja be a JRT naplófájlt, majd újraindítás a számítógépét.

6. lépés: A HOSTS fájl sértetlenségének ellenőrzése és helyreállítása.
A HOSTS fájl egy egyszerű szöveges fájl, amelyet az operációs rendszer (Windows, Mac stb.) arra használ, hogy az internetes tartományneveket (hosztneveket) numerikus IP-címekhez rendelje hozzá. Ha a Házigazdák fájl sérül vagy vírus által módosul, akkor ez internetkapcsolati problémákat okoz (pl. nem tud semmit elérni vagy letölteni az internetről).
A HOSTS fájl sértetlenségének ellenőrzése és helyreállítása:
1. Nyissa meg a Windows Intézőt, és navigáljon erre a helyre a lemezen:
- C:\Windows\System32\meghajtók\etc
2. Keresse meg és másolat a házigazdák fájlt a asztali Hogy ezt megtegye:
a. Kattintson a jobb gombbal a házigazdák fájlt és válassza ki a Másolás .
b. Ezután kattintson a jobb gombbal egy üres helyre az asztalon, és válassza a Beillesztés.
3. Kattintson a jobb gombbal a házigazdák fájlt az asztalon, és válassza a Nyissa meg a címet. .
4. A programok listájából válassza ki a Jegyzettömb és kattintson OK .

5. Ha a hosts fájl változatlan (az alapértelmezett értékekkel rendelkezik), akkor az alábbi képernyőt kell látnia. *
Ebben az esetben zárja be a "host - Notepad" ablakot, és folytassa a 7. lépéssel.
[Pillanatkép egy nem módosított (alapértelmezett) - hosts fájlról]

6. Ha a hosts fájlt vírus módosította, akkor további bejegyzéseket kell látnia a host fájl végén. Ebben az esetben vissza kell állítania a hosts fájlt az alapértelmezett beállításokra. Ehhez:
A. Jelölje be az összes alábbi szöveget, és nyomja meg a Ctrl + C (Vettem).
# Copyright (c) 1993-2006 Microsoft Corp. # # This is a sample HOSTS file used by Microsoft TCP/IP for Windows. # # This file contains the mappings of IP addresses to host names. Each # entry should be kept on an individual line. The IP address should # be placed in the first column followed by the corresponding host name. # The IP address and the host name should be separated by at least one # space. # # Additionally, comments (such as these) may be inserted on individual # lines or following the machine name denoted by a '#' symbol. # # For example: # # 102.54.94.97 rhino.acme.com # source server # 38.25.63.10 x.acme.com # x client host # localhost name resolution is handle within DNS itself. # 127.0.0.1 localhost # ::1 localhost
B. Menjen a megnyitott "host - Notepad" ablakhoz, és törölje ki a rajta lévő összes adatot. [nyomja meg a gombot. Ctrl + A és nyomja meg a Törölje a címet. (Del)].
C. Ezután nyomja meg a Ctrl + V a fenti - másolt - szöveg beillesztéséhez.
7. A Fájl menü, válassza a Mentés majd zárja be a " host - Jegyzettömb " ablak.
8. Végre, másolat a házigazdák fájlt az asztalról és paste vissza a "C:\Windows\System32\drivers\etc" mappába. *
9. Válassza ki a címet. Másolás és csere amikor megkérdezték.

10. Újraindítás a számítógépét.
7. lépés. Távolítsa el a Malware fertőzést a Malwarebytes Anti-Malware Free segítségével.
Malwarebytes Anti-Malware napjaink egyik legmegbízhatóbb INGYENES malware-ellenes programja, amely megtisztítja számítógépét az összes fennmaradó rosszindulatú fenyegetéstől. Ha folyamatosan védve szeretne maradni a rosszindulatú fenyegetésektől, a meglévő és a jövőbeni fenyegetésektől, akkor javasoljuk, hogy telepítse a Malwarebytes Anti-Malware Premium-ot. Akkor a letöltés Malwarebytes Anti-Malware Free az alábbi linkről:
MalwarebytesTM védelem
Eltávolítja a kémprogramokat, reklámprogramokat és rosszindulatú szoftvereket.
Kezdd el az ingyenes letöltést most!
Gyors letöltési és telepítési utasítások:
- Miután rákattintott a fenti linkre, nyomja meg a " Kezdje el az ingyenes 14-próbát " opciót a letöltés elindításához.

- A telepítéshez a INGYENES verzió ennek a csodálatos terméknek, távolítsa el a " A Malwarebytes Anti-Malware Premium ingyenes próbaverziójának engedélyezése " opciót az utolsó telepítési képernyőn.

Ellenőrizze és tisztítsa meg számítógépét a Malwarebytes Anti-Malware segítségével.
1. Fuss " Malwarebytes Anti-Malware" és hagyja, hogy a program szükség esetén frissítse a legújabb verzióját és a rosszindulatú adatbázist.
2. Ha a frissítési folyamat befejeződött, nyomja meg a " Szkennelés most " gomb megnyomásával megkezdheti a rendszer átvizsgálását rosszindulatú programok és nem kívánt programok után.

3. Most várjon, amíg a Malwarebytes Anti-Malware befejezi a számítógép rosszindulatú programok keresését.

4. Ha a beolvasás befejeződött, nyomja meg a " Karantén Minden " (Kijelöltek eltávolítása) gomb megnyomásával az összes talált fenyegetést eltávolíthatja.

5. Várjon, amíg a Malwarebytes Anti-Malware eltávolítja az összes fertőzést a rendszerből, majd indítsa újra a számítógépet (ha a program kéri), hogy az összes aktív fenyegetést teljesen eltávolítsa.

6. A rendszer újraindítása után, futtassa a Malwarebytes' Anti-Malware újra ellenőrizze, hogy nem maradt-e más fenyegetés a rendszerben.
Tanácsok: Annak biztosítása érdekében, hogy a számítógép tiszta és biztonságos legyen, végezzen teljes körű Malwarebytes' Anti-Malware ellenőrzést Windows " Biztonságos mód ". Részletes utasításokat ennek módjáról itt találsz.
8. lépés: Távolítsa el a potenciálisan nem kívánt alkalmazásokat az ESET Online Scannerrel.
1. Töltse le és futtassa az ESET Online Scanner segédprogramot, egy hatékony, önálló vírusirtó eszközt, hogy megtisztítsa számítógépét a fenyegetésektől.
2. A Számítógépes beolvasási beállítások opciók kiválasztása Lehetővé teszi a potenciálisan nem kívánt alkalmazások észlelését.
3. Expand Speciális beállítások & jelölje be az összes rendelkezésre álló jelölőnégyzetet . (A megtalált fenyegetések eltávolítása, Archívumok ellenőrzése, Potenciálisan nem biztonságos alkalmazások keresése és Anti-Stealth technológia engedélyezése).
4. Sajtó Indítsa el a oldalt. a számítógép átvizsgálásához és megtisztításához}.
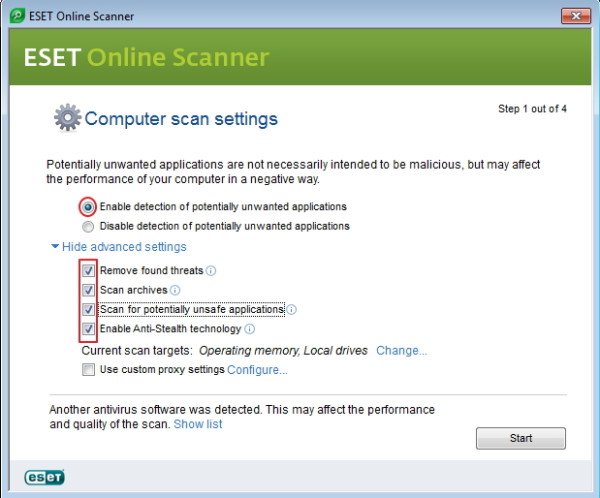
5. Legyen türelmes, amíg az ESET Online víruskereső átvizsgálja a rendszerét vírusok után kutatva és eltávolítva azokat.
Ennyi! Tudasd velem, ha ez az útmutató segített neked, hagyj egy megjegyzést a tapasztalataidról. Kérlek, lájkold és oszd meg ezt az útmutatót, hogy másoknak is segíts.

Andy Davis
Rendszergazda blogja a Windowsról






