Tartalomjegyzék
Ha nem tud csatlakozni a Wi-Fi hálózatához, és a hálózati hibaelhárító futtatása után a "WiFi nem rendelkezik érvényes IP-konfigurációval" hibaüzenetet kapja, akkor folytassa az alábbiakban a probléma megoldásához.

Ez az útmutató a "A WiFi nem rendelkezik érvényes IP-konfigurációval" hiba megoldására vonatkozó utasításokat tartalmazza Windows 10/8 vagy 7 operációs rendszeren.
Hogyan kell javítani: A WiFi nem rendelkezik érvényes IP-konfigurációval
A "Wi-Fi nem rendelkezik érvényes IP-konfigurációval" probléma megoldására több megoldás is létezik, így ha az egyik megoldást kipróbálja, de nem működik, ne veszítse el a reményt, próbálja ki a többit.
Megoldás 1: TCP/IP paraméterek visszaállítása.Megoldás 2: IP cím megújítása.Megoldás 3. IP cím frissítése és DNS cím beállítások visszaállítása.Megoldás 4. Vezeték nélküli adapter illesztőprogram eltávolítása/újratelepítése.Megoldás 5. Vezeték nélküli adapter illesztőprogramok frissítése.Megoldás 6. WLAN Autoconfig szolgáltatás automatikusra állítása.Megoldás 7. Statikus IP cím megadása. Megoldás 1: TCP/IP paraméterek visszaállítása.
A "Wi-Fi nem rendelkezik érvényes IP-konfigurációval" hibaüzenet általában azt jelenti, hogy a TCP/IP beállítások nem megfelelően lettek konfigurálva. A Wi-Fi kapcsolat problémájának megoldására tehát először is a TCP/IP visszaállítása a "netsh" parancs segítségével.
1 Nyissa meg a parancssort rendszergazdaként. Ehhez:
1. A Keresés mezőbe írja be a következőt: cmd or parancssor
2. Kattintson a jobb gombbal a parancssor (eredmény) és válassza a Rendszergazdaként futtatni .

3. A parancssorba írja be a következő parancsot, és nyomja meg a Írja be a címet. .
- netsh winsock reset
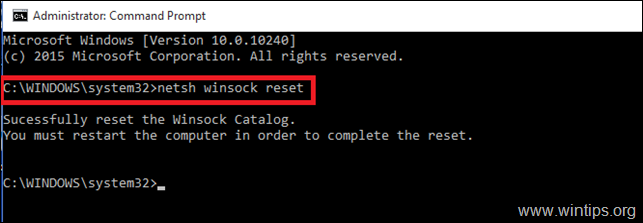
4. Ezután írja be a következő parancsot, és nyomja meg a Írja be a címet. .
- netsh int ip reset
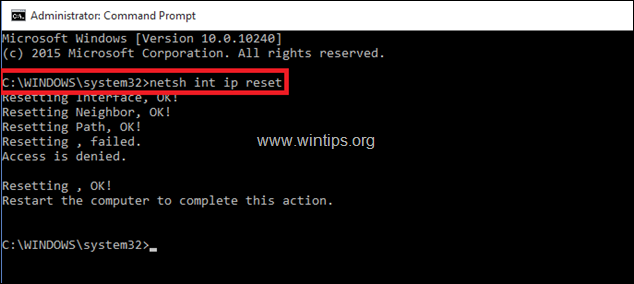
5. Zárja be a parancssor ablakot és újraindítás a számítógépét.
Megoldás 2: IP-cím megújítása.
1 Nyissa meg a parancssort rendszergazdaként.
2. Miután megnyílt a parancssor, írja be a következő parancsot, és nyomja meg a Írja be a címet. . *
- ipconfig /release
Megjegyzés: az ipconfig és a /release között szóköznek kell lennie.
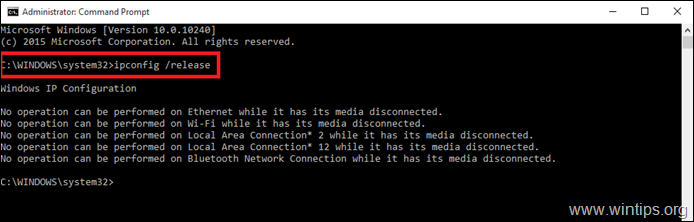
3. Ezután írja be: *
- Ipconfig /renew
Megjegyzés: az ipconfig és a /renew között szóköznek kell lennie.
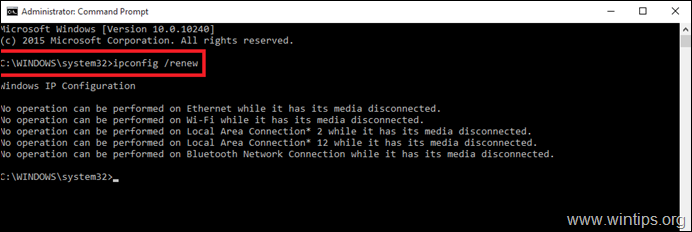
4. Zárja be a parancssor ablakot és újraindítás a számítógépét.
Megoldás 3. Frissítse az IP-cím és a DNS-cím beállításainak visszaállítása.
1. Nyisson meg egy emelt szintű parancssort.
2. A parancssor ablakban írja be a következő három (3) parancsot sorrendben (nyomja meg a Írja be a címet. miután beírta mindegyiket).
-
- ipconfig /release ipconfig /flushdns ipconfig /renew
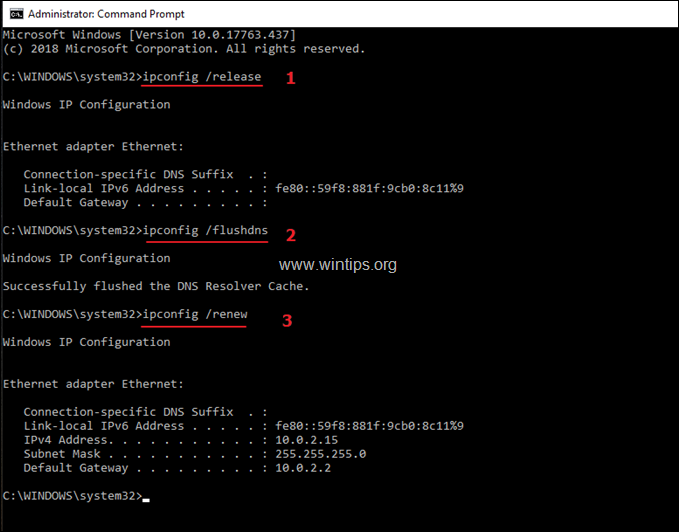
3. Zárja be a parancssort és újraindítás a számítógépét.
Megoldás 4. Távolítsa el és telepítse újra a vezeték nélküli adapter illesztőprogramját.
A hiba " A WiFi nem rendelkezik érvényes IP-konfigurációval" hibás hálózati illesztőprogram okozhatja. Ezért távolítsa el a vezeték nélküli adapter illesztőprogramját, majd hagyja, hogy a Windows automatikusan újratelepítse a rendszer következő újraindításakor. A Wi-Fi hálózati illesztőprogram eltávolításához kövesse az alábbi lépéseket:
1. Navigáljon a Eszközkezelő Hogy ezt megtegye:
1. Nyomja meg Windows  + " R " billentyűkkel töltse be a Fuss párbeszédpanel.
+ " R " billentyűkkel töltse be a Fuss párbeszédpanel.
2. Típus devmgmt.msc és nyomja meg a Írja be a címet. az eszközkezelő megnyitásához.
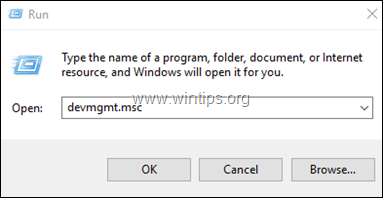
2. Az eszközkezelőben bontsa ki a hálózati adaptereket.
3. Kattintson a jobb gombbal a vezeték nélküli adapterre, és válassza a Eltávolítás.
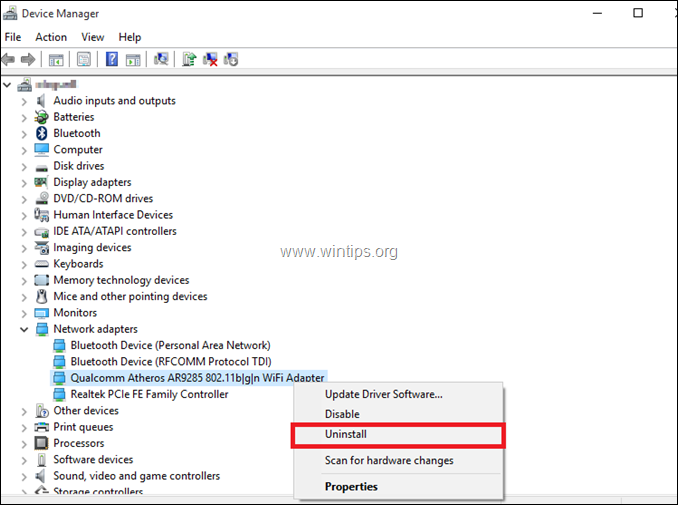
4. Jelölje be a jelölőnégyzetet "Az eszköz illesztőprogramjának törlése" (ha megjelenik) és kattintson a OK a megerősítő ablakban.

5. Újraindítás a számítógépét.
6. Újraindítás után hagyja, hogy a Windows újratelepítse a WiFi illesztőprogramot, majd próbáljon meg csatlakozni az internethez. *
Megjegyzés: Ha a Windows nem telepíti automatikusan az illesztőprogramokat, folytassa a következő megoldással.
Megoldás 5. Frissítse a vezeték nélküli adapter illesztőprogramjait a gyártó webhelyéről.
1. Letöltés a a Wi-Fi adapter legújabb illesztőprogramja a gyártó támogatási webhelyéről. Az illesztőprogram letöltéséhez használja az alábbi lehetőségek egyikét:
a. Csatlakoztassa a számítógépet az Ethernet-adapteren (LAN-kábel) keresztül az internethez, vagy...
b. Töltse le az illesztőprogramot egy másik működő számítógépről, és egy USB-meghajtó segítségével vigye át az illesztőprogramot a Wi-Fi hibás számítógépre.
2. Ha az illesztőprogram, jön egy ".exe" fájl, akkor futtassa azt az illesztőprogram telepítéséhez, egyébként használja az eszközkezelőt az illesztőprogram telepítéséhez. Ehhez:
1. Navigáljon a Eszközkezelő .
2. Kattintson a jobb gombbal a vezeték nélküli adapterre, és válassza a következő lehetőséget Illesztőprogram-frissítés szoftver .
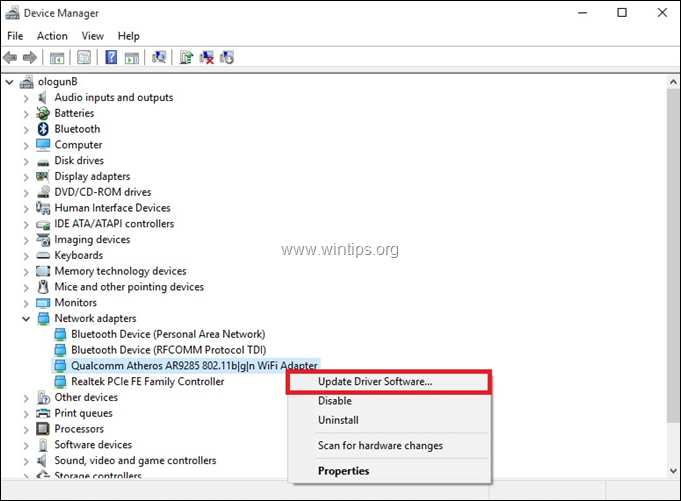
3. Válasszon Keressen a számítógépemen illesztőprogramot.
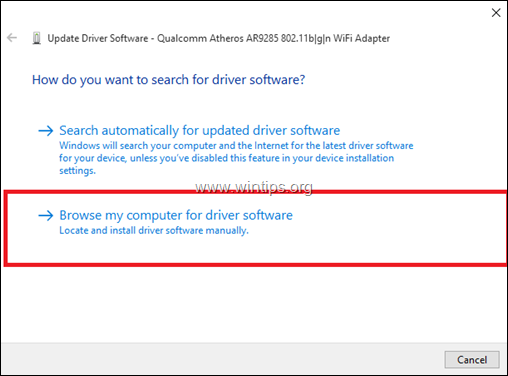
4. Kattintson a Böngésszen a oldalon. és válassza ki a letöltött illesztőprogram helyét (mappáját).
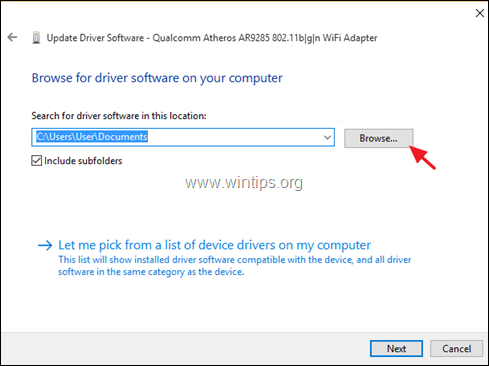
5. Ha a Windows megtalálja az illesztőprogram frissített verzióját, kattintson a Következő a telepítéshez.
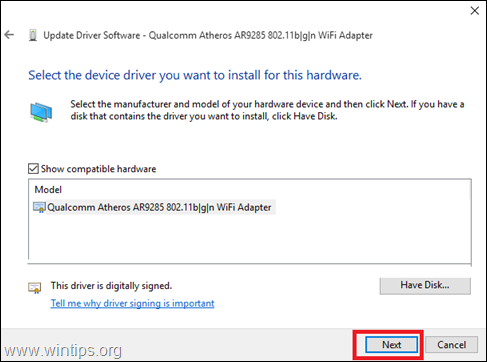
6. Ha az illesztőprogram telepítése befejeződött. újraindítás a számítógépét.
Megoldás 6. Módosítsa a WLAN automatikus konfigurációs szolgáltatást automatikusra.
1. Navigáljon a Szolgáltatások vezérlőpultra. Ehhez:
1. Egyidejűleg nyomja meg a Windows  + R billentyűkkel a futtatási parancsdoboz megnyitásához.
+ R billentyűkkel a futtatási parancsdoboz megnyitásához.
2. A futtatási parancsmezőbe írja be a következőt: services.msc és nyomja meg a Lépjen be.
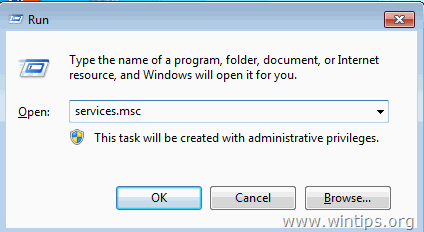
2. Görgessen lefelé, jobb klikk a címen. WLAN AutoConfig szolgáltatás és válassza ki Tulajdonságok .
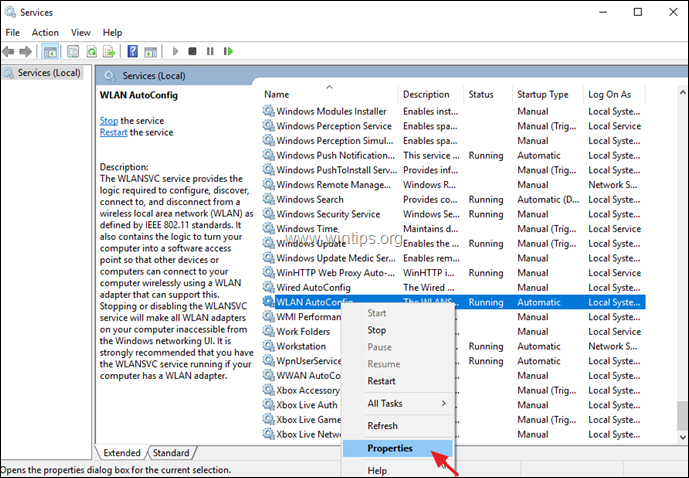
3. A tulajdonságok menüben győződjön meg arról, hogy a Indítás típusa a Automatikus és a szolgáltatás fut. (Ha nem, akkor módosítsa az Indítás opciót "Automatikus" értékre, kattintson az Alkalmazás gombra, majd kattintson a Indítsa el a oldalt. gomb.)
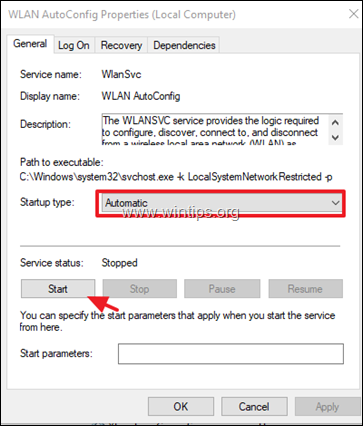
4. Indítsa újra a számítógépet, majd ellenőrizze, hogy a probléma megoldódott-e.
Megoldás 7. Adjon meg egy statikus IP-címet.
1. Navigáljon a Vezérlőpult > Hálózati és megosztási központ .
2. Kattintson a címre. Adapterbeállítások módosítása balra.
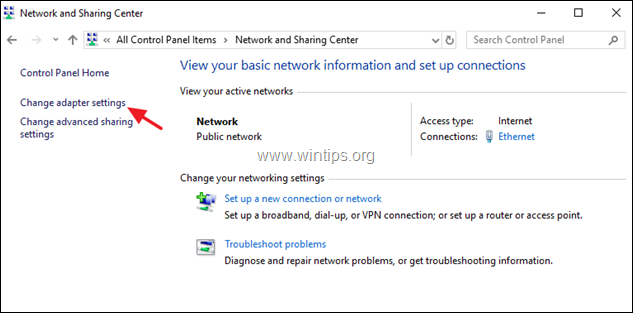
3. Kattintson a jobb gombbal a Wi-Fi hálózati kapcsolatnál, és válassza a Tulajdonságok .
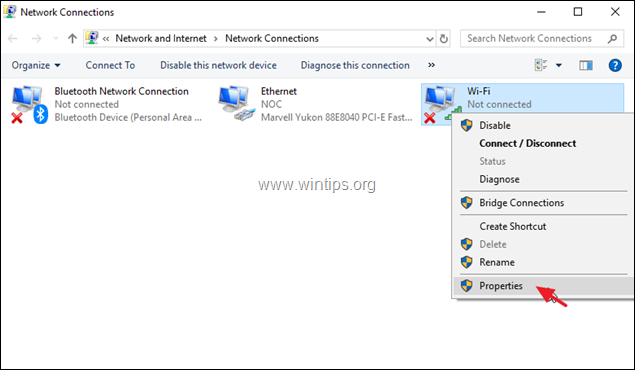
4. Ezután válassza ki a ' Internet Protocol 4-es verziója (TCP/IPv4) ' és kattintson Tulajdonságok újra.
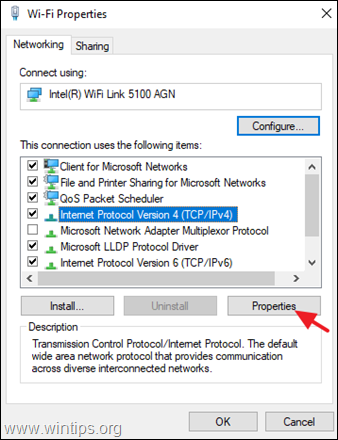
5a. Válassza ki a következő opciót Használja a következő IP-címet és írja be a következőket:
- IP-cím: 192.168.1.x (Az x-et bármilyen számmal jelölheti. Ha bizonytalan, használja a 192.168.1.23-at). Alhálózati maszk: 255.255.255.0 Alapértelmezett átjáró: 192.168.1.1.
5b. Ezután válassza ki Használja a következő DNS-kiszolgáló címeket és írja be a következő Google DNS-kiszolgáló címeket:
- 8.8.8.8 8.8.4.4
5c. Ha kész, kattintson a OK majd Zárja be a .
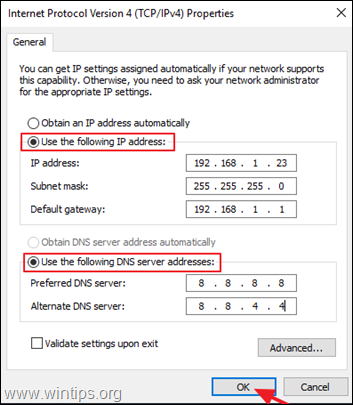
6. Újraindítás a számítógépét.
Ennyi! Melyik módszer vált be neked?
Tudasd velem, ha ez az útmutató segített neked, hagyj egy megjegyzést a tapasztalataidról. Kérlek, lájkold és oszd meg ezt az útmutatót, hogy másoknak is segíts.

Andy Davis
Rendszergazda blogja a Windowsról





