Tartalomjegyzék
Mivel észrevettem, hogy néhány számítógépen a Windows kijelző nyelve egyáltalán nem változik, vagy nem változik egyes menükben, úgy döntöttem, hogy írok néhány útmutatót e problémák megoldására. Ezért, ha nem tudja megváltoztatni a kijelző nyelvét a Windows 10-ben, vagy ha azt tapasztalja, hogy a Windows 10 egyes részein (például a "Beállítások" menüben), a nyelv eltér a kiválasztott nyelvtől.a "Windows megjelenítési nyelv" opcióban, folytassa az olvasást alább.
Hogyan javítható: Nem lehet megváltoztatni a Windows 10 kijelző nyelvét.
-
Módszer 1. Töltse le a nyelvi csomagot. Módszer 2. Távolítsa el és telepítse újra a megjelenítési nyelvet. Módszer 3. Javítsa a Windows 10 hibáit a DISM és SFC eszközökkel.
Módszer 1. Töltse le a nyelvi csomagot.
A "A Windows 10 kijelző nyelve nem változik" probléma gyakori oka, hogy a kívánt megjelenítési nyelvhez tartozó nyelvi csomag nincs telepítve. A kívánt megjelenítési nyelvhez tartozó nyelvi csomag telepítéséhez:
1. Navigáljon a Indítsa el a oldalt. menu  -> Beállítások
-> Beállítások  -> Idő és nyelv.
-> Idő és nyelv.
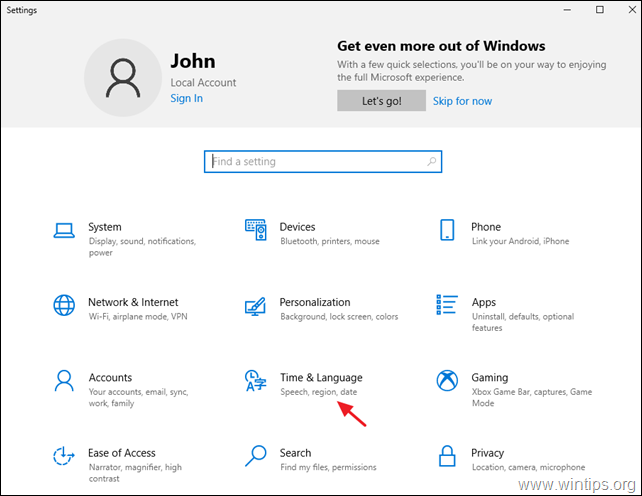
2. A címen. Nyelv beállítások között kattintson a Windows 10 megjelenítési nyelvének kívánt nyelvre, és válassza a Opciók . *
Megjegyzés: Ha a kívánt nyelv nem szerepel a listában, kattintson a + Nyelv hozzáadása gombot, és telepítse a kívánt nyelvet annak összes funkciójával együtt.
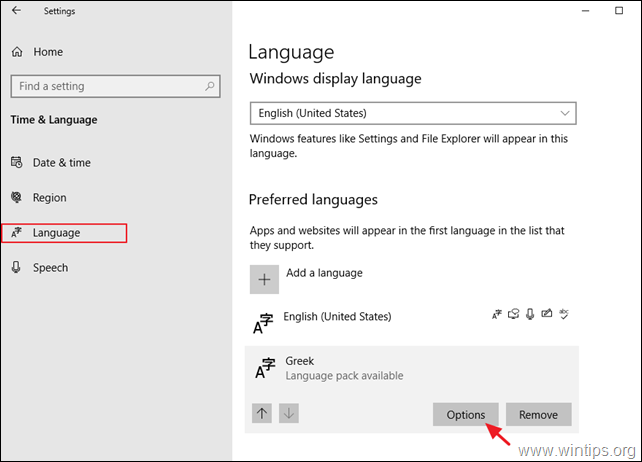
3. Kattintson a Letöltés a Nyelvi csomag és várja meg, amíg a folyamat befejeződik. Ha ez megtörtént, folytassa és töltse le a kiválasztott nyelvhez tartozó összes többi erőforrást is (alapszintű gépelés, kézírás és beszéd).
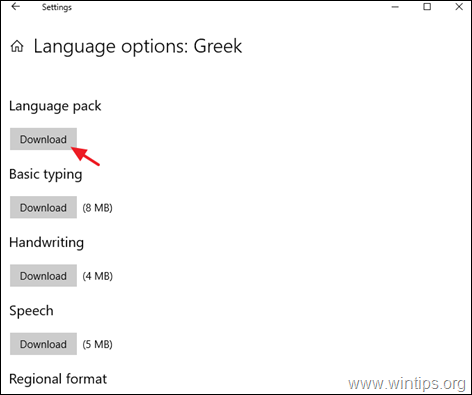
4. Most menjünk vissza az előző képernyőre, és a A Windows megjelenítési nyelve opciót, határozza meg a kívánt nyelvet.
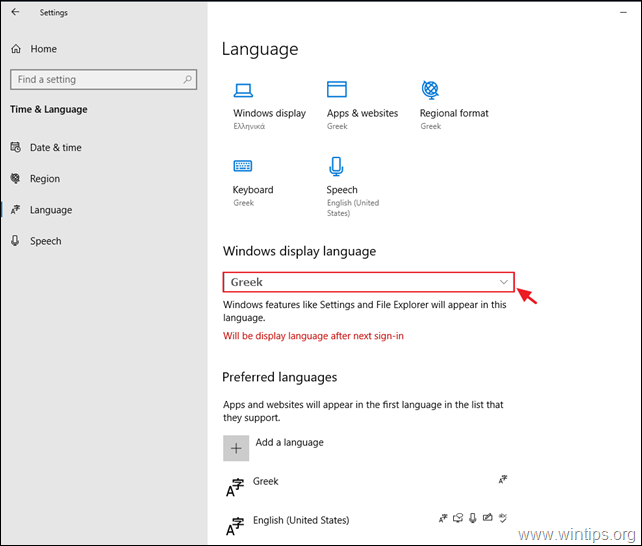
5. Kérdésre nyomja meg a Igen, jelentkezzen ki most. a nyelvi módosítás alkalmazásához.
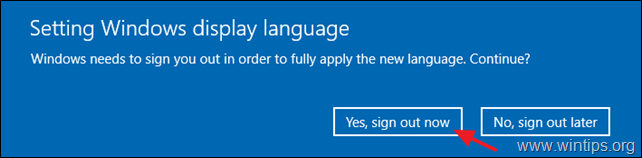
6. Jelentkezzen be újra a Windows 10 rendszerbe. *
Megjegyzés: A bejelentkezési képernyőn győződjön meg arról, hogy a megfelelő nyelvet választotta ki a jelszavához (ha van).
7. Most navigáljon újra a Indítsa el a oldalt. menu  -> Beállítások
-> Beállítások  -> Idő és nyelv .
-> Idő és nyelv .
8. At Nyelv opciókat, nyissa meg a Adminisztratív nyelvi beállítások.
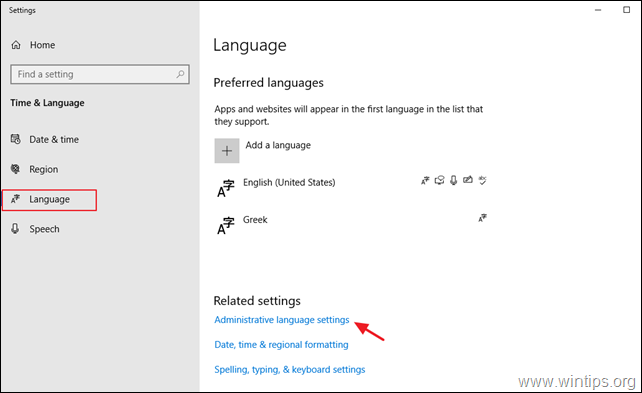
9. Kattintson a Beállítások másolása gomb.
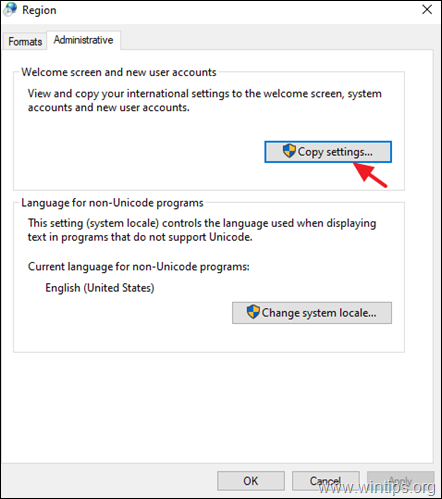
10. Ellenőrizze a Üdvözlő képernyő és rendszerfiókok és a Új felhasználói fiók dobozok és kattintson a OK .
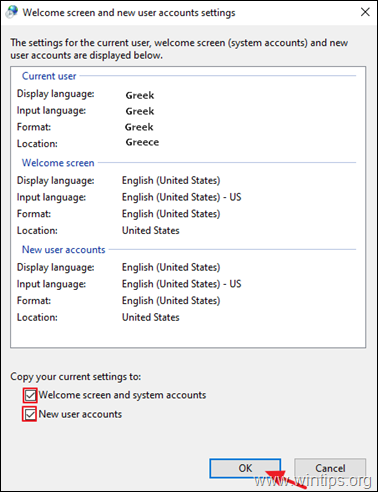
11. Zárjon be minden ablakot és újraindítás a számítógépet a módosítás alkalmazásához. *
Megjegyzés: Ha a szöveget olyan programokban szeretné megjeleníteni, amelyek nem támogatják az Unicode kódot, akkor a rendszer nyelvi beállításait is módosítsa a kívánt nyelvre.
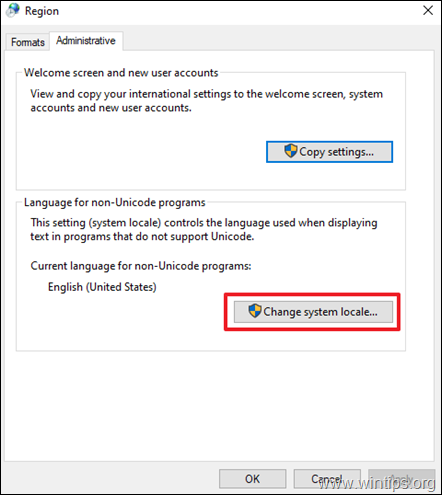
Módszer 2. A Display Language eltávolítása és újratelepítése.
Az egyik legjobban működő megoldás a "Megjelenítési nyelv" telepítési problémák eltávolítására a Windows 10 rendszerben a megjelenítési nyelv eltávolítása és újbóli hozzáadása.
1. Navigáljon a Indítsa el a oldalt. menu  -> Beállítások
-> Beállítások  -> Idő és nyelv.
-> Idő és nyelv.
2. At Nyelv beállítások között kattintson a Windows 10 megjelenítési nyelvének kívánt nyelvre, és kattintson a Távolítsd el.
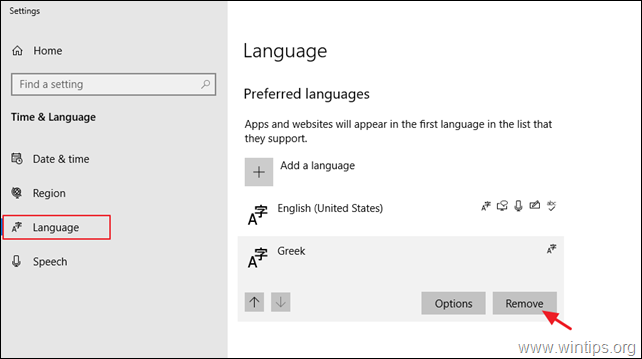
3. Újraindítás a számítógépét.
4. Az újraindítás után navigáljon ismét a Nyelv opciókat, és kattintson a + Nyelvek hozzáadása gomb.
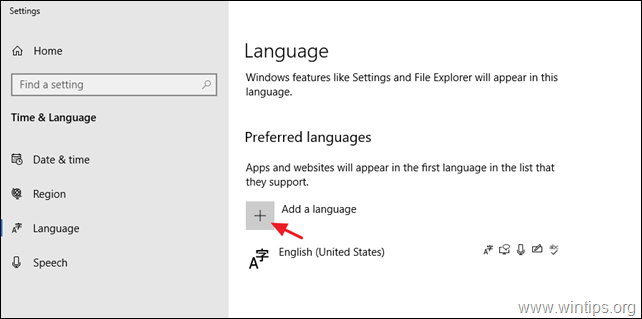
5. Keresse meg a kívánt nyelvet a nyelvek listájában, és kattintson a Következő.
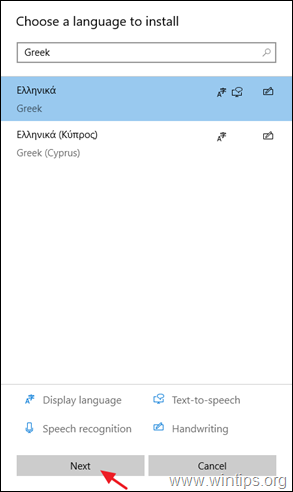
6. Ellenőrizze a címet. az összes jelölőnégyzet az összes nyelvi funkció telepítéséhez, majd kattintson a Telepítés.
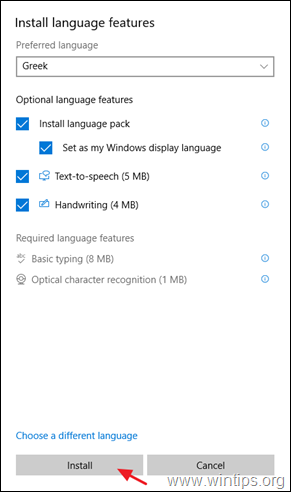
7. A telepítés befejezése után jelentkezzen ki és jelentkezzen be újra a nyelvváltoztatás alkalmazásához.
8. Végül alkalmazza a fenti 1. módszer 8-11. lépését az üdvözlő képernyő és az új felhasználói fiókok nyelvi beállításainak alkalmazásához.
3. módszer. A Windows korrupciós hibák javítása DISM és SFC eszközökkel.
Ha nem tudja megváltoztatni a Windows 10 kijelző nyelvét, kövesse az alábbi utasításokat a Windows 10 javításához, majd folytassa a kijelző nyelvének újbóli megváltoztatását.
1. Nyissa meg a parancssort rendszergazdaként. Ehhez:
1. A Keresés mezőbe írja be a következőt: cmd or parancssor
2. Kattintson a jobb gombbal a parancssor (eredmény) és válassza a Rendszergazdaként futtatni .
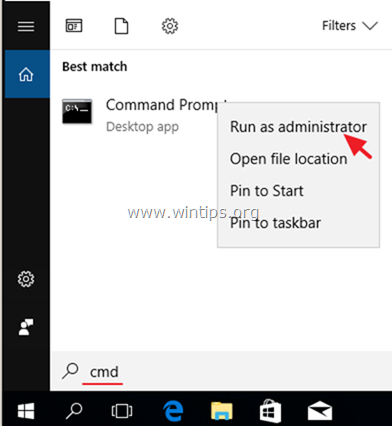
2. A parancssor ablakban írja be a következő parancsot és nyomja meg a Lépjen be:
- Dism.exe /Online /Cleanup-Image /Restorehealth
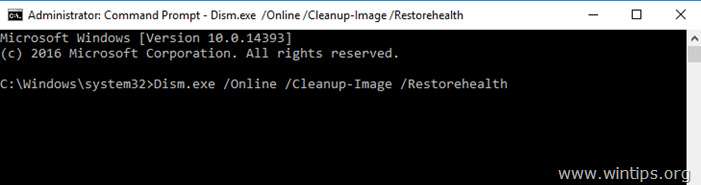
3. Legyen türelemmel, amíg a DISM javítja a komponenstárolót. Amikor a művelet befejeződött (értesülnie kell arról, hogy a komponenstároló sérülése javítva lett), adja ki ezt a parancsot, és nyomja meg a következő gombot Írja be a címet. :
- SFC /SCANNOW
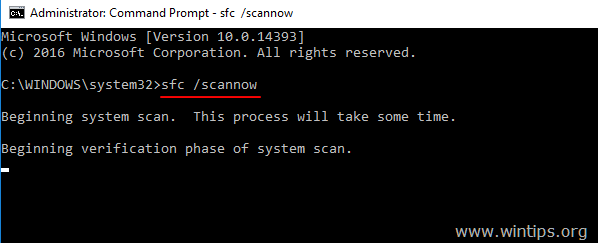
4. Amikor az SFC-ellenőrzés befejeződött, újraindítás a számítógépét.
5. Kövesse a fenti 2. módszer utasításait a kívánt megjelenítési nyelv telepítéséhez.
Ennyi! Melyik módszer vált be neked?
Tudasd velem, ha ez az útmutató segített neked, hagyj egy megjegyzést a tapasztalataidról. Kérlek, lájkold és oszd meg ezt az útmutatót, hogy másoknak is segíts.

Andy Davis
Rendszergazda blogja a Windowsról





