Tartalomjegyzék
Ha a Windows nem menti el a távoli asztali hitelesítő adatokat, és minden alkalommal kéri, hogy írja be azokat, akkor folytassa az alábbiakban a probléma megoldását.
Amikor távolról csatlakozik egy másik számítógéphez, a Windows lehetőséget biztosít a hitelesítő adatok mentésére, így a következő alkalommal könnyedén csatlakozhat anélkül, hogy újra be kellene írnia azokat.
Ezt a Távoli kapcsolat tulajdonságai között teheti meg, ha bejelöli a Engedje meg, hogy megmentsem a hitelesítő adatokat mezőben, vagy a kapcsolat haladása közben a Emlékezz rám jelölőnégyzet.

Sok felhasználó azonban arról számolt be, hogy annak ellenére, hogy úgy döntöttek, hogy a Windows emlékszik a távoli asztali hitelesítő adatokra, minden alkalommal, amikor csatlakozni akarnak a távoli asztali számítógéphez, újra be kell írniuk azokat. Ha ilyen problémával találkozik, olvasson tovább az alábbiakban.
Ebben a bemutatóban több módszert is találsz a következő probléma megoldására: A Windows nem menti a hitelesítő adatokat a Távoli asztali kapcsolatban (a Windows mindig kéri az RDP hitelesítő adatokat), Windows 10/11-ben. *
Megjegyzés: Néhány felhasználó arról számolt be, hogy miután a Windows bejelentkezési módot PIN-kódról Jelszóra változtatta, a hitelesítő adatok távoli asztalon történő tárolásának problémája megoldódott. Tehát, ha PIN-kódot használ a Windows bejelentkezéshez:
1. Menjen a Beállítások > Számlák > Bejelentkezési lehetőségek .
2. Kattintson a PIN-KÓD és válassza a Távolítsa el a .
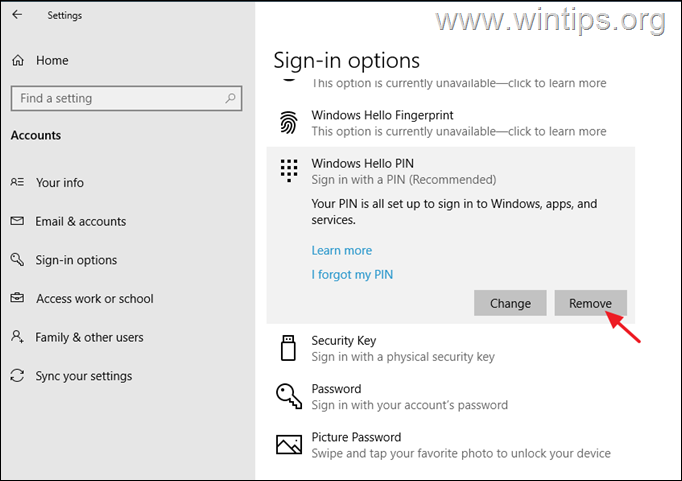
3. Miután a PIN-kódot eltávolították, válassza ki a Jelszó a Bejelentkezés opcióból, és kattintson a Add gomb megnyomásával jelszót állíthat be a készülékhez.
4. Most újraindítás a számítógépét, és jelentkezzen be a megadott jelszóval.
5. Csatlakozzon a Távoli asztallal, és nézze meg, hogy ez megoldja-e a problémát.
Hogyan kell megoldani: A Windows nem menti a távoli asztali felhasználónevet és jelszót, és mindig kéri a hitelesítő adatokat.
- RDP hitelesítő adatok eltávolítása a Hitelesítéskezelőben. FIX RDP hitelesítő adatok nem mentése a csoportházirendben. "Hitelesítési adatok kérése" érték módosítása az RDP-kapcsolatban. Általános hitelesítő adatok hozzáadása a Hitelesítéskezelőben.
Módszer 1. Távoli asztali hitelesítő adatok eltávolítása a hitelesítő adatok kezelőjéből.
Az első módszer az itt tárgyalt probléma megoldására az, hogy kényszerítsük a Windowst a hitelesítő adatok újbóli mentésére, mert néha, különösen a jelszó/tű megváltoztatása után, a Windows folyamatosan kéri a hitelesítő adatok újbóli megadását a távoli asztalon vagy más alkalmazásokban (pl. az Outlookban), annak ellenére, hogy a hitelesítő adatok már el vannak mentve.
1. Nyissa meg a címet. Hitelesítéskezelő a Vezérlőpultban, vagy írja be Hitelesítéskezelő a keresőmezőben, és kattintson a Nyissa meg a címet. .
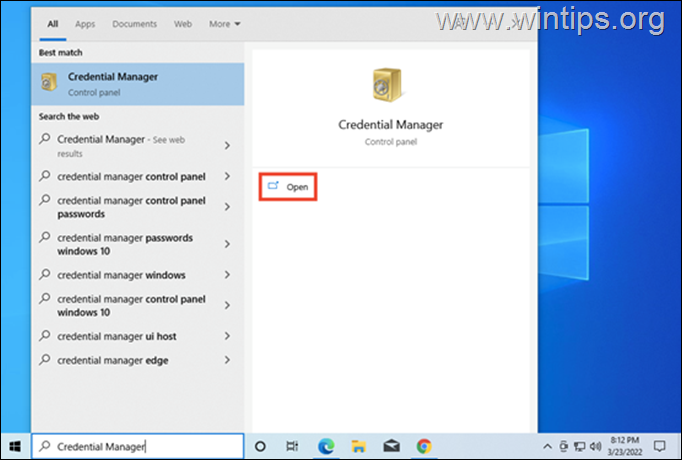
2. A címen. Windows hitelesítő adatok lapon keresse meg a Távoli asztali kapcsolatot, és kattintson a Távolítsa el a a mentett RDP hitelesítő adatok törléséhez. Ha végzett, zárja be a hitelesítő adatok kezelőjét.
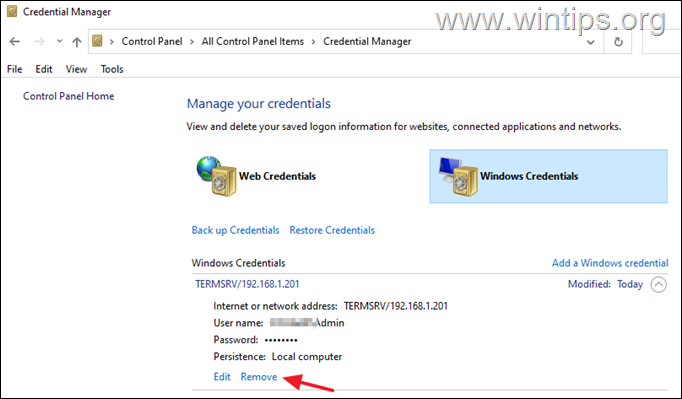
3. Most Szerkesztés a Távoli asztali kapcsolat tulajdonságait, és jelölje be a jelölőnégyzetet Engedje meg, hogy elmentsem a hitelesítő adatok dobozát és kattintson Csatlakozás.
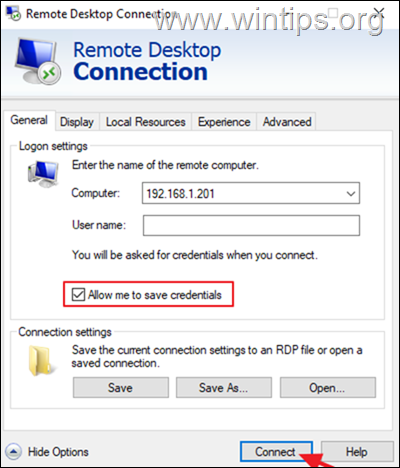
4. Most ellenőrizze a négyzetet Emlékezz rám , írja be a felhasználónevét és a távoli számítógép jelszavát, majd kattintson a Csatlakozás.
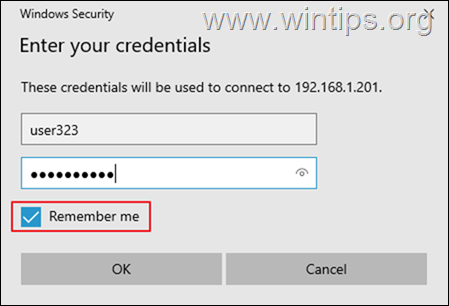
5. A csatlakozást követően válassza le a távoli asztalt, majd próbáljon meg újra csatlakozni hozzá, és ellenőrizze, hogy a Windows emlékszik-e a hitelesítő adatokra.
Módszer 2. FIX RDP hitelesítő adatok nem mentése a csoportházirendben.
A másik ok, amiért a Windows nem menti el a hitelesítő adatokat a távoli asztalon, a helytelen csoportházirend-beállítások. Ezért folytassa, és alkalmazza a következő módosításokat a helyi csoportházirendben (ügyfélszámítógépen).
1. Sajtó Windows + R billentyűkkel egyszerre a billentyűzeten, hogy megnyisson egy Fuss párbeszédpanel.
2. Típus gpedit.msc és nyomja meg Írja be a címet. a csoportházirend-szerkesztő elindításához.
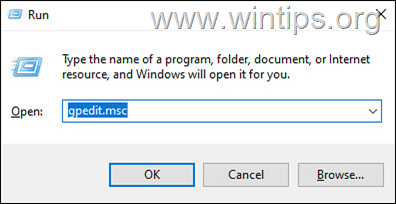
3. Navigáljon a következő elérési útvonalra a csoportházirend-szerkesztőben:
- Számítógép konfigurációja\Felügyeleti sablonok\Rendszer\Jelentkezési adatok delegálása
4. A jobb oldali ablaktáblán győződjön meg arról, hogy a következő házirendek vannak beállítva Nincs konfigurálva.
- Friss hitelesítő adatok delegálásának megtagadása Elmentett hitelesítő adatok delegálásának megtagadása
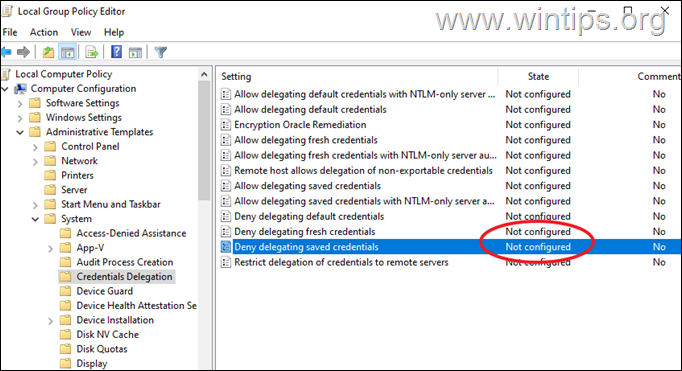
5. Akkor kattintson duplán a címre. a politikában Mentett hitelesítő adatok delegálásának engedélyezése csak NTLM-kiszolgálói hitelesítéssel .
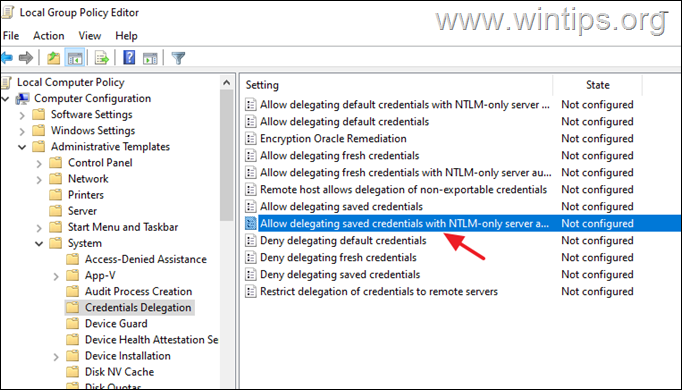
6a. A házirend beállítása Engedélyezve és kattintson Mutasd meg a gomb a 'Kiszolgálók hozzáadása a listához:' mellett.
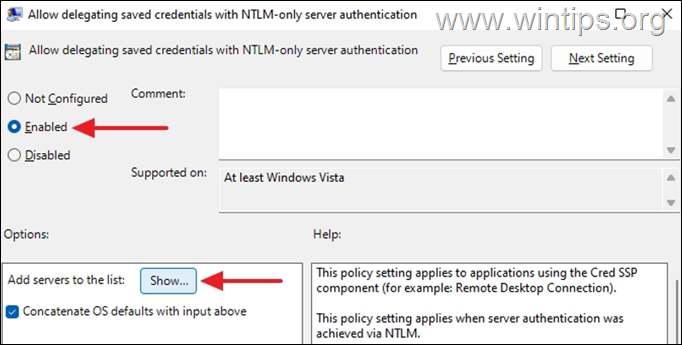
6b. A megnyíló Show Contents ablakban írja be az alábbi értéket TERMSRV/* és nyomja meg RENDBEN.
*Megjegyzés: A "TERMSRV/*" érték lehetővé teszi a hitelesítő adatok mentését bármely távoli gépen, amelyhez csatlakozik.
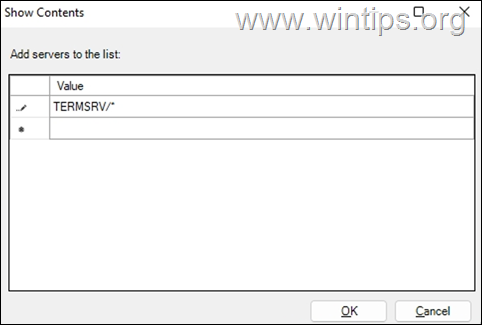
6c. Ha kész, kattintson a Alkalmazás és OK a házirend tulajdonságainak lezárásához.
7. Ismételje meg ugyanazokat a lépéseket (6a, 6b és 6c) a következő házirendek esetében:
- Elmentett hitelesítő adatok delegálásának engedélyezése Friss hitelesítő adatok delegálásának engedélyezése csak NTLM-kiszolgálói hitelesítéssel Friss hitelesítő adatok delegálásának engedélyezése
8. Most navigáljon a következő elérési útvonalra a házirendszerkesztőben:
- Számítógép konfigurációja\Felügyeleti sablonok\Windows-összetevők\Távoli asztali szolgáltatások\Távoli asztali kapcsolat-ügyfél
9. A jobb oldali ablaktáblán állítsa be a következő házirendeket Nincs konfigurálva .
- Nem engedélyezi a jelszavak mentését Hitelesítési adatok kérése az ügyfélszámítógépen
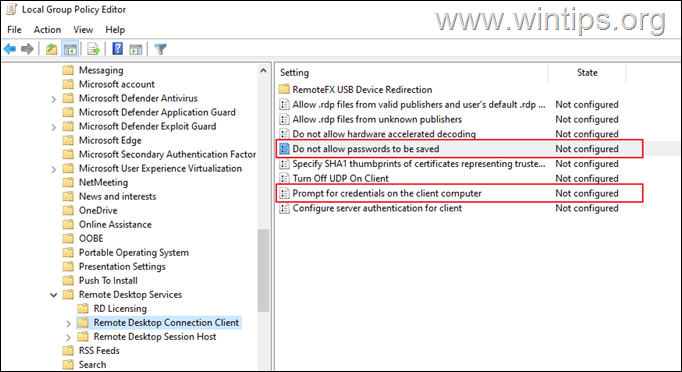
10. Ha végzett, zárja be a csoportházirend-szerkesztőt.
11. Most nyissa meg a parancssort rendszergazdaként, és adja meg a következő parancsot a módosítások alkalmazásához (vagy indítsa újra a számítógépet):
- gpupdate /force
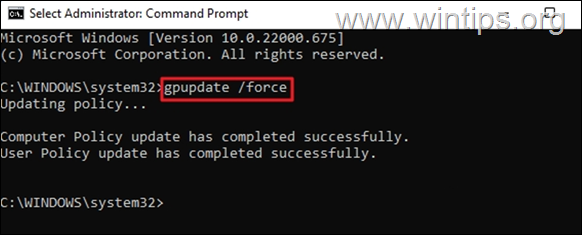
12. Miután a számítógépes házirend frissült, próbáljon meg csatlakozni az RPD-hez, és nézze meg, hogy a hitelesítő adatok elmentésre kerültek-e.*
Megjegyzés: Ha a probléma továbbra is fennáll, folytassa és alkalmazza a következő módosításokat a csoportos házirendben a Távoli számítógép és próbálja meg újra.
1. Nyissa meg Csoportházirend a távoli számítógép és navigáljon a következőre:
- Számítógép konfigurációja\Felügyeleti sablonok\Windows-összetevők\Távoli asztali szolgáltatások\Távoli asztali munkamenetgazda\Biztonság
2. Állítsa be a Mindig jelszót kér a csatlakozáskor beállítása Nincs konfigurálva vagy Képtelen.
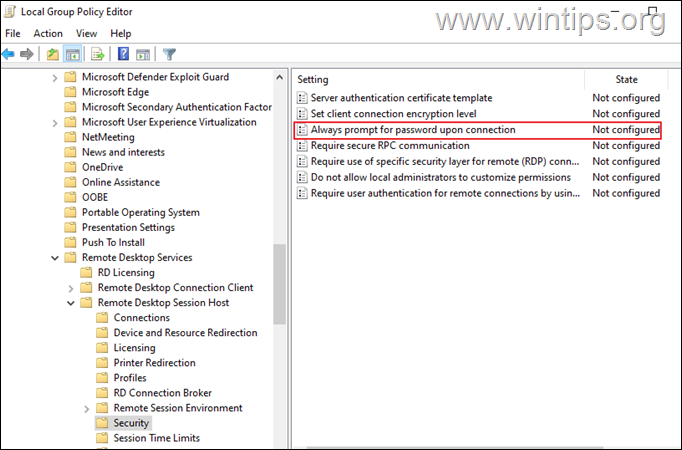
3. Jelentkezzen ki és jelentkezzen be újra a távoli számítógépre.
Módszer 3. Módosítsa a "hitelesítő adatok kérése" értéket az RDP-kapcsolatban.
A következő módszer arra, hogy a Windows ne kérjen többé felhasználónevet és jelszót a távoli asztalon, a Távoli asztali kapcsolat "hitelesítő adatok kérése" értékének módosítása. Ehhez:
1. Kattintson a jobb gombbal a Távoli asztali kapcsolaton, és válassza a Megnyitás -> Jegyzettömb. *
Megjegyzés: Ha nem látja a Jegyzettömböt a listában, kattintson a Válasszon másik alkalmazást és keresse meg a listában.
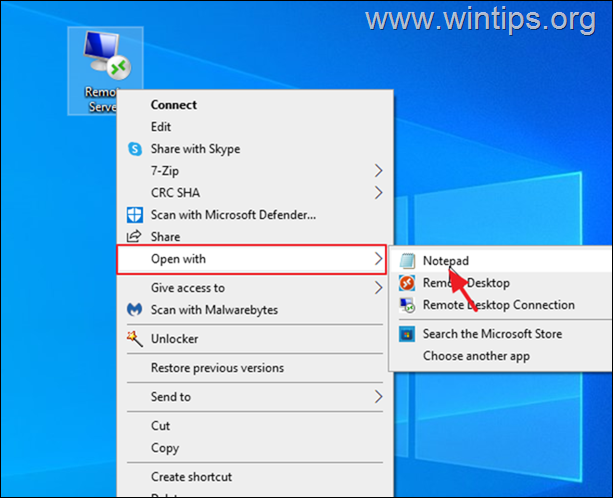
2. Folytassa és módosítsa a " hitelesítő adatok kérése value:i:1: " to "prompt for credentials:i:0"
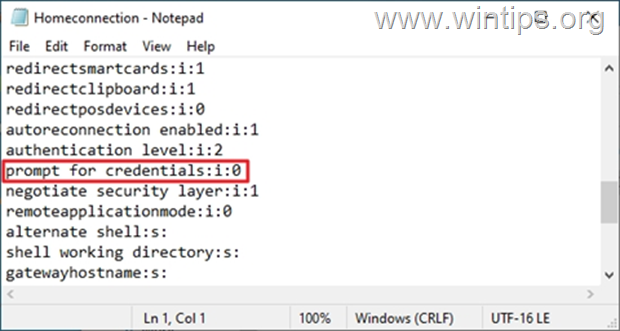
3. Mentés a fájlt, majd próbáljon meg csatlakozni a távoli asztalhoz, és ellenőrizze, hogy az RDP hitelesítő adatok mentésre kerültek-e.
4. módszer: Általános hitelesítő adatok hozzáadása a Hitelesítésigazolások kezelőjében.
1. Nyissa meg a címet. Hitelesítéskezelő a Vezérlőpultban
2. Válassza ki a címet. Általános hitelesítő adatok hozzáadása
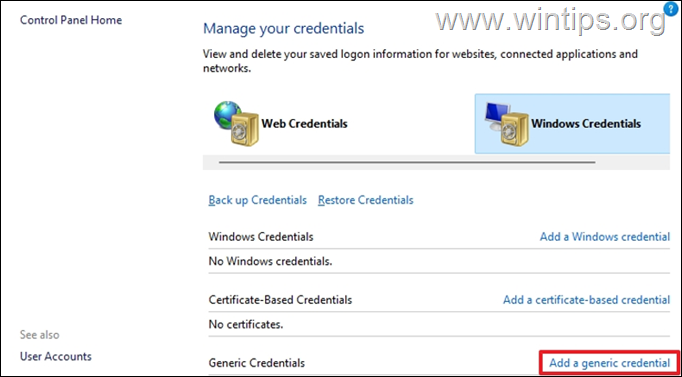
3. A Internet vagy hálózati cím mezőbe írja be TERMSRV/ majd írja be a távoli gép nevét vagy IP-címét. Ezután írja be a felhasználónevét és az RDP-kapcsolat jelszavát, majd kattintson a OK .
Megjegyzés: Az internet- vagy hálózati címnek a következővel kell kezdődnie TERMSRV/ amelyet a PC neve vagy IP-címe követ. pl. "TERMSRV/10.199.212.49".
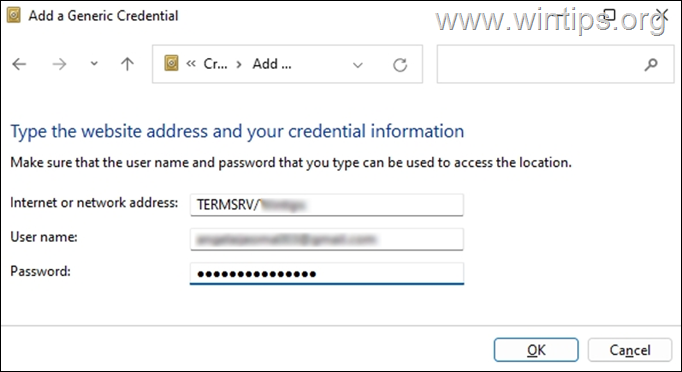
4. Zárja be a Hitelesítésigazolások kezelőjét, és csatlakozzon az RDP-hez.
Ennyi! Melyik módszer vált be neked?
Tudasd velem, ha ez az útmutató segített neked, hagyj egy megjegyzést a tapasztalataidról. Kérlek, lájkold és oszd meg ezt az útmutatót, hogy másoknak is segíts.

Andy Davis
Rendszergazda blogja a Windowsról





