Tartalomjegyzék
Ha szeretné átvinni a Chrome-ban elmentett felhasználóneveit és jelszavait egy másik számítógépre, olvasson tovább az alábbiakban.
A Google Chrome, a világ egyik legszélesebb körben használt böngészője (mint minden böngésző) képes arra, hogy tárolja a hitelesítő adatokat a meglátogatott webhelyeken, hogy ne kelljen újra beírni őket, amikor újra meglátogatja ugyanazt a webhelyet (webhelyeket). De hogyan másolhatja át az összes Chrome jelszavát egy új számítógépre?
A Chrome felhasználónevek és jelszavak átvitele egy másik számítógépre.
- Chrome jelszavak átvitele Google-fiók használatával.Chrome jelszavak átvitele Google-fiók nélkül.
1. módszer: Hogyan szinkronizálhatja a Chrome jelszavakat a Google-fiókkal rendelkező eszközök között.
Az egyik legegyszerűbb módszer a Google Chrome-ban elmentett jelszavak és felhasználónevek másik eszközre/számítógépre történő átvitelére, ha a Google-fiók segítségével szinkronizálja jelszavait az eszközök között.
Ennek a módszernek az az előnye, hogy - ha akarod - szinkronizálhatod a Chrome tevékenységeddel kapcsolatos összes információt, például a könyvjelzőket, az előzményeket stb.
Lépés 1. Kapcsolja be a Google Chrome szinkronizálását a RÉGI PC-n.
A Chrome felhasználónevek és jelszavak szinkronizálása egy új számítógéppel/készülékkel:
1. A régi számítógépen: nyissa meg a Chrome-ot, és kattintson a Profil ikon a jobb felső sarokban (az avatárral vagy a profilképeddel ellátott ikon).
2. Ellenőrizze, hogy Szinkronizálás a ON vagy OFF Abban az esetben, ha A szinkronizálás be van kapcsolva ugorjon a 2. lépéshez. OFF kattints a címre. Kapcsolja be a szinkronizálást. *
Megjegyzés: Ha még nincs bejelentkezve a Google-fiókjával a Chrome alkalmazásba, akkor a rendszer felszólítja, hogy jelentkezzen be a Google e-mail címével és jelszavával.

3. A Google megkérdezi, hogy biztosan engedélyezni szeretné-e a könyvjelzők, jelszavak és előzmények szinkronizálását az összes eszközén. Igen, benne vagyok.
Megjegyzés: Ha nem szeretné az összes elemet szinkronizálni, válassza a Beállítások és válassza ki az eszközök között szinkronizálandó elemeket.
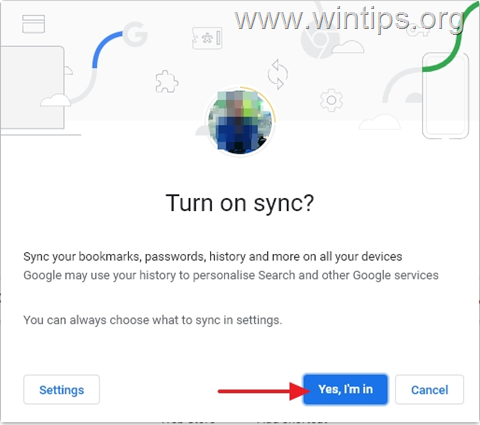
4. Ha a szinkronizálás befejeződött, a szinkronizálás aktiválódik, és az összes elmentett jelszó szinkronizálható az összes eszközén.
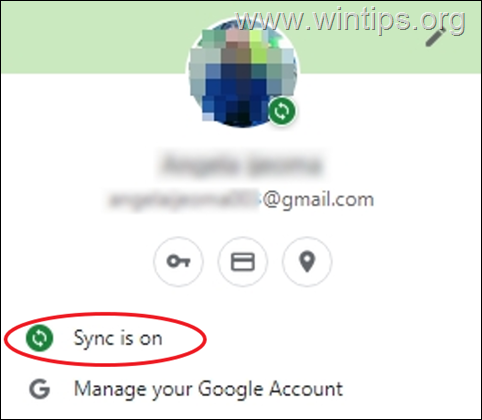
2. lépés: Szinkronizálja a Chrome-jelszavakat az új számítógépen.
A Chrome-jelszavak szinkronizálása az új számítógépen/készüléken:
1. Kattintson a Profil ikon a jobb felső sarokban és Kapcsolja be a szinkronizálást.
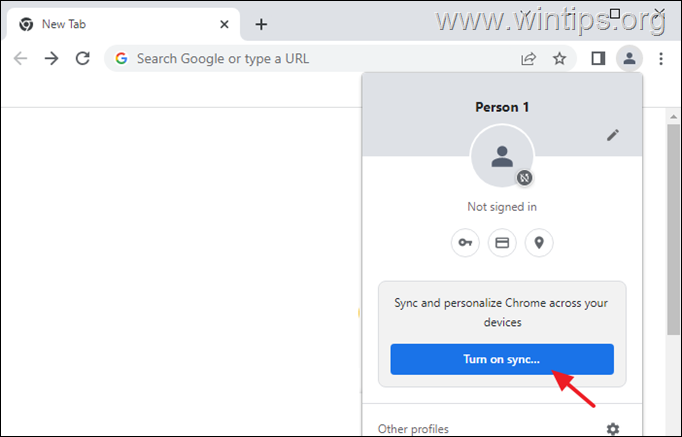
2. Bejelentkezés a Chrome-hoz ugyanazzal a Google-fiókkal, amelyet a régi számítógépen használt.
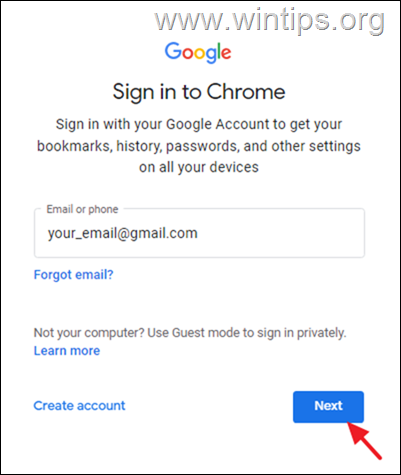
3. Ezt követően várjon néhány másodpercet, és a régi számítógépen tárolt összes Chrome-jelszó szinkronizálódik az új eszközre.
2. módszer: Hogyan exportálhat - importálhat Chrome felhasználóneveket és jelszavakat.
A második módszer az összes elmentett Chrome-jelszó új számítógépre történő átvitelére az, hogy exportálja azokat a régi számítógépről, majd importálja őket az új számítógépre. Ez a módszer azoknak a felhasználóknak ajánlott, akik a Google Chrome-ban elmentett jelszavakat Google-fiók használata nélkül szeretnék átvinni.
Lépés 1. Exportálja a Chrome felhasználóneveket és jelszavakat a régi PC-ről:
Az első lépés a Chrome hitelesítő adatok régi számítógépéről történő átviteléhez az, hogy exportálja és mentse a Chrome jelszavakat egy CSV fájlba:
1. A Google Chrome-ban kattintson a Profil ikonra a jobb felső sarokban, majd kattintson a Kulcs ikon.
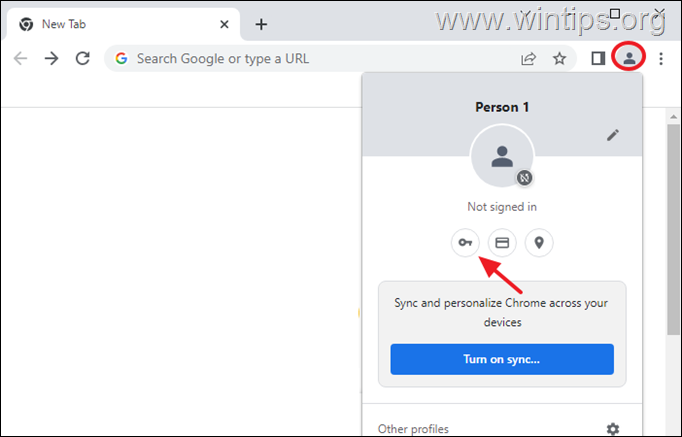
2. A Beállítások oldalra, kattintson a 3 függőleges pontok  a jobb oldalon a Elmentett jelszavak, és kattintson Jelszavak exportálása.
a jobb oldalon a Elmentett jelszavak, és kattintson Jelszavak exportálása.
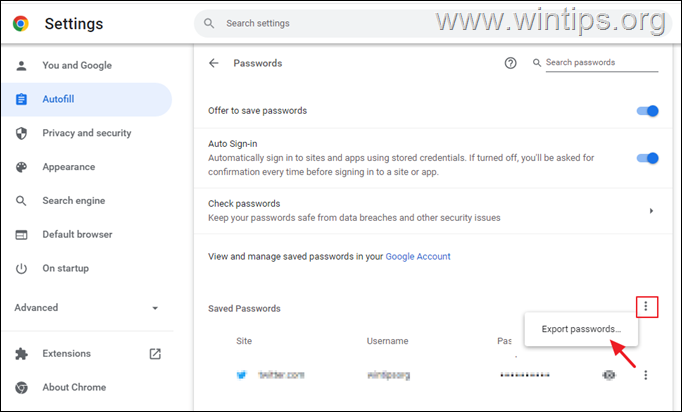
3. Figyelmeztetést kap, hogy biztosan exportálni szeretné a mentett jelszavakat. Jelszavak exportálása...
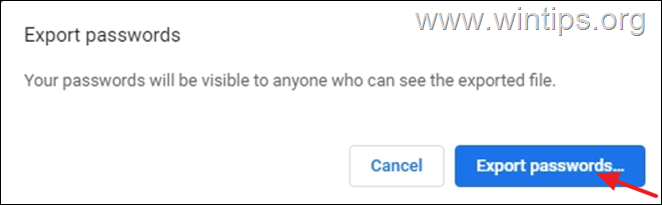
4. Ha a rendszer kéri a Windows bejelentkezési adatait (PIN-kód vagy jelszó), a folytatáshoz írja be azokat.
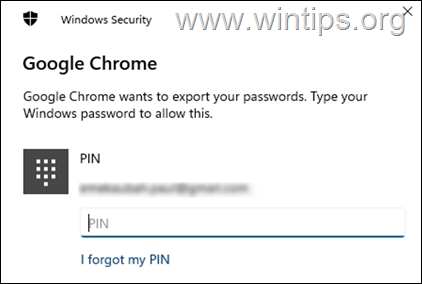
5. Most mentse az exportált "Chrome Passwords.csv" fájlt egy USB flash meghajtóra (vagy az asztalára, és később vigye át az USB-re).
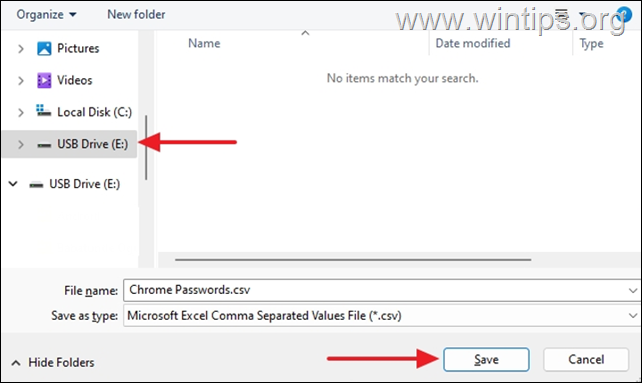
6. Most folytassa a 2. lépéssel az összes Chrome-jelszó átvitelét az új számítógépre.
2. lépés: Importálja a Chrome felhasználónevet és jelszavakat az új számítógépre.
A Chrome hitelesítő adatainak importálása a régi számítógépről az új számítógépre:
1. Csatlakoztassa a "Chrome Passwords.csv" fájlt tartalmazó USB-meghajtót az új számítógéphez.
2. Nyissa meg a Google Chrome-ot és írja be chrome://flags a címsorba, és nyomja meg a Lépjen be. (Ez megnyitja a Chrome rejtett kísérleti funkcióit).
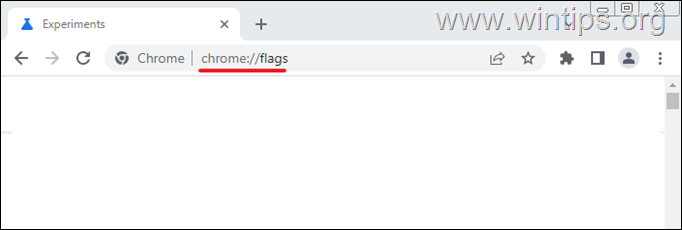
3. Típus jelszó importálása a Zászlók keresése mező.
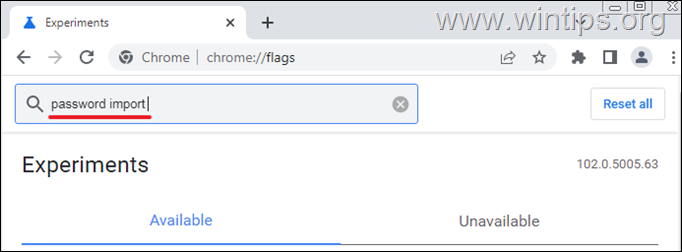
4. Állítsa be a Jelszó importálása a címre. Engedélyezve
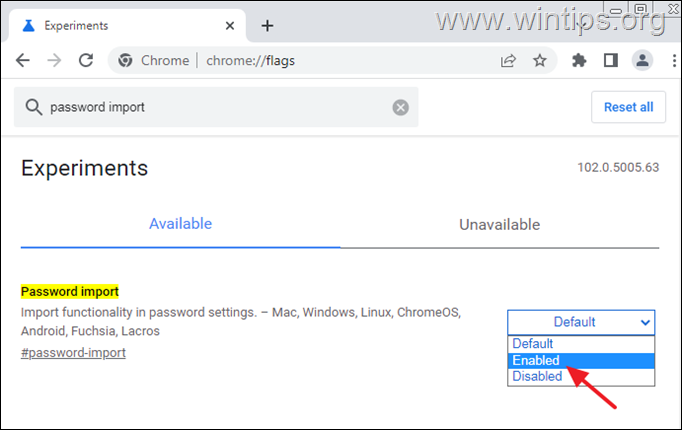
5. Kattintson a címre. Újraindítás a böngésző újratöltéséhez.
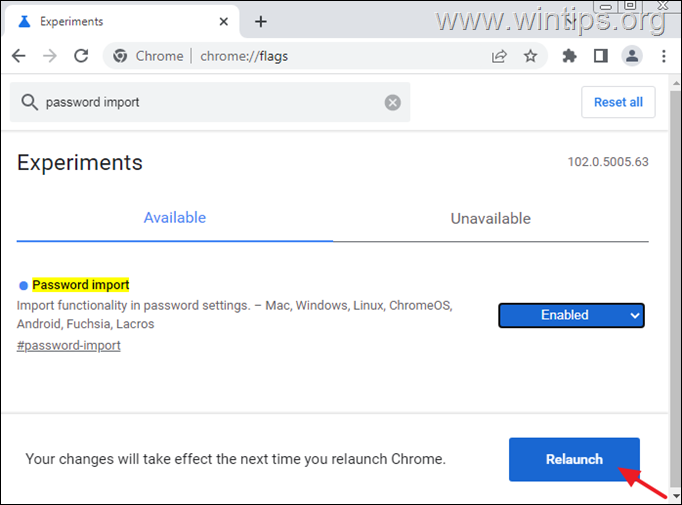
6. A Chrome újraindítása után kattintson a Profil ikon és válassza ki a Kulcs ikon.
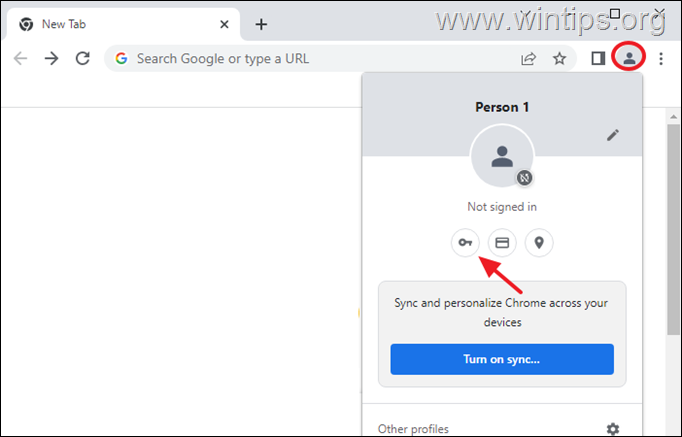
7. A Beállítások oldalra, kattintson a 3 függőleges pontok  a jobb oldalon a Elmentett jelszavak, és kattintson Import.
a jobb oldalon a Elmentett jelszavak, és kattintson Import.
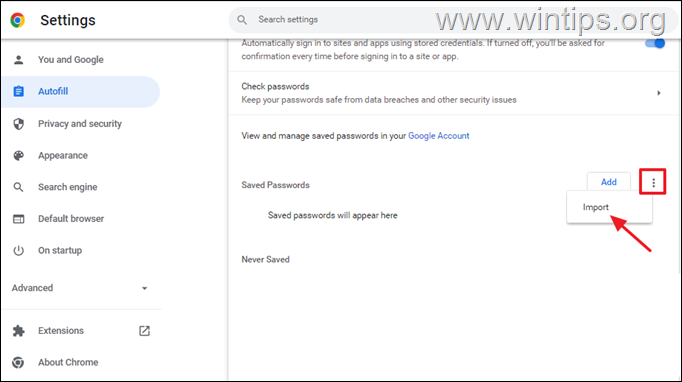
8. Most navigáljon az USB-meghajtóra, válassza ki a "Chrome Passwords.csv" fájlt, és kattintson a Nyissa ki.
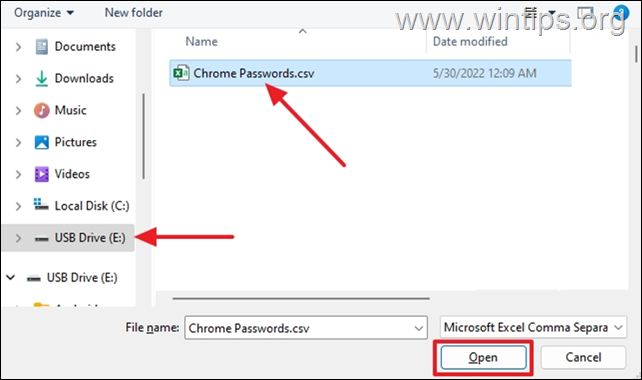
9. Várjon néhány percet, amíg az összes elmentett jelszó megjelenik a "Mentett jelszavak" részben *
*Megjegyzés: Ha az importált jelszavak nem jelennek meg azonnal, ne aggódjon emiatt. Normális, hogy a jelszavak importálása néhány másodpercet vesz igénybe.
10. Miután jelszavai importálásra kerültek a Chrome-ban, meglátogathatja az összes olyan webhelyet, amelyre felhasználóneveit és jelszavait elmentette, anélkül, hogy újra be kellene írnia a hitelesítő adatokat.
Ennyi! Melyik módszer vált be neked?
Tudasd velem, ha ez az útmutató segített neked, és írd meg kommentben a tapasztalataidat. Kérlek, lájkold és oszd meg ezt az útmutatót, hogy másoknak is segíts.

Andy Davis
Rendszergazda blogja a Windowsról





