Tartalomjegyzék
Ez a bemutató útmutatást tartalmaz a Windows 10 frissítése során felmerülő következő probléma megoldására: a Windows telepítése 60%-ban sikertelen, és a következő hibát jeleníti meg: "A Windows nem tudott konfigurálni egy vagy több rendszerösszetevőt. A Windows telepítéséhez indítsa újra a számítógépet, majd indítsa újra a telepítést.".

A "A Windows nem tudott konfigurálni egy vagy több rendszerösszetevőt" hiba a Windows 10 frissítésénél általában olyan gépeken fordul elő, ahol az IIS (Internet Information Services) funkció telepítve van. Más esetekben a probléma akkor jelentkezik, ha az ESET Antivirus SSL-ellenőrzés engedélyezésével van telepítve.
Hogyan kell javítani: A Windows nem tudott konfigurálni egy vagy több rendszerösszetevőt a Windows 10 frissítése során.
Módszer 1. Kapcsolja ki az SSL-ellenőrzést a vírusirtó programban.Módszer 2. Távolítsa el az Internet Information Services (IIS) szolgáltatást.Módszer 3. Hozza létre újra a "MachineKeys" mappát.Módszer 4. Kényszerítse a Windowst a Windows Update Store mappa újbóli létrehozására.Módszer 5. Frissítse a Windows 10-et a frissítési asszisztens segítségével. Módszer 1. Kapcsolja ki az SSL-ellenőrzést a vírusirtó programban.
Ha telepítve van az ESET Antivirus, akkor folytassa, és tiltsa le az SSL-ellenőrzést. *
Megjegyzés: Ha nem rendelkezik ESET-tel, a következőképpen járjon el:
a. Ellenőrizze, hogy az AV-terméke rendelkezik-e hasonló beállítással az SSL-ellenőrzés letiltására.
b. Ideiglenesen tiltsa le vagy távolítsa el a harmadik féltől származó vírusirtó programot, és próbálja meg telepíteni a frissítést.
c. Ha a frissítés ismét sikertelen, folytassa a következő módszerrel.
Az SSL/TLS protokollszűrés kikapcsolása az ESET-ben:
1. Nyissa meg az ESET AV főprogramját, és navigáljon a Speciális beállítások menüponthoz (F5).
2. Kattintson a címre. WEB ÉS EMAIL , a bal oldalon, majd bontsa ki a SSL/TLS beállítások.
3. A címen. SLS/TLS protokoll szűrési mód engedélyezése , húzza a csúszkát a OFF majd kattintson a OK .
4. Újraindítás a számítógépet, és próbálja meg telepíteni a Windows 10 frissítést.

Módszer 2. Az Internet Information Services (IIS) eltávolítása
A második módszer a "A Windows nem tudott konfigurálni egy vagy több rendszerösszetevőt" hiba megoldására a Windows 10 frissítés során az IIS funkció * eltávolítása. Ehhez:
Megjegyzés: Ha az IIS-t használja, a Windows frissítése után telepítse újra.
1. A Vezérlőpultból nyissa meg Programok és funkciók.
2. Kattintson a címre. A Windows funkcióinak be- vagy kikapcsolása.

3. Választás megszüntetése a Internetes információs szolgáltatások és kattintson OKÉ.
Megjegyzés: Ha az IIS letiltása után bármilyen hibát kap, folytassa a következő módszerrel.

4. Újraindítás a számítógépet, és próbálja meg telepíteni a frissítést.
3. módszer. Hozza létre újra a 'MachineKeys' mappát.
A harmadik módszer a Windows 10 frissítési hiba "A Windows nem tudott konfigurálni egy vagy több rendszerösszetevőt" javítására a "C:\ProgramData\Microsoft\Crypto\RSA\" újbóli létrehozása. MachineKeys " mappa.
Info: A "MachineKeys" mappa az IIS, az Internet Explorer vagy más szolgáltatások által használt tanúsítványkulcsok tárolási helye. Néhányszor a 'MachineKeys' mappa (vagy a benne lévő kulcsok egyike) sérül, és megakadályozza a Windows telepítőprogramját a Windows frissítésében.
1. lépés: Indítsa el a Windows 10-et csökkentett módban.
1. Sajtó Windows  + R billentyűkkel töltse be a Fuss párbeszédpanel.
+ R billentyűkkel töltse be a Fuss párbeszédpanel.
2. Típus msconfig és nyomja meg a Írja be a címet. .
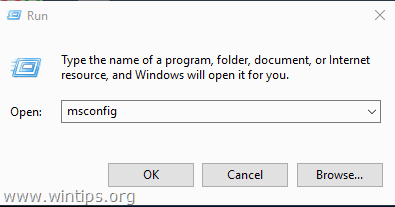
3. A Boot lapon ellenőrizze a Biztonságos indítás opció.
4. Kattintson a címre. OK és újraindítás a számítógépét. *
Megjegyzés: Ahhoz, hogy a Windows ismét normálisan indítható legyen, nyissa meg újra a Rendszerkonfigurációs segédprogramot, és törölje a " Biztonságos indítás " opció.

2. lépés: Törölje a tanúsítványkulcsokat.
1. Nyissa meg a Windows Intézőt.
2. A A megtekintése menü, ellenőrizze a Rejtett elemek doboz.

3. Most navigáljon a következő mappába:
- C:\ProgramData\Microsoft\Crypto\RSA\
4. Átnevezés a MachineKeys mappát a MachineKeys.OLD
5. Létrehozás a új mappa és nevezd el MachineKeys
(A folyamat végén egy hasonló képernyőnek kell megjelennie.)

6. Most navigáljon a következő mappába:
- C:\Windows\System32\
7. Átnevezés a mappa inetsrv to inetsrv.old

3. lépés: Indítsa el a Windowst normál módon.
1. Futtassa újra az 'msconfig' segédprogramot.
2. A címen. Általános lapon válassza ki a Normál indítás és kattintson OK .

4. lépés: Távolítsa el az IIS-t.
1. Kövesse a fenti 2. módszer lépéseit, hogy az IIS eltávolítása .
2. Újraindítás a számítógépet, és próbálja meg telepíteni a frissítést.
4. módszer. Kényszerítse a Windowst a Windows Update Store mappa újbóli létrehozására.
A következő módszer a Windows 10 frissítésekkel kapcsolatos problémák megoldására a Windows Update Store mappa újbóli létrehozása ("C:\Windows\SoftwareDistribution"). ") , amely az a hely, ahol a Windows tárolja a letöltött frissítéseket. Ehhez:
1. Egyidejűleg nyomja meg a Windows  + R billentyűkkel a futtatási parancsdoboz megnyitásához.
+ R billentyűkkel a futtatási parancsdoboz megnyitásához.
2 A futtatási parancsdobozba írja be: services.msc és nyomja meg a Lépjen be.
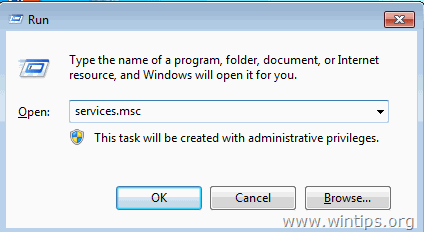
3. Kattintson a jobb gombbal a Windows Update szolgáltatás és válassza ki Stop .

4. Nyissa meg a Windows Intézőt, és navigáljon a C:\Windows mappa.
5. Válassza ki és Törölje a címet. a " SzoftverDisztribúció " mappa.*
(Kattintson Folytatás a "Mappa hozzáférés megtagadva" ablakban).
Megjegyzés: A Windows Update következő futtatásakor egy új, üres, üres SzoftverDisztribúció mappát a Windows automatikusan létrehozza a frissítések tárolására.
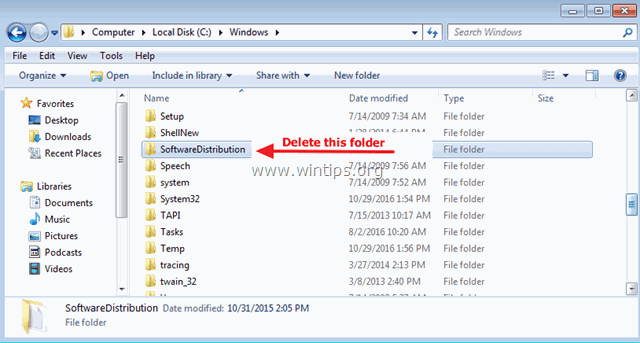
6. Újraindítás a számítógépét.
7. Letöltés és futtassa a Windows Update Troubleshooter for Windows 10 programot a Microsoft támogatási webhelyéről.
8. Újraindítás a számítógépét.
9. Ellenőrizze és telepítse a Windows frissítéseket.
5. módszer. Frissítse a Windows 10-et a Frissítési asszisztens segítségével.
1. Navigáljon a Windows 10 letöltési oldalra, és kattintson a Frissítés most gomb.

2. Ha megkérdezik, kattintson a Fuss a letöltött fájlt a telepítés azonnali megkezdéséhez, vagy kattintson a Mentés gombot a telepítő későbbi futtatásához.

3. Végül kattintson a Frissítés most gombot, és kövesse a képernyőn megjelenő utasításokat a frissítés telepítéséhez.
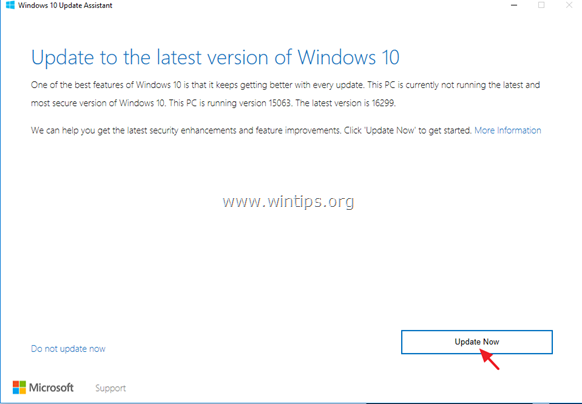
Ennyi! Melyik módszer vált be neked?
Tudasd velem, ha ez az útmutató segített neked, hagyj egy megjegyzést a tapasztalataidról. Kérlek, lájkold és oszd meg ezt az útmutatót, hogy másoknak is segíts.

Andy Davis
Rendszergazda blogja a Windowsról





