Tartalomjegyzék
Amint azt Ön is tudja, a Windows indításakor egy program futtatásának szokásos módja az, hogy a .exe fájl parancsikonját a Windows indítómappájába helyezi. Néhány felhasználó azonban arra panaszkodik, hogy ez a módszer nem működik a Windows 10-ben, és az indítóprogram nem indul el.
Ebben az útmutatóban útmutatást talál a következő probléma megoldására a Windows 10-ben: Az induló programok nem futnak.
- Kapcsolódó cikk: Program hozzáadása a Windows 10 rendszer indításakor.
Hogyan kell megoldani: Az induló programok nem futnak a Windows 10-ben.
1. lépés Keresse meg és másolja ki annak a programnak az elérési útvonalát, amelyet indításkor szeretne futtatni.
1. Hozzon létre egy parancsikont az asztalon annak a programnak a parancsikonját, amelyet indításkor futtatni szeretne (ha még nem tette meg).
2. Kattintson a jobb gombbal a program parancsikonján, és válassza a Tulajdonságok .
3. és Másolás (CTRL + C) a Cél elérési útvonalát.

2. lépés: Adja hozzá a programot a Windows rendszerindításhoz a rendszerleíró adatbázis segítségével.
1. Nyissa meg Registry Editor. Ehhez:
1. Egyidejűleg nyomja meg a Nyerjen  + R billentyűkkel megnyithatja a futtatási parancsdobozt.
+ R billentyűkkel megnyithatja a futtatási parancsdobozt.
2. Típus regedit és nyomja meg a Írja be a címet. a Nyilvántartási szerkesztő megnyitásához.
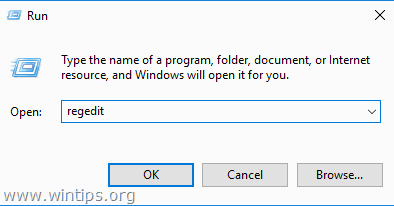
2. A Nyilvántartásban navigáljon a következő helyre:
- HKEY_LOCAL_MACHINE\SOFTWARE\WOW6432Node\Microsoft\Windows\CurrentVersion\Futtatás
3. A jobb oldali ablaktáblán kattintson a jobb gombbal egy üres helyre, és válassza a Új > String érték .
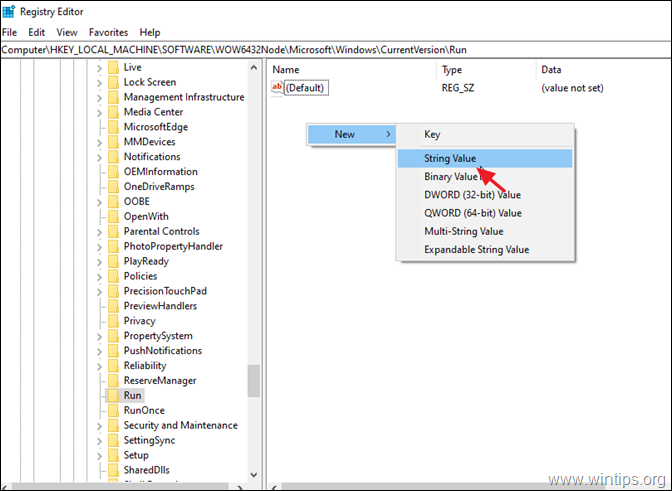
4. Nevezze el az új értéket a futtatni kívánt program nevével. (Ha például a Core Temp segédprogramot szeretné futtatni, a rendszer indításakor (mint ebben a példában) írja be a "CoreTemp" szót.)
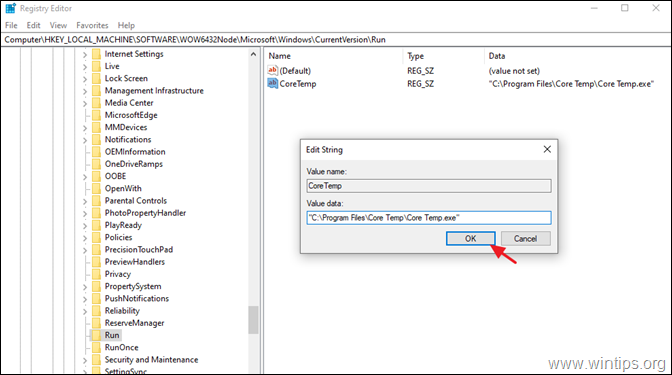
6. Bezárás a Registry Editorban, és folytassa a 3. lépéssel.
3. lépés: Kapcsolja ki a felhasználói fiókvezérlést. *
Megjegyzés: Erre a lépésre akkor van szükség, ha el akarja kerülni, hogy minden rendszerindításkor "IGEN" választ adjon az UAC figyelmeztető üzenetére **.
** VIGYÁZAT: Biztonsági okokból nem ajánlott az UAC kikapcsolása. Így az alábbi lépéseket saját felelősségére alkalmazza, vagy adja hozzá a kívánt alkalmazást az indításhoz a Feladatütemező módszerével.
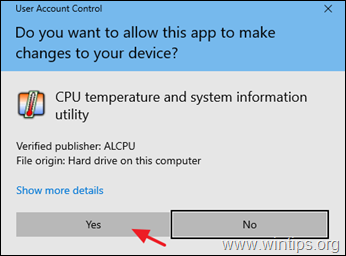
Az UAC figyelmeztetés kikapcsolása:
1. Navigáljon a Windows Vezérlőpult és nyissa ki Felhasználói fiókok .
2. Kattintson a címre. A felhasználói fiókvezérlés beállításainak módosítása.
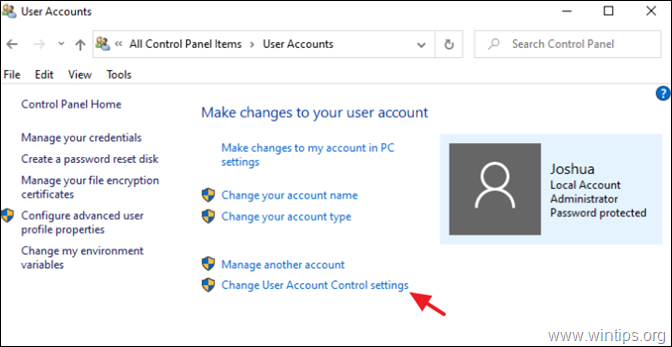
3. Húzza a csúszkát a Soha ne értesítsen és kattintson RENDBEN. Ezután kattintson a OK ismét a biztonsági figyelmeztető üzenetre.
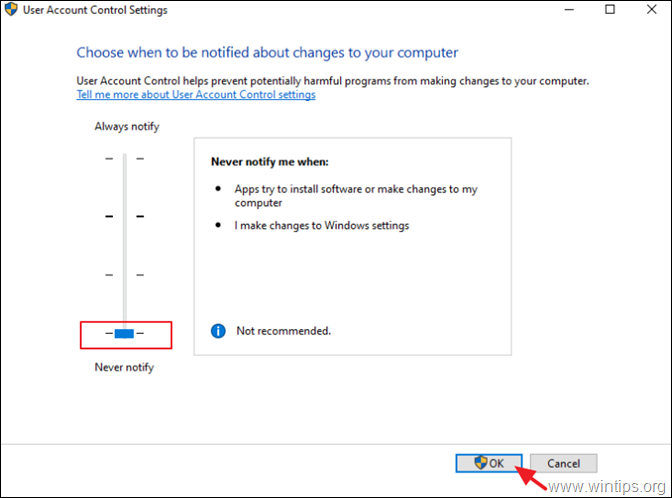
4. Újraindítás a számítógépet a módosítások alkalmazásához.
Ennyi! Tudasd velem, ha ez az útmutató segített neked, hagyj egy megjegyzést a tapasztalataidról. Kérlek, lájkold és oszd meg ezt az útmutatót, hogy másoknak is segíts.

Andy Davis
Rendszergazda blogja a Windowsról





