Tartalomjegyzék
A Windows egyszerű módot kínál az FTP-kiszolgálóhoz és az FTP-megosztott mappákhoz való csatlakozásra, a Hálózati hely hozzáadása A varázsló futtatása után a Windows Intézőből könnyedén kezelheti (másolás, áthelyezés, törlés, létrehozás, átnevezés stb.) az FTP-kiszolgálón tárolt összes tartalmat.

A "Hálózati hely hozzáadása" varázsló segít hozzáadni egy parancsikont az FTP-megosztókhoz a Windows Intézőben, anélkül, hogy egy harmadik féltől származó FTP-kliens programot kellene telepítenie az FTP-kiszolgáló megosztott fájljainak eléréséhez és kezeléséhez.
Ne feledje, hogy a "Hálózati hely hozzáadása" csak egy parancsikont hoz létre az FTP-hez a Windows Intézőben, és nem rendel hozzá meghajtóbetűt az FTP-hez. Abban az esetben, ha a FTP-megosztás feltérképezése egy meghajtó betűjel és véglegesítse az FTP-hozzárendelést, akkor olvassa el ezt az útmutatót: Hogyan rendelhetünk/kapcsolhatunk FTP-megosztást egy meghajtó betűjéhez.
Ebben a bemutatóban megtanulja, hogyan érhet el egy FTP-kiszolgálót a Windows Intéző segítségével.
Hogyan csatlakozhat/elérheti az FTP-t a Windows Explorer használatával.
Mielőtt csatlakozna egy FTP-kiszolgálóhoz, ismernie kell annak hostnevét (URL vagy IP-cím) és természetesen a szükséges bejelentkezési adatokat (ha van ilyen) a megosztott FTP-tartalom eléréséhez.
Az FTP-kiszolgáló megosztott tartalmának eléréséhez a Windows Intéző (fájlkereső) segítségével írja be a címsorba a következőt ftp:// amelyet az FTP-kiszolgáló hostneve (vagy URL-je vagy IP-címe) követ.
Példa: Ha az FTP-kiszolgáló IP-címe: "192.168.1.200" és az FTP-port száma "54557", akkor írja be:
- ftp://192.168.1.200:54557
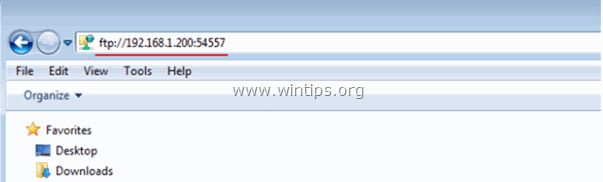
Amikor megkérdezik, írja be a hitelesítő adatokat (FTP bejelentkezési név és jelszó) az FTP-kiszolgálóhoz való csatlakozáshoz. Ezután úgy dolgozhat az FTP tartalmával, mintha az helyileg a számítógépén lenne tárolva.
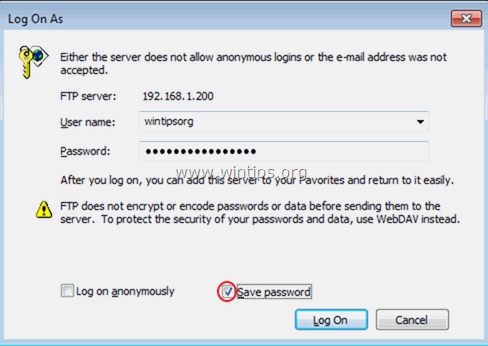
A munka befejezése után zárja be az Explorer ablakot, hogy megszakítsa a kapcsolatot az FTP-kiszolgálóval.
A fenti módszer hasznos, ha ritkán férünk hozzá az FTP tartalmához, de mindennapi használatra nem praktikus, mert minden alkalommal ugyanazokat a lépéseket kell elvégeznünk, amikor hozzá akarunk férni az FTP-kiszolgálóhoz. Ebben az esetben jobb, ha a Hálózati hely hozzáadása varázslóval, amelyet a Windows kínál, hogy a Windows Intézőben (Fájlkezelő) hozzáadjon egy parancsikont az FTP-megosztott mappához *.
* Megjegyzés: Ha szeretne egy meghajtóbetűt hozzárendelni az FTP megosztott mappához, és ezzel megkönnyíteni az életét, akkor olvassa el ezt a cikket: Hogyan rendelhetünk/képezhetünk le egy FTP-megosztást egy meghajtóbetűhöz.
Hogyan adjunk parancsikont egy FTP-megosztáshoz a Windows Intézőben:
1. Nyissa meg a Windows Intézőt.
2. Kattintson a jobb gombbal egy üres területre, és válassza a Hálózati hely hozzáadása .
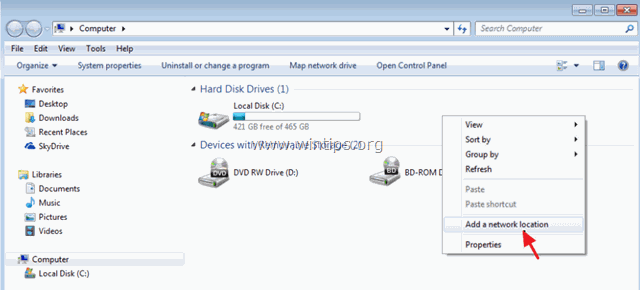
3. Kattintson a címre. Következő kétszer, majd a következő képernyőn írja be az FTP-kiszolgáló IP-címét és portszámát. Kattintson a Következő ha kész.
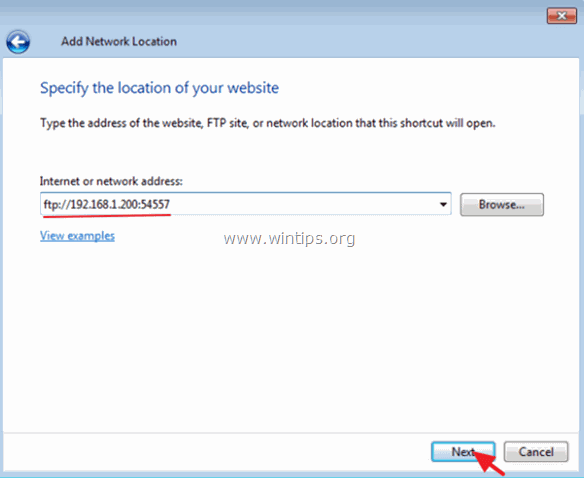
4. Törölje a jelölést a Névtelen bejelentkezés jelölőnégyzetbe, majd írja be az FTP Felhasználó neve . Következő .
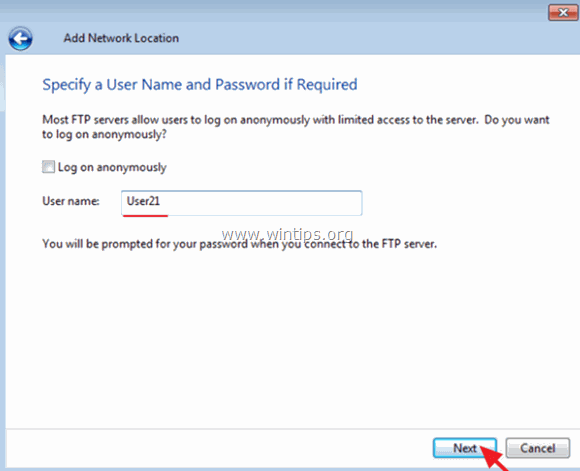
5. Hagyja meg az új kapcsolat alapértelmezett nevét (vagy írjon be egy másik nevet), és nyomja meg a Következő .
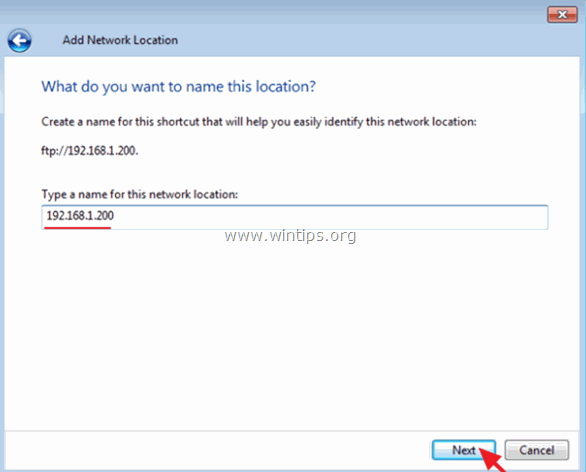
6. Kattintson a címre. Befejezés a varázsló bezárásához.
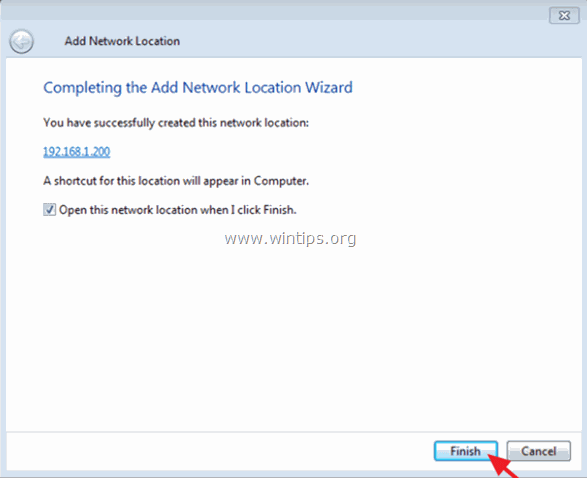
7. Végül megkérjük, hogy írja be a hitelesítő adatait.
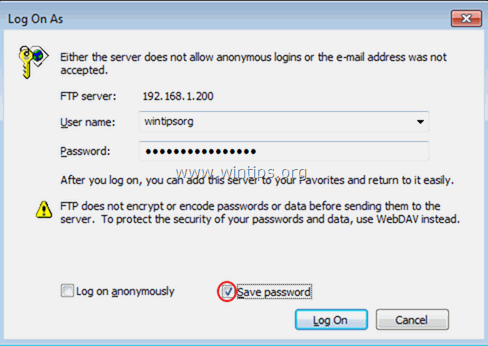
8. A hitelesítő adatok megadása után az új FTP hálózati hely (parancsikonként) megjelenik a Windows Intézőben. *.
- Kapcsolódó cikk: FTP-megosztás hozzárendelése/térképezése egy meghajtó betűjéhez..
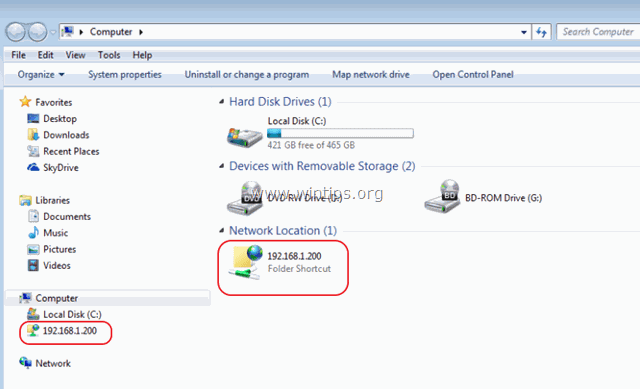
Ennyi! Tudasd velem, ha ez az útmutató segített neked, hagyj egy megjegyzést a tapasztalataidról. Kérlek, lájkold és oszd meg ezt az útmutatót, hogy másoknak is segíts.

Andy Davis
Rendszergazda blogja a Windowsról





