Tartalomjegyzék
Vannak esetek, amikor szeretné, hogy a készülék bizonyos feladatokat elvégezzen, amíg Ön elutazik egy szünetre vagy egy másik munkára. Az automatikus kikapcsolás ütemezése akkor a legjobb, ha nagyméretű fájlokat szeretne letölteni vagy adatokat másolna egy másik meghajtóra megszakítás nélkül éjszakára.
A Windows 10-ben beprogramozhatja a számítógépét, hogy automatikusan kikapcsoljon egy adott napszakban, amikor nincs használatban. Ez lehetővé teszi, hogy a készülék hosszú időre lehűljön, és javítja a teljesítményét is.
Ebben a bemutatóban 3 módszert mutatunk be a Windows számítógép automatikus leállításának ütemezésére egy adott időpontra.
Hogyan ütemezheti a Windows a számítógép adott időpontban történő leállítását. *
Megjegyzés: Az alábbi módszerekkel a Windows 10-es számítógép automatikus leállítását ütemezheti, de a lépések a Windows 11, 8/8,1 és 7-es eszközökre is vonatkoznak.
- A Windows automatikus leállítása egy paranccsal.Automatikus leállítás ütemezése a parancssorból.Automatikus leállítás ütemezése a Feladatütemezőben.
1. módszer: A Windows automatikus leállításának ütemezése egy paranccsal.
A Windows automatikus leállításának ütemezése egy parancs segítségével:
1. Egyidejűleg nyomja meg a Windows  + R billentyűkkel a Futtatás parancsdoboz megnyitásához.
+ R billentyűkkel a Futtatás parancsdoboz megnyitásához.
2. Típus shutdown -s -t 2400 majd kattintson a OKÉ.
Megjegyzések:
1. A "2400" szám másodpercben kifejezve azt az időt jelenti, amíg a számítógép automatikusan leáll. Vagyis ebben a példában a "2400" azt jelenti, hogy a készülék 40 perccel a parancs végrehajtása után leáll. Tehát változtassa meg ezt a számot attól függően, hogy mennyi idő múlva szeretné, hogy a készülék leálljon.
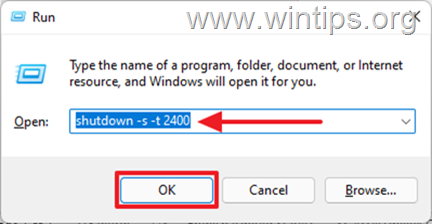
2. Ha megváltoztatja döntését, és törölni szeretné az ütemezett leállítást, írja be a Futtatás parancsmezőbe a következő parancsot:
- shutdown -a
3. A fenti parancs másik szintaxisa a következő:
- shutdown /s /t 2400
2. módszer: A Windows automatikus leállításának ütemezése a parancssor segítségével.
Ha a parancssor segítségével szeretné ütemezni a Windows 10 számítógép automatikus leállítását, használja a fenti parancsot az alábbiak szerint:
1. A Keresés mezőbe írja be cmd or parancssor és válassza a Futtassa rendszergazdaként.
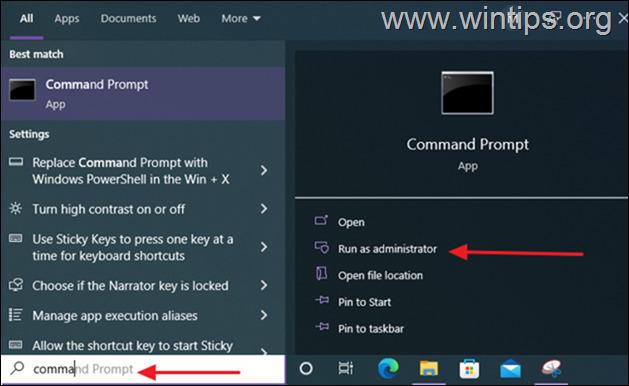
2. Írja be a következő parancsot, és nyomja meg a Írja be a címet. : *
- shutdown -s -t xxx
Megjegyzés: Ahol "xxx" az az idő másodpercben, amely után a számítógép automatikusan kikapcsol. Módosítsa az igényeinek megfelelően. pl. ha 40 másodperc múlva szeretné kikapcsolni a számítógépet, írja be:
- shutdown -s -t 2400
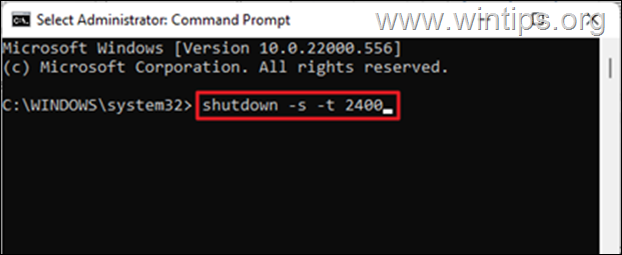
3. A parancs végrehajtása után zárja be a parancssor ablakát, és hagyja, hogy a számítógép a tervezett időpontban automatikusan kikapcsoljon. *.
Megjegyzés: Az ütemezett leállítás visszavonásához adja ezt a parancsot:
- shutdown -a
Módszer 3. Hogyan ütemezheti a Windows automatikus leállítását a Feladatütemező segítségével.
A Feladatütemező a Windows-eszközök rendszergazdai eszköze a számítógépeken végzett automatizált feladatok elvégzésére. Lezárási feladat létrehozása a Feladatütemezőben, a számítógép automatikus leállítása egy adott időpontban, vagy az automatikus leállítás napi ismétlése:
1. Egyidejűleg nyomja meg a Windows  + R billentyűkkel a Futtatás parancsdoboz megnyitásához.
+ R billentyűkkel a Futtatás parancsdoboz megnyitásához.
2. Típus taskschd.msc majd kattintson a OK a Feladatütemező megnyitásához.
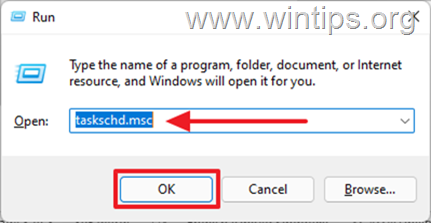
3. A Feladatütemező megnyitása után válassza a Alapvető feladat létrehozása... a Művelet ablaktáblán.
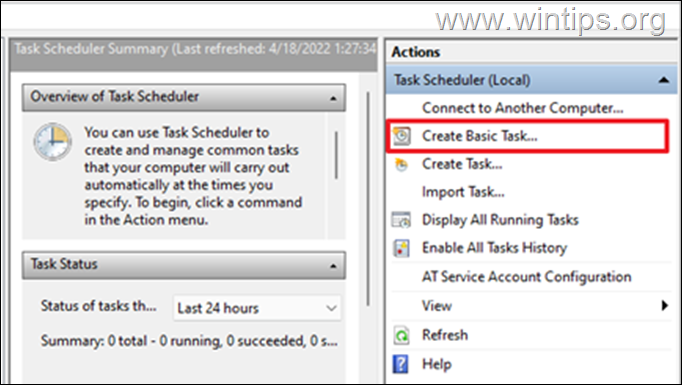
4. A Név mezőbe írja be Lezárás, majd kattintson a Következő.
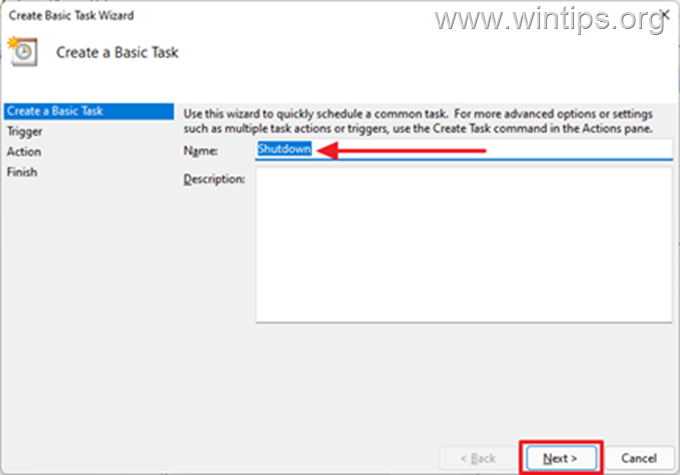
5. Válassza ki a feladat indítási időszakát. Ez lehet napi, heti, havi vagy egyszeri, majd kattintson a Következő.
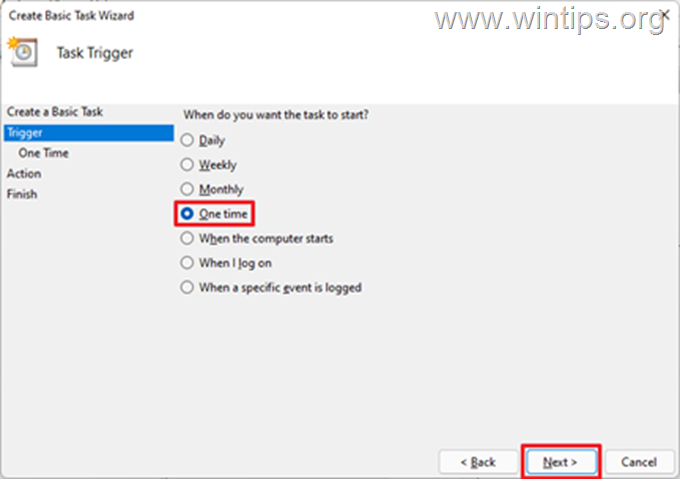
6. A következő oldalon jelölje ki a dátumot és az időpontot, amikor a Windows automatikusan leállítja a számítógépet, majd kattintson a Következő .
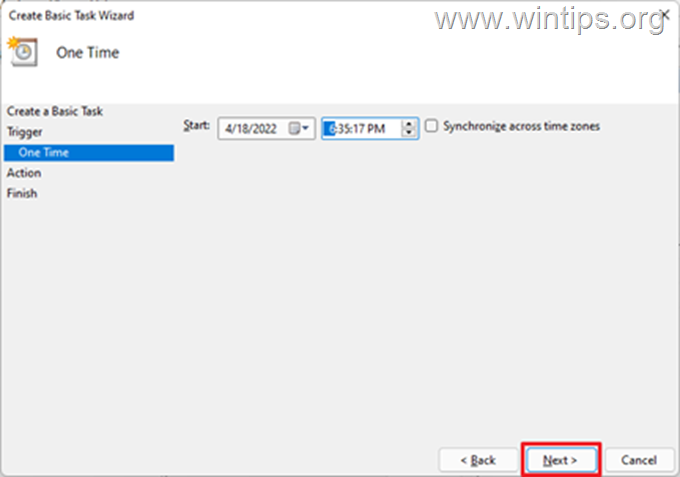
7. A következő Ablak a végrehajtani kívánt műveletre kérdez rá. Válassza ki a Indítson el egy programot, majd kattintson a Következő.
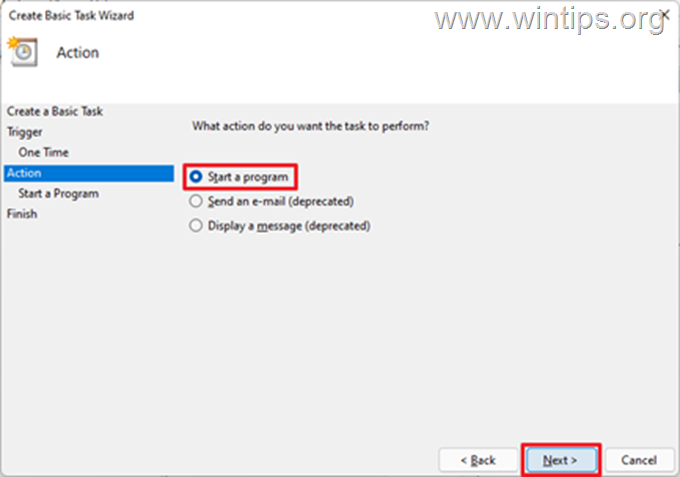
8a. A következő ablakban kattintson a Böngésszen, navigáljon a C:/Windows/System32 mappát, görgessen lefelé, válassza ki a shutdown.exe alkalmazás és kattintson a Nyissa ki.
8b. Az Add Érvek (nem kötelező) mezőbe írja be -s és kattintson Következő.
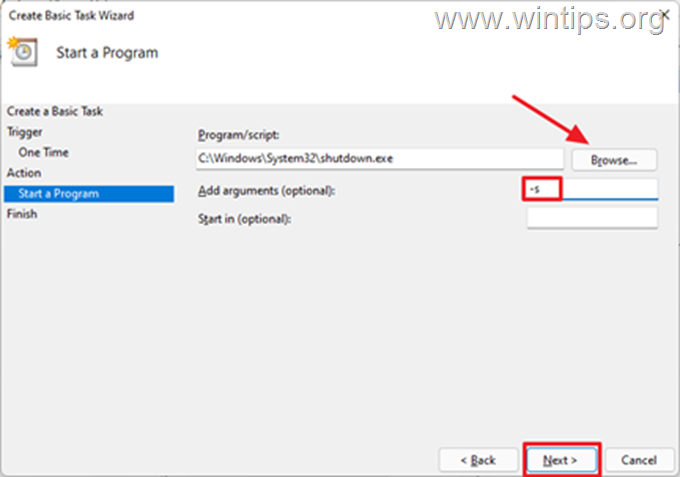
9. Miután befejezte, válassza a Befejezés. Most már sikeresen ütemezte a számítógép automatikus kikapcsolását a megadott időpontban. *.
Megjegyzés: Ha meg akarja szüntetni az automatikus kikapcsolást, nyissa meg újra a Feladatütemező , válasszon Feladatütemező könyvtár a bal oldali és a jobb oldali ablakban , megkeresni és jobb gombbal kattintva a Leállítás feladatot, és válassza a A letiltása vagy Törölje a címet. .
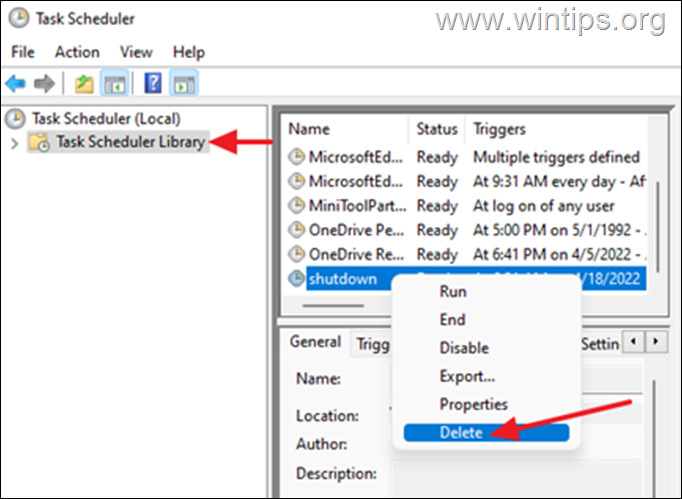
Ennyi! Tudasd velem, ha ez az útmutató segített neked, hagyj egy megjegyzést a tapasztalataidról. Kérlek, lájkold és oszd meg ezt az útmutatót, hogy másoknak is segíts.

Andy Davis
Rendszergazda blogja a Windowsról





