Tartalomjegyzék
Előfordul, hogy a Windows nem engedélyezi egy fájl törlését, áthelyezését vagy átnevezését, mert egy program még mindig hozzáfér hozzá, vagy a fájlt egy vírus használja a számítógép megfertőzésére. Ilyen esetekben a megjelenő hibaüzenet ehhez hasonló:
Hibaüzenet a fájl vagy mappa törlésekor:
"Nem lehet törölni a fájlt: A hozzáférés megtagadva.
Győződjön meg róla, hogy a lemez nincs tele vagy írásvédett, és hogy a fájl jelenleg nincs használatban.
Nem lehet törölni a mappát: Más személy vagy program használja"

Ahhoz, hogy bármely zárolt fájlt törölni, áthelyezni vagy átnevezni tudjon, próbálja ki a következő eljárást:
Értesítés: Bármely fájl törlése előtt biztosnak kell lennie abban, hogy ez a fájl nem szükséges a Windows rendszerből vagy a telepített alkalmazásokból a normál futtatáshoz. . (pl. SOHA ne törölje Windows rendszerfájlok)
Hogyan lehet feloldani a zárolt fájlokat.
1. lépés: Indítsa újra a rendszert.
Először próbálja meg újraindítani a rendszert, majd - anélkül, hogy bármilyen program nyitva lenne - próbálja meg Törölje a címet. ( Átnevezés or Mozgás ) a zárolt fájlt vagy mappát.
Ha a probléma továbbra is fennáll, amikor megpróbál törölni, áthelyezni vagy átnevezni egy fájlt (vagy mappát), akkor folytassa a következő lépésekkel. 2. lépés .
2. lépés: A "Unlocker" segítségével oldja fel a zárolt fájlokat vagy mappákat.
1. Letöltés és Telepítse a a legújabb Unlocker verzió innen.
2. Sajtó " Fuss " az Unlocker telepítővarázsló elindításához.

3. Sajtó " Igen " az UAC promptban.
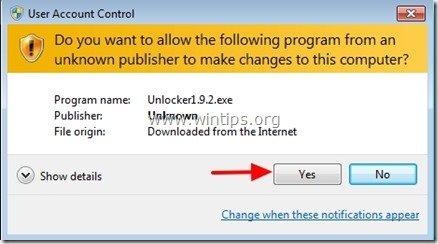
4. Válassza ki a kívánt telepítési nyelvet, és nyomja meg a " OK ”
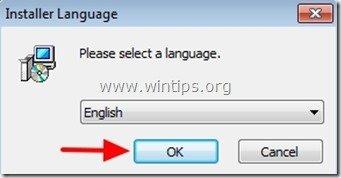
5. Sajtó " Következő " az üdvözlő képernyőn:
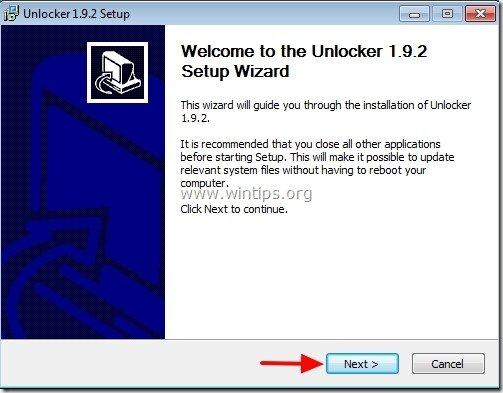
6. Sajtó "Egyetértek" a licencszerződésben.
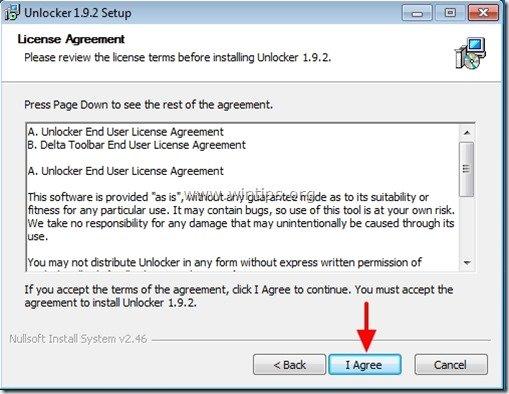
7. Az "Unlocker Setup" menüpontban opciók kattintás " Haladó " és törölje a kijelölését. “ Delta eszköztár - Keresés " extras.*
Értesítés: Mindig figyeljen oda, amikor ingyenes szoftvereket telepít a számítógépére, és soha ne telepítsen hozzá semmilyen extra szoftvert.
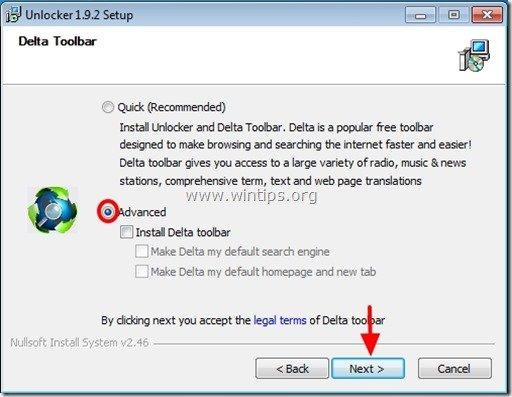
8. Adja meg a telepítési útvonalat, egyébként hagyja az alapértelmezettet, és kattintson a "Következő".

9. A komponensek kiválasztásánál kattintson a "Telepítés" a telepítés megkezdéséhez .

10. Végül kattintson a " Befejezés " gomb megnyomásával zárja be a Feloldó varázslót.
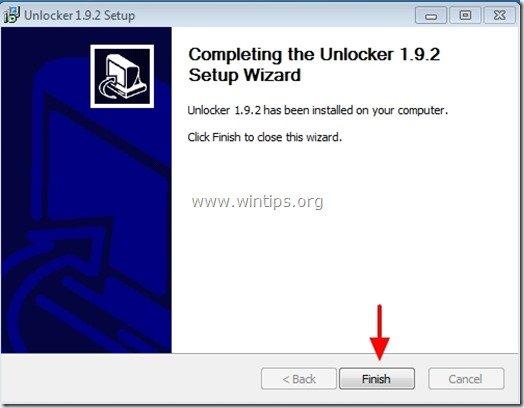
3. lépés: Fájlok vagy mappák feloldása az Unlocker segítségével
Hogyan lehet feloldani a fájlokat vagy mappákat az Unlocker segítségével:
1. Navigáljon a zárolt fájlhoz vagy mappához, és:
a. Nyomja meg az egér Jobb klikk .
b. A lebegő menüből válassza a " Unlocker ”

2. Válassza ki a bal oldali legördülő menüből a végrehajtandó feloldási műveletet, pl. " Törölje a címet. ", majd kattintson a " Unlock " a zárolt fájl (vagy mappa) feloldásához, vagy nyomja meg a " Folyamat megállítása " gombot a zárolt fájlhoz való hozzáférés befejezéséhez.

3. Ezután válassza a " OK ", a sikertájékoztató mezőben.
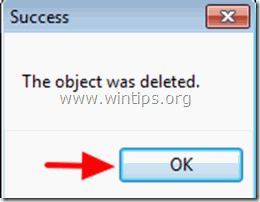
Ennyi.

Andy Davis
Rendszergazda blogja a Windowsról





