Tartalomjegyzék
Alapértelmezés szerint a Windows Vista és későbbi Windows operációs rendszereken a felhasználók összes fájlja (Személyes fájlok) több Személyes mappába (Dokumentumok, Képek, Zene, Videók stb.) kerül mentésre a "C:\Users\%Username%\" mappa alá, amely ugyanazon a partíción (meghajtón) található, ahol az operációs rendszer fájljai is vannak (rendszerlemez).

De néha, ha a tárolási igényeink meghaladják a lemez korlátait, és van egy másodlagos meghajtó, amely elegendő lemezterületet biztosít a rendszerünkben, akkor jobb, ha az összes személyes fájlunkat és az újonnan létrehozott fájlok alapértelmezett mentési helyét áthelyezzük a másodlagos meghajtóra, hogy helyet szabadítsunk fel a rendszerlemezen.
Fontos: A személyes fájlok és mappák másik meghajtóra történő áthelyezése elengedhetetlen, ha a fő lemezen nincs elég szabad hely a Windows megfelelő működéséhez.
Ebben a bemutatóban részletes utasításokat talál arra vonatkozóan, hogyan helyezheti át vagy változtathatja meg a Személyes mappák/fájlok és a Modern alkalmazások alapértelmezett helyét a számítógépen.
A Személyes mappák és a Modern alkalmazások alapértelmezett mentési helyének módosítása.
Módszer 1. A Személyes mappák és Modern alkalmazások áthelyezése egy másik helyre (meghajtó).Módszer 2. Az új alkalmazások és új fájlok alapértelmezett mentési helyének módosítása a Tárolási beállítások használatával.Módszer 3. A Személyes mappák alapértelmezett helyének módosítása a Nyilvántartás használatával. Módszer 1. A Személyes mappák és Modern alkalmazások áthelyezése egy másik helyre.
1. lépés: Személyes mappák áthelyezése új helyre.
1. megjegyzés: Ezzel az eljárással a meglévő személyes fájlokat (dokumentumok, zene, képek, videók stb.) áthelyezi egy új helyre, és megváltoztatja az új fájlok alapértelmezett mentési helyét.
2. megjegyzés: Ez a módszer a Windows 8, 7 és Vista operációs rendszerek esetében is alkalmazható.
A Személyes mappák helyének áthelyezése egy másik helyre, és az új fájlok alapértelmezett mentési helyének módosítása az új helyre:
1. Nyissa meg a Windows Intézőt, és kattintson duplán a Ez a PC a bal oldalon. *
Megjegyzés: Windows 7 és Vista esetén a "C:\Users\%Az Ön_felhasználó_neve%" mappába kell navigálnia.
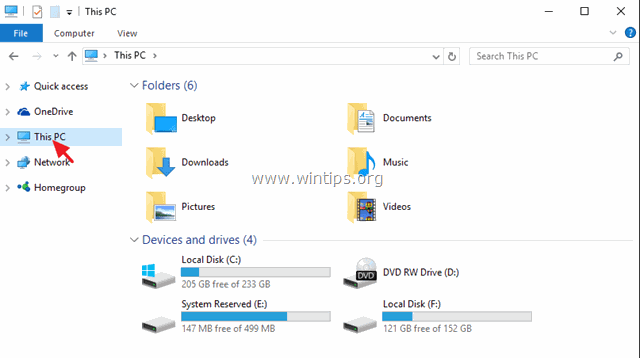
2. Válassza ki azt a mappát, amelynek tartalmát egy másik meghajtóra szeretné áthelyezni (pl. "Dokumentumok"), majd válassza a Tulajdonságok .
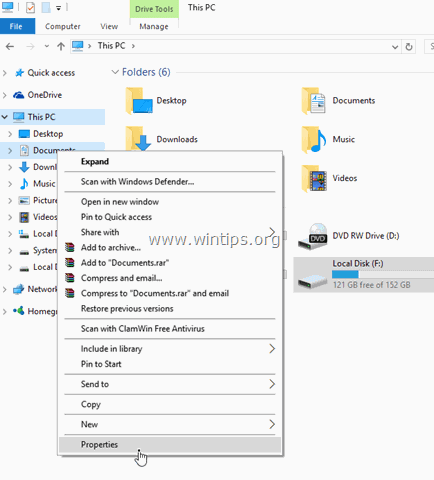
3. Kattintson a Helyszín tab.

- Itt láthatja a kiválasztott mappa aktuális mentési helyét. *
* Például: Ha kiválasztotta a "Dokumentumok" mappát, akkor látni fogja, hogy jelenleg hol tárolja az összes dokumentumát (pl. C:\Users\Admin\Documents).
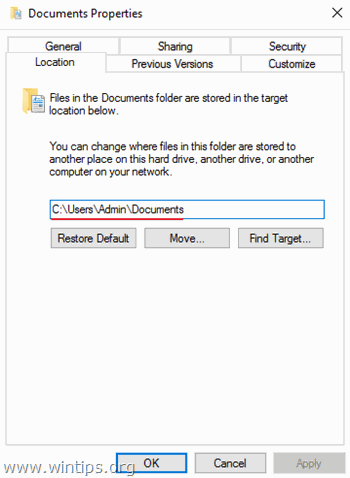
4. Az összes fájl áthelyezéséhez az aktuális helyről egy másik helyre (pl. egy másik meghajtóra) nyomja meg a Mozgás gomb.
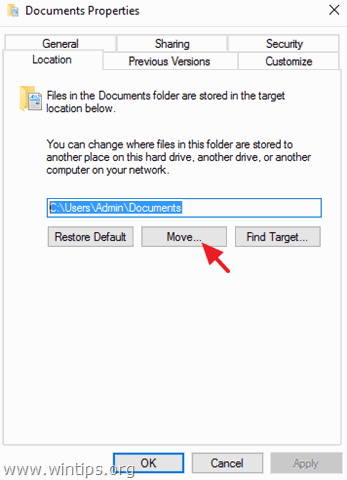
5. Válassza ki az új célállomást, és kattintson a Válassza ki a címet. mappa. *
Például: Ebben a példában a "Dokumentumok" mappa tartalmát a "C:\Users\Admin\Documents" mappából az "F:\My Files\Documents" mappába helyezem át.
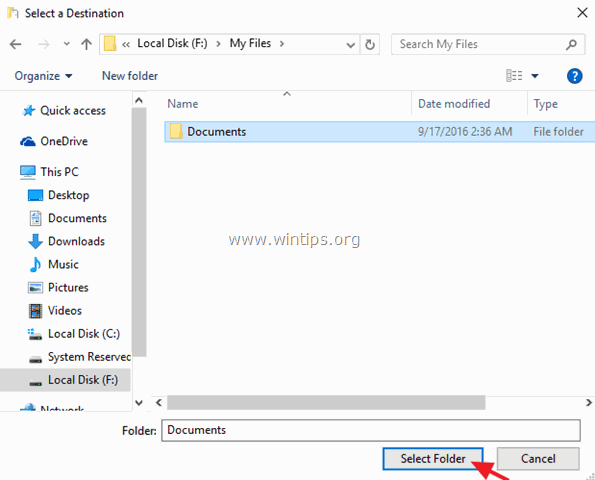
6. Kattintson a címre. Alkalmazás majd kattintson a Igen hogy megerősítse döntését.
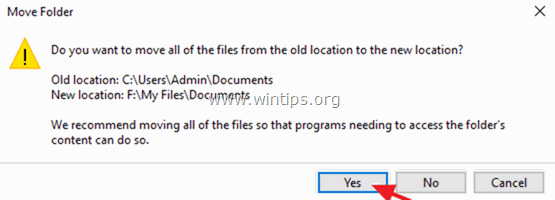
7. Végül nyomja meg OK a mappa Tulajdonságok Mostantól kezdve minden fájlja az új helyen található, és az új fájlok is ugyanott lesznek tárolva.
2. lépés: A telepített Modern alkalmazások alapértelmezett helyének módosítása/áthelyezése.
1. megjegyzés: Az előre telepített alkalmazások nem helyezhetők át más helyre (meghajtóra).
Megjegyzés 2. Ha meg szeretné változtatni az új alkalmazások alapértelmezett helyét, lásd a 2. módszert:
A már telepített alkalmazások áthelyezése egy másik meghajtóra:
1. Menjen a Beállítások > Rendszer és kattintson Alkalmazások és funkciók a bal oldalon.
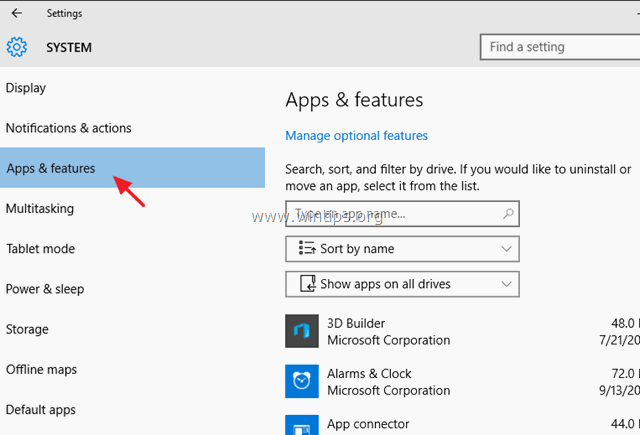
2. A jobb oldalon jelölje ki azt az alkalmazást, amelyet át szeretne helyezni egy másik helyre, majd kattintson a Mozgás gomb. *
Frissítés: A "Mozgatás" funkció már nem működik, sem az előre telepített Modern alkalmazások (alapértelmezett alkalmazások), sem a telepített (Ön által) alkalmazások esetében.
Módszer 2. Hogyan változtathatja meg az új fájlok és az új Modern alkalmazások alapértelmezett mentési helyét a Tárolási beállításokból.
Megjegyzés: Ne feledje, hogy ez az eljárás nem helyezi át a meglévő fájlokat és a már telepített alkalmazásokat egy másik helyre, hanem csak az újonnan létrehozott fájlok és a telepített új alkalmazások alapértelmezett mentési helyét változtatja meg.
1. A címről Indítsa el a oldalt. menü, válassza a Beállítások.
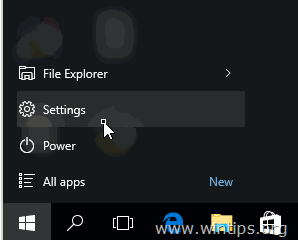
2. A Beállítások ablakban válassza a Rendszer majd kattintson a Tárolás a bal oldali ablaktáblán.
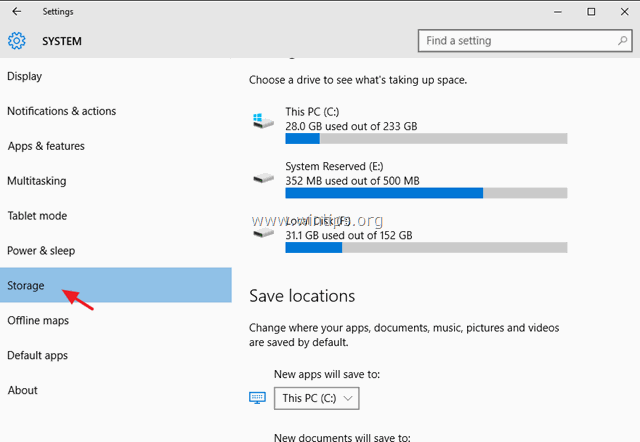
3. Most a jobb oldali ablaktáblán a :
a. Az új alkalmazások alapértelmezett mentési helyének módosítása (lásd az 1. megjegyzést).
b. Az új dokumentumok alapértelmezett mentési helyének módosítása (lásd a 2. megjegyzést).
c. Az új Zene alapértelmezett mentési helyének módosítása.
d. Az új képek alapértelmezett mentési helyének módosítása.
e. Az új videók alapértelmezett mentési helyének módosítása.
Megjegyzés-1: Alapértelmezés szerint az összes alkalmazás a " C:\Users\%Username%\AppData\Local\Packages " mappa. Ha megváltoztatja az új alkalmazások alapértelmezett helyét (meghajtó), akkor az összes új alkalmazás az új helyre (meghajtóra), a " WindowsApps ".
Megjegyzés-2: Alapértelmezés szerint az összes személyes fájl a megfelelő almappában tárolódik a " C:\ Felhasználók\%Használónév%\\ "Ha megváltoztatja egy mappa (pl. Dokumentumok) alapértelmezett mentési helyét (meghajtó), akkor az összes új dokumentumot - alapértelmezés szerint - a megfelelő almappába fogja menteni a " %Driveletter%:\%%Username% " mappát az új helyen. *
* Például: Ha a felhasználó neve "User1", és az "Új dokumentumok" alapértelmezett mentési helyét az "F:" meghajtóra változtatja, akkor az összes új dokumentum alapértelmezés szerint az "F:\User1\Dokumentumok\" mappába kerül mentésre.
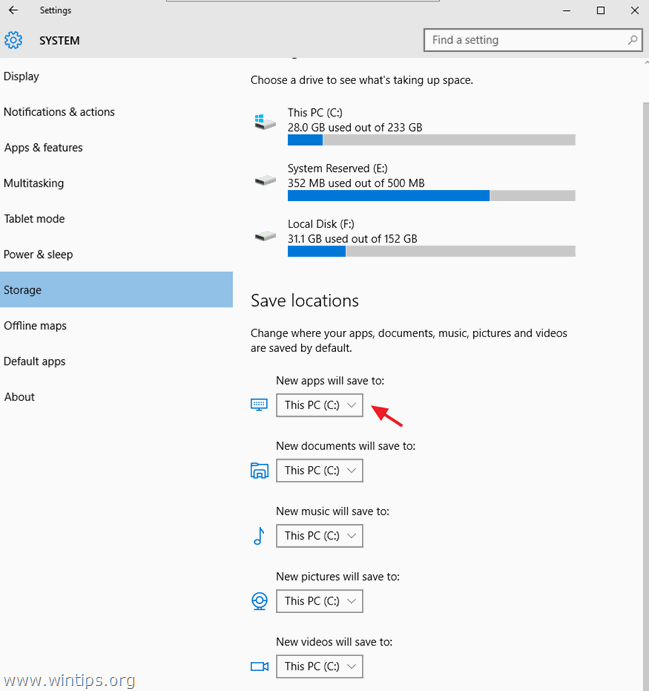
Módszer 3. Hogyan változtassa meg a személyes mappák alapértelmezett helyét a nyilvántartásban.
Megjegyzés: Ne feledje, hogy ez az eljárás nem mozgatja át a meglévő fájlokat az új helyre, és kézzel kell áthelyeznie a meglévő fájlokat (ha szeretné).
- A Windows Vista és későbbi Windows operációs rendszereken (Windows 7, 8 és 10) a személyes mappák (User Shell Folders) alapértelmezett helyét a Registryben található kulcs alatt találja meg és változtathatja meg:
- HKEY_CURRENT_USER\SOFTWARE\Microsoft\Windows\CurrentVersion\Explorer\User Shell mappák
- Alapértelmezett Windows telepítés esetén a User Shell mappák alapértelmezett értékei a következők:
- {374DE290-123F-4565-9164-39C4925E467B} %USERPROFILE%\Letöltések AppData %USERPROFILE%\AppData\Roaming Cache %USERPROFILE%\AppData\Local\Microsoft\Windows\INetCache Sütik %USERPROFILE%\AppData\Local\Microsoft\Windows\INetCookies Asztali %USERPROFILE%\Desktop Kedvencek %USERPROFILE%\ Kedvencek Történelem %USERPROFILE%\\AppData\Local\Microsoft\Windows\History Helyi AppData %USERPROFILE%\AppData\Local A zeném %USERPROFILE%\Music Az én képeim %USERPROFILE%\Képek Videóim %USERPROFILE%\Videók NetHood %USERPROFILE%\AppData\Roaming\Microsoft\Windows\Hálózati parancsikonok Személyes %USERPROFILE%\Dokumentumok PrintHood %USERPROFILE%\AppData\Roaming\Microsoft\Windows\Printer Shortcuts Programok %USERPROFILE%\AppData\Roaming\Microsoft\Windows\Start menü\Programok Legutóbbi %USERPROFILE%\AppData\Roaming\Microsoft\Windows\Recent SendTo %USERPROFILE%\AppData\Roaming\Microsoft\Windows\SendTo Start menü %USERPROFILE%\AppData\Roaming\Microsoft\Windows\Start menü Startup %USERPROFILE%\AppData\Roaming\Microsoft\Windows\Start menü\Programok\Startup Sablonok %USERPROFILE%\AppData\Roaming\Microsoft\Windows\Templates
- A személyes mappák helyének megváltoztatásához a rendszerleíró adatbázis segítségével:
Fontos: A megfelelő módosítások elvégzése előtt a rendszerleíró adatbázisban először hozza létre a szükséges mappákat az új célállomáson *.
* pl. Ebben a példában a "Pictures" mappa jelenlegi helyét szeretném megváltoztatni " C:\Users\%Username%\Pictures " a " F:\Fájljaim\Képek ". Tehát az F: meghajtón létrehoztam a "Saját fájlok" mappát, majd a "Képek" almappát.
1. Nyissa meg a Registry szerkesztőt:
- Sajtó Nyerjen + R billentyűkkel nyissa meg a futtatási parancsmezőt. Írja be regedit és kattintson OK
2. A bal oldali ablaktáblán navigáljon erre a kulcsra:
HKEY_CURRENT_USER\SOFTWARE\Microsoft\Windows\CurrentVersion\Explorer\User Shell mappák
3. A jobb oldali ablaktáblán kattintson duplán arra a billentyűre, amelynek a neve megegyezik azzal a mappával, amelynek az alapértelmezett mentési helyét meg szeretné változtatni (pl. "Képek").
4. Az Érték adatmezőbe írja be az új célállomást (pl. F:\My Files\Pictures), majd nyomja meg a OK .
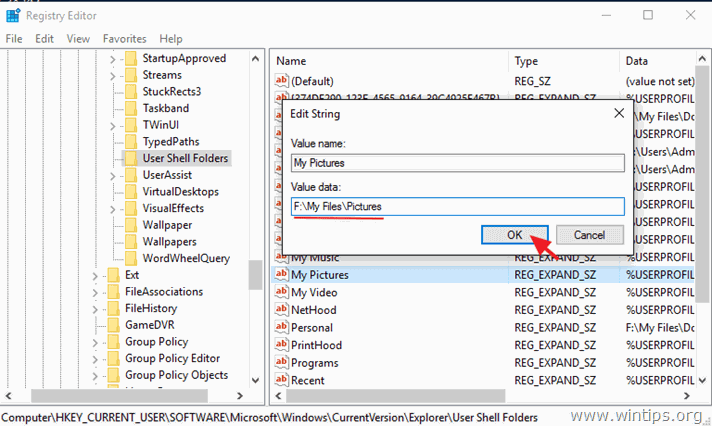
5. Újraindítás a számítógépét.
Ennyi! Tudasd velem, ha ez az útmutató segített neked, hagyj egy megjegyzést a tapasztalataidról. Kérlek, lájkold és oszd meg ezt az útmutatót, hogy másoknak is segíts.

Andy Davis
Rendszergazda blogja a Windowsról





