Daftar Isi
Masalah "Tidak Ada Koneksi Jaringan Nirkabel yang tersedia" dapat terjadi pada Windows 10 setelah menginstal pembaruan Windows 10 baru melalui Pembaruan Otomatis atau setelah Anda memutakhirkan Windows 7, 8, atau Windows 8.1 ke Windows 10. Terlepas dari masalah konektivitas Wi-Fi, adaptor Ethernet internal dapat berfungsi dengan baik dan tanpa masalah.

Jika Anda menghadapi masalah dengan koneksi Nirkabel (WiFi tidak berfungsi, Tidak ada koneksi WiFi) pada Windows 10, maka tutorial ini akan menunjukkan kepada Anda beberapa metode untuk memperbaiki masalah tersebut.
Metode dan solusi di bawah ini berlaku untuk masalah berikut ini:
- Tidak ada koneksi WiFi pada Windows 10 atau Windows 8, 8.1 Tidak ada Wi-Fi yang tersedia setelah pembaruan atau peningkatan Windows 10. Koneksi Nirkabel Tidak Tersedia pada Windows 8, 8.1 atau 10. Wi-Fi tidak berfungsi pada Windows 10 atau Windows 8, 8.1. WiFi tidak akan menyala di Windows 10 Wi-Fi berhenti bekerja setelah peningkatan atau pembaruan Windows 10. Tidak ada koneksi Nirkabel pada Windows 10 atau Windows 8, 8.1. Jaringan Nirkabel Tidak Tersedia pada Windows 10, 8.
Cara memperbaiki masalah "Tidak Ada Jaringan Wi-Fi" pada Windows 10, 8.1 & 8.
Metode 1. Pastikan bahwa Adaptor Nirkabel DiaktifkanMetode 2. Pastikan bahwa WiFi dalam keadaan ON dan Mode Pesawat dalam keadaan OFF. Metode 3. Lakukan Pematian Penuh. Metode 4. Ubah Pengaturan Manajemen Daya Adaptor Wi-Fi. Metode 5. Perbarui driver Adaptor WiFi. Metode 6. Copot pemasangan dan pasang kembali adaptor WiFi. Metode lain untuk memperbaiki Masalah Konektivitas Nirkabel. Metode 1. Pastikan bahwa Adaptor Nirkabel Diaktifkan.
Pertama-tama, pastikan bahwa adaptor Nirkabel tidak dinonaktifkan. Untuk melakukan itu:
1. Tekan " Windows ”  + " R " untuk memuat Lari kotak dialog.
+ " R " untuk memuat Lari kotak dialog.
2 Jenis ncpa.cpl dan tekan Masuk .

3. Klik kanan pada koneksi jaringan Nirkabel (Wi-Fi) dan pilih Aktifkan . *
Catatan: Jika Anda melihat Nonaktifkan tersedia, maka kartu Anda sudah diaktifkan, tetapi Anda dapat mencoba untuk Nonaktifkan dan kembali Aktifkan itu.
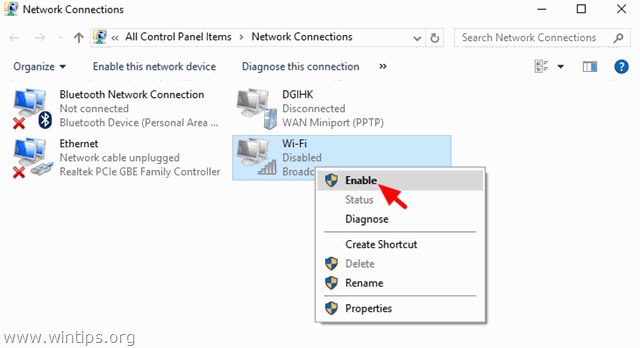
Metode 2. Pastikan bahwa Wi-Fi AKTIF dan Mode Pesawat MATI.
1. Klik tombol Mulai menu  dan klik Pengaturan
dan klik Pengaturan  .
.
2. Buka Jaringan dan Internet .
3. Pilih Airplane Mode di sebelah kiri dan pastikan bahwa:
1. Mode Pesawat Terbang adalah OFF .
2. Wi-Fi adalah On .
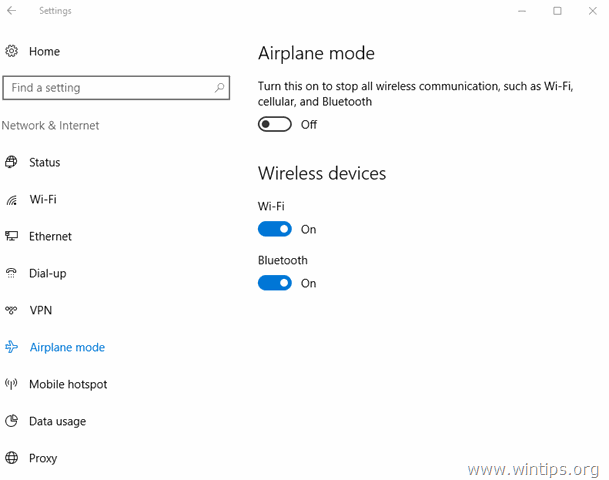
Metode 3. Lakukan Pematian Penuh.
Windows 10 dan Windows 8 menggunakan teknologi baru yang disebut Memulai dengan Cepat untuk memulai Windows dengan cepat. Dengan menggunakan tombol Memulai dengan cepat Windows tidak perlu menginisialisasi ulang semua driver dan file sistem saat memulai, sehingga sistem operasi dimuat lebih cepat.
Untuk melakukan shutdown penuh untuk menginisialisasi ulang adaptor WiFi:
1. Klik tombol Mulai  dan kemudian klik menu Kekuasaan
dan kemudian klik menu Kekuasaan  tombol.
tombol.
2. Sekarang tekan dan TAHAN tombol GESER (pada keyboard Anda) dan kemudian klik Shutdown .

3. Tunggu sampai semua lampu indikator mati, lalu Hidupkan kembali komputer Anda.
Metode 4. Ubah pengaturan Manajemen Daya Adaptor Nirkabel.
1. Klik kanan pada menu Start  dan pilih Panel Kontrol .
dan pilih Panel Kontrol .

2 . Ubahlah Lihat oleh (di kanan atas) ke Ikon kecil dan kemudian buka Opsi Daya .
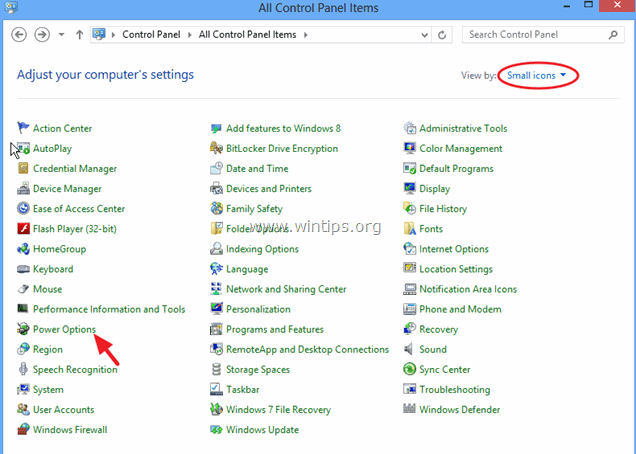
3. Klik Ubah pengaturan rencana (di samping "Balanced") dan kemudian pilih Mengubah pengaturan daya lanjutan.
4. Gulir ke bawah untuk menemukan dan meluaskan Adaptor Nirkabel Pengaturan.
5. Sekarang, tetapkan On Battery (Baterai Aktif) dan Plugged in Setting (Pengaturan Terpasang) ke Maximum Performance (Performa Maksimum).
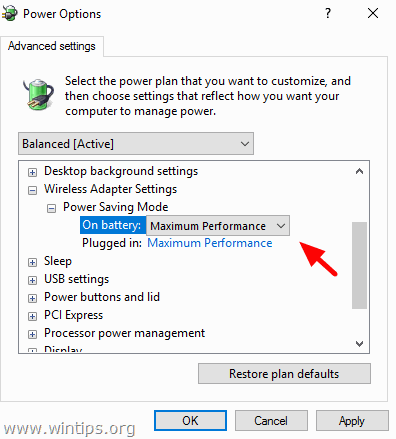
Metode 5. Perbarui driver Adaptor WiFi.
Penting: Sebelum melanjutkan, hubungkan komputer Anda ke Internet dengan menggunakan kabel Ethernet.
1. Klik kanan pada menu Start dan pilih Device Manager.
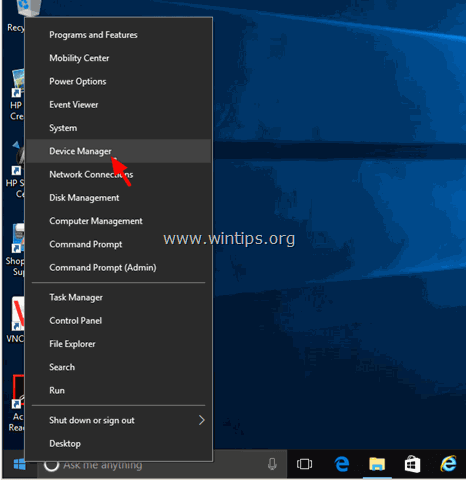
2. Klik untuk memperluas Network Adapters (Adaptor Jaringan).
3. Klik kanan pada Adaptor Nirkabel yang bermasalah dan pilih Memperbarui Perangkat Lunak Pengemudi .

4. Pada layar berikutnya pilih " Cari secara otomatis untuk perangkat lunak driver yang diperbarui ".
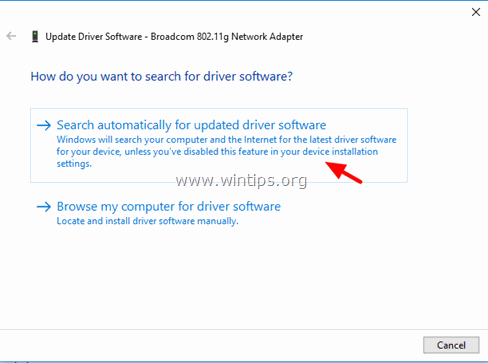
5. Biarkan Windows menemukan dan menginstal driver terbaru untuk adaptor Wi-Fi Anda.
6. Hidupkan ulang komputer Anda.
Metode 6. Copot pemasangan dan pasang kembali adaptor WiFi.
Penting: Sebelum melanjutkan, hubungkan komputer Anda ke Internet dengan menggunakan kabel Ethernet.
1. Buka Device Manager.
2. Klik untuk memperluas Network Adapters (Adaptor Jaringan).
3. Klik kanan pada Adaptor Nirkabel yang bermasalah dan pilih Copot pemasangan.
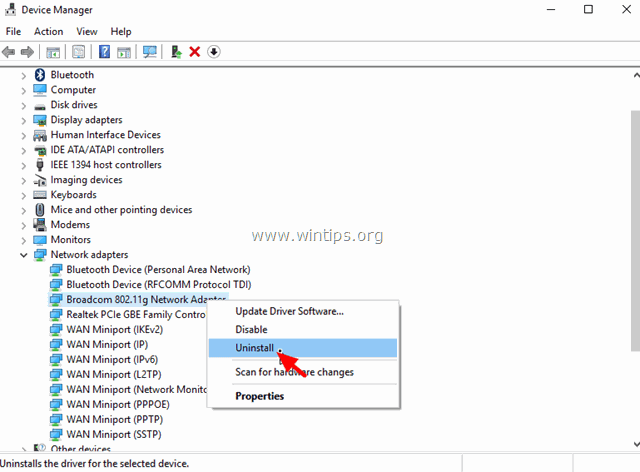
4. Tekan OK pada pesan peringatan untuk menghapus adaptor Wi-Fi yang terpasang.
5. Setelah uninstalasi driver selesai, klik kanan pada nama komputer di bagian atas (atau pada bagian Tindakan menu di atas) dan pilih Memindai perubahan perangkat keras .
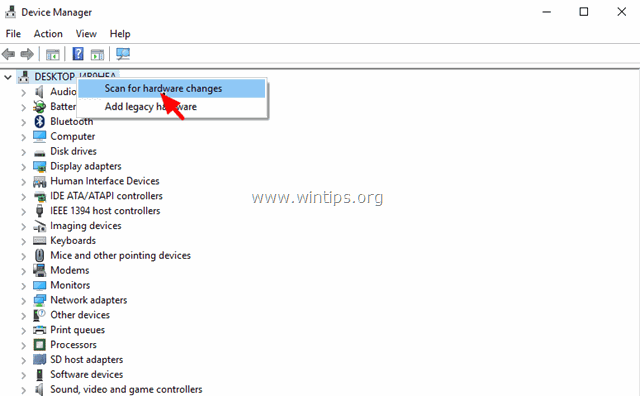
6. Tunggu sampai Windows menginstal driver Nirkabel.
7. Hidupkan ulang komputer Anda.
Metode Lain untuk memperbaiki Masalah Konektivitas Nirkabel.
1. Copot Perangkat Lunak VPN.
- Jika Anda telah meng-upgrade ke Windows 10 dari versi sebelumnya (Windows 8.1, 8 atau 7) dan Anda memiliki perangkat lunak VPN yang sebelumnya diinstal, lanjutkan dan hapus instalannya. Setelah uninstall, restart komputer Anda dan lihat apakah masalah "Tidak ada konektivitas Wi-Fi" teratasi. Jika tidak, lanjutkan dan jalankan pemecah masalah di tautan ini: https://support.microsoft.com/en-us/kb/3084164.
2. Copot pemasangan Program Keamanan pihak ketiga (Antivirus/Firewall).
- Kadang-kadang program keamanan yang terinstal dapat memblokir koneksi Jaringan, terutama setelah mengupdate Windows. Dalam hal ini, lebih baik uninstall versi lama program keamanan Anda dan install versi terbaru.
3. Ubah pengaturan "802.11n Bandwidth".
- Jika adaptor Nirkabel Anda mendukung Standar Jaringan 802.11n, maka cobalah untuk mengatur pengaturan "802.11n Bandwidth" ke "20MHz/40MHz Auto". Untuk melakukan itu:
1. Arahkan ke Manajer Perangkat .
2. Klik kanan pada Adaptor Nirkabel dan pilih Properti .
3. Dalam Lanjutan tab, temukan dan atur " Bandwidth 802.11n " (lebar saluran) ke " Hanya 20 MHz " atau ke " 20MHz/40MHz Otomatis ".
Itu saja! Beri tahu saya jika panduan ini telah membantu Anda dengan meninggalkan komentar tentang pengalaman Anda. Silakan sukai dan bagikan panduan ini untuk membantu orang lain.

Andy Davis
Blog administrator sistem tentang Windows





