Daftar Isi
Apakah Anda ingin menghapus profil pengguna pada sistem Windows 11 Anda? Jika ya, panduan ini akan membantu Anda.
Jika beberapa pengguna menggunakan sistem Windows yang sama, setiap pengguna memiliki profil pengguna terpisah yang berisi semua file dan pengaturannya. Data ini disimpan dalam folder terpisah di bawah "C:\Users" dan dikenal sebagai "folder Profil Pengguna".
Profil Pengguna bisa dihapus apabila tidak lagi diperlukan untuk mengosongkan ruang kosong. Jika Anda menghapus profil Pengguna, semua data yang terkait dengan profil itu juga akan dihapus. Ini termasuk file, pengaturan, dan aplikasi. Jadi, sebelum menghapus profil pengguna, pastikan bahwa Anda tidak memerlukan data yang disertakan atau mencadangkannya ke lokasi lain pada disk.
Dalam artikel ini, kami akan menunjukkan beberapa cara untuk menghapus pengguna dan folder profil pengguna terkait di Windows 11.
Bagaimana cara menghapus Akun Pengguna & Data Akun di Windows 10/11?
Menghapus profil pengguna di Windows 10/11 bukanlah tugas yang sulit. Anda dapat menggunakan salah satu metode yang tercantum di bawah ini untuk menghapus pengguna dan profil pengguna yang tidak perlu dari sistem Anda.*
Catatan: Jika Anda sudah menghapus pengguna dan ingin menghapus juga folder User Profile, lewati langkah-2 pada metode 3 di bawah ini.
- Hapus Pengguna & Profil Pengguna dari Pengaturan.Hapus Pengguna & Profil Pengguna dari Panel Kontrol.Hapus Pengguna dari Command Prompt.Hapus Pengguna di Akun Pengguna.Hapus Pengguna di Manajemen Komputer.
Metode 1: Hapus Akun Pengguna & Data Windows 11 menggunakan Pengaturan.
Metode pertama dan paling mudah untuk menghapus pengguna dan profil penggunanya di Windows 10/11 adalah dengan menggunakan aplikasi Pengaturan. Prosesnya sederhana dan dapat dilakukan oleh siapa saja.
1. Pada sistem Windows 11 Anda, klik tombol Mulai tombol dan pilih Pengaturan dari menu.

2. Beralih ke Akun di sebelah kiri dan pilih tab Pengguna lain opsi dari kanan.
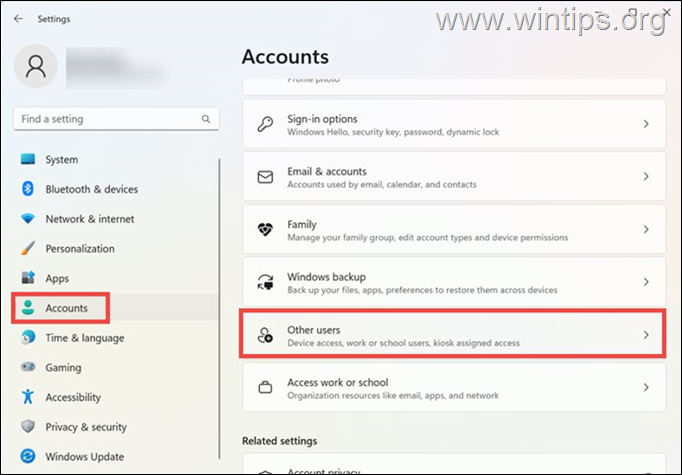
3. Di bawah Pengguna lain bagian, perluas profil yang ingin Anda hapus dan klik pada Hapus tombol.
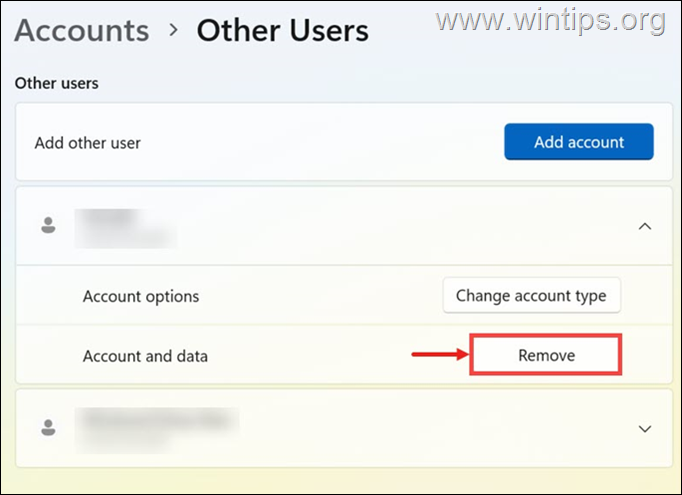
4. Selanjutnya, Anda akan mendapatkan pop-up peringatan. Klik tombol Hapus akun dan data untuk mengonfirmasi penghapusan folder profil pengguna. *
* Penting: Sebelum Anda menghapus folder profil pengguna, pastikan Anda tidak memerlukan datanya, atau backup datanya ke lokasi penyimpanan lain.
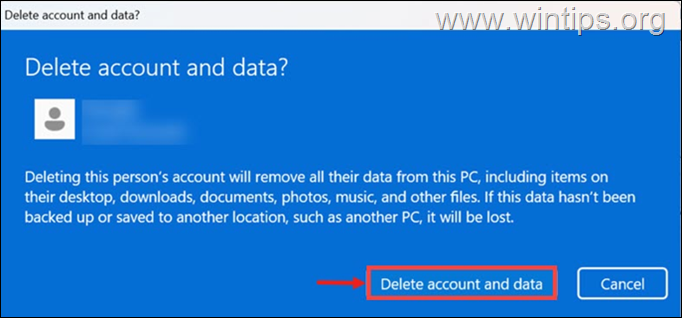
Metode 2: Hapus Profil Pengguna melalui Panel Kontrol.
Metode langsung berikutnya untuk menghapus akun dari Windows dan menghapus juga data Akun (folder Profil Pengguna), adalah dengan menggunakan Control Panel. (Metode ini berfungsi pada semua versi Windows).
1. Dalam kotak pencarian, ketik panel kontrol dan membukanya.
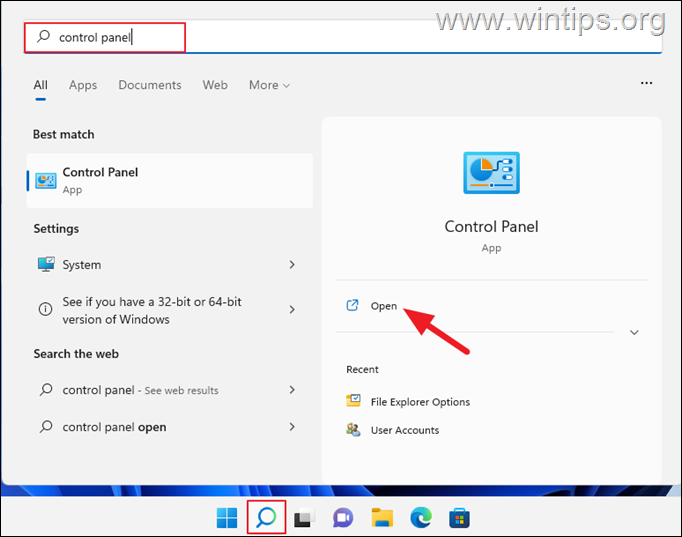
2. Di Control Panel, klik pada tombol Akun Pengguna .
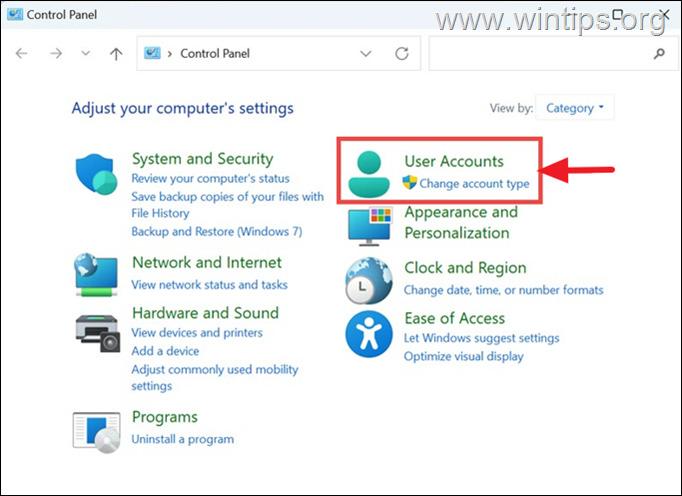
3. Pada jendela berikutnya, klik pada Hapus akun pengguna opsi di bawah User Accounts (Akun Pengguna).
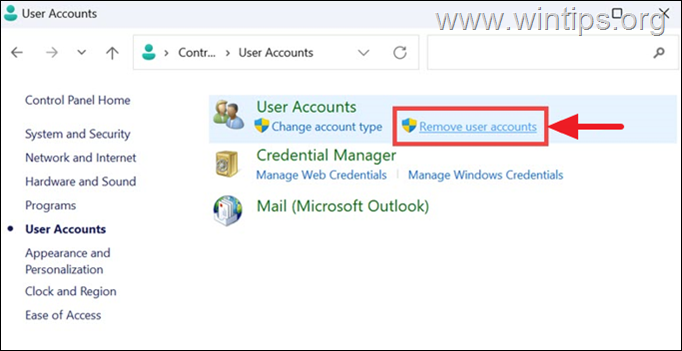
4. Sekarang klik pada pengguna yang ingin Anda hapus dan pada jendela berikutnya pilih Hapus akun.
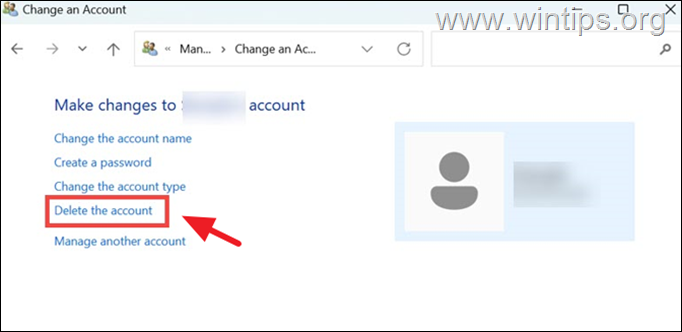
5. Selanjutnya, Anda akan diminta untuk menyimpan atau menghapus file-file pada folder profil pengguna dari pengguna yang Anda hapus. Klik pada opsi yang Anda inginkan. *
Catatan: Jika Anda tidak memerlukan file pengguna, klik saja Hapus file untuk menghapus sepenuhnya folder profil Pengguna.*
* Penting: Sebelum Anda menghapus folder profil pengguna, pastikan Anda tidak memerlukan datanya, atau backup datanya ke lokasi penyimpanan lain.
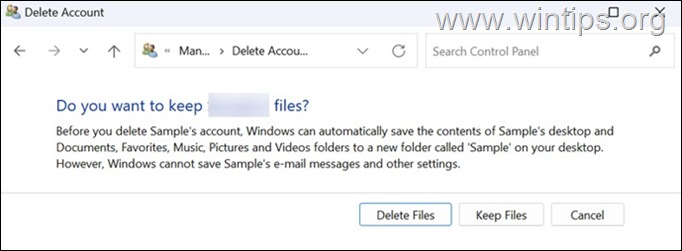
6. Terakhir, klik pada Hapus Akun untuk menghapus profil pengguna yang tidak perlu.
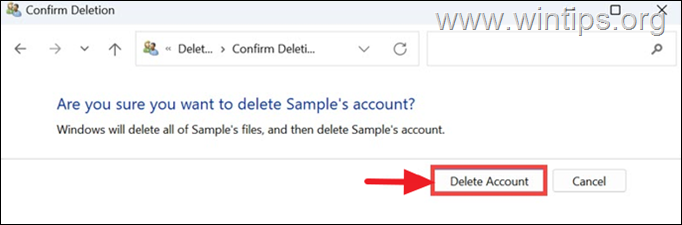
Metode 3: Hapus Profil Pengguna dari Command Prompt.
Jika Anda merasa nyaman dengan perintah, Anda dapat menghapus akun pengguna pada prompt perintah Windows 10/11 dan kemudian menghapus profil penggunanya di System Properties. Untuk melakukan itu:
Langkah 1. Hapus Akun dari Command Prompt.
1. Pada kotak pencarian, ketik Perintah Perintah dan kemudian pilih Jalankan sebagai administrator .
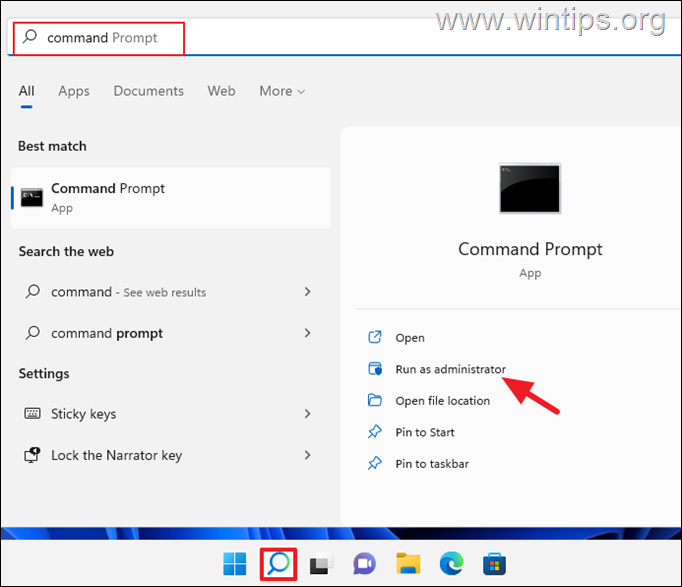
2. Sekarang, ketik perintah berikut untuk membuat daftar semua pengguna yang tersedia pada sistem:
- pengguna bersih .
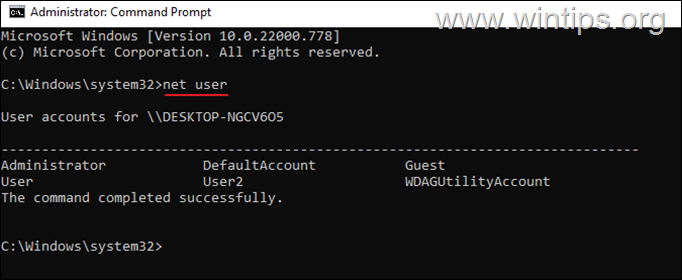
3. Untuk menghapus pengguna dari command prompt, berikan perintah ini:
- nama pengguna bersih / hapus.
Catatan: Ganti Username dengan pengguna yang ingin Anda hapus dari sistem. misalnya untuk menghapus pengguna "User2" dalam contoh ini, perintahnya adalah:
- pengguna net Pengguna2 /hapus
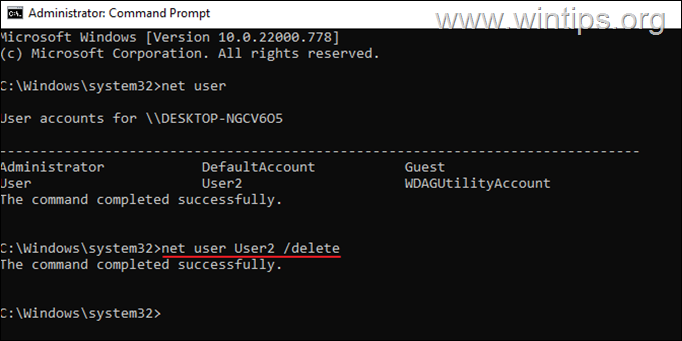
4. Pada titik ini, Anda telah menghapus akun pengguna dari komputer Anda, tetapi folder profil pengguna dengan datanya tetap ada. Jika Anda ingin menghapus folder profil pengguna, lanjutkan ke langkah-2 di bawah ini.
Langkah 2. Hapus Profil Pengguna di System Properties.
1. Secara bersamaan tekan tombol Windows  + R untuk membuka kotak perintah "Run".
+ R untuk membuka kotak perintah "Run".
2. Jenis systempropertiesadvanced dan tekan BAIKLAH.
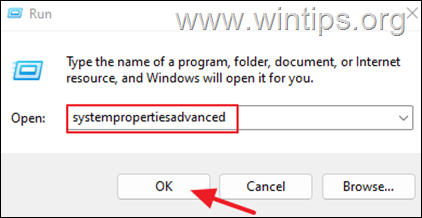
3. Di jendela System Properties, buka User Profiles (Profil Pengguna) Pengaturan.
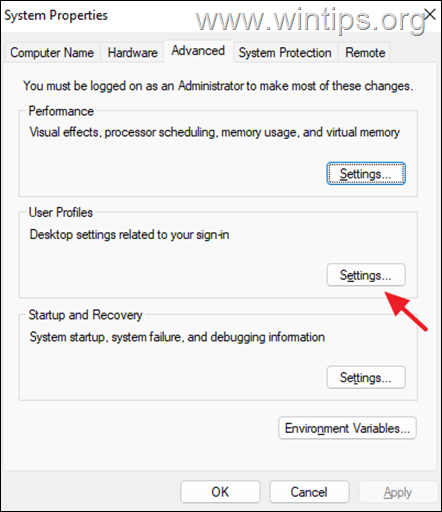
4. Dari daftar profil, pilih Akun Tidak Diketahui dan klik Hapus.
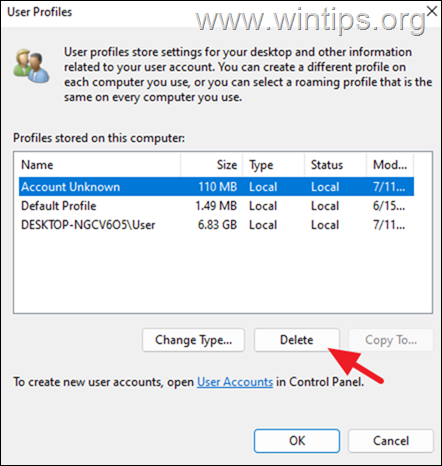
5. Klik Ya untuk mengonfirmasi keputusan Anda.
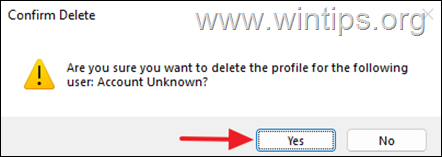
6. Setelah folder profil pengguna dihapus, tutup semua jendela dan Anda selesai.
Metode 4. Hapus Pengguna dari opsi Akun Pengguna.
Metode selanjutnya untuk menghapus akun pengguna di Windows, adalah dari opsi 'Akun Pengguna':
1. Secara bersamaan tekan tombol Windows  + R untuk membuka kotak perintah "Run".
+ R untuk membuka kotak perintah "Run".
2. Jenis kontrol kata sandi pengguna2 dan tekan BAIKLAH.
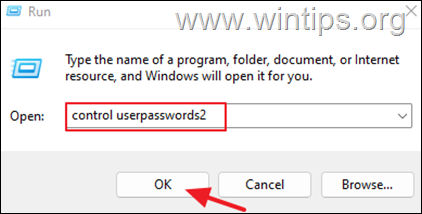
3. Pilih pengguna yang ingin Anda hapus dan klik Hapus. Klik Ya untuk mengonfirmasi keputusan Anda.
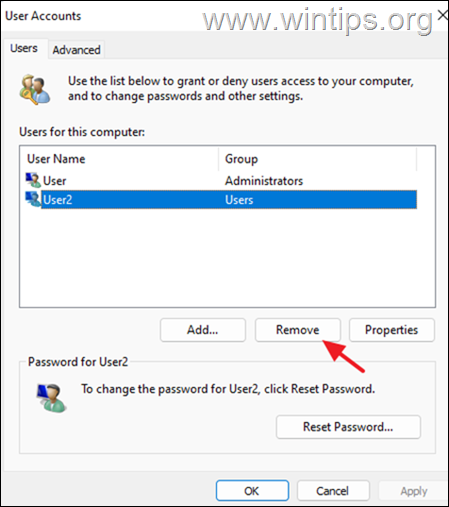
4. Setelah menghapus pengguna, tutup 'User Accounts options' dan ikuti instruksi pada langkah-2 pada metode-3 di atas untuk menghapus juga profil pengguna.
Metode 5: Hapus Pengguna melalui Manajemen Komputer.
Cara lain untuk menghapus akun pengguna pada Windows 10/11 Pro adalah dengan menggunakan alat Manajemen Komputer.
Catatan: Ingatlah bahwa metode ini hanya berfungsi dalam versi Windows Professional saja.
1. Cari dan buka Manajemen Komputer.
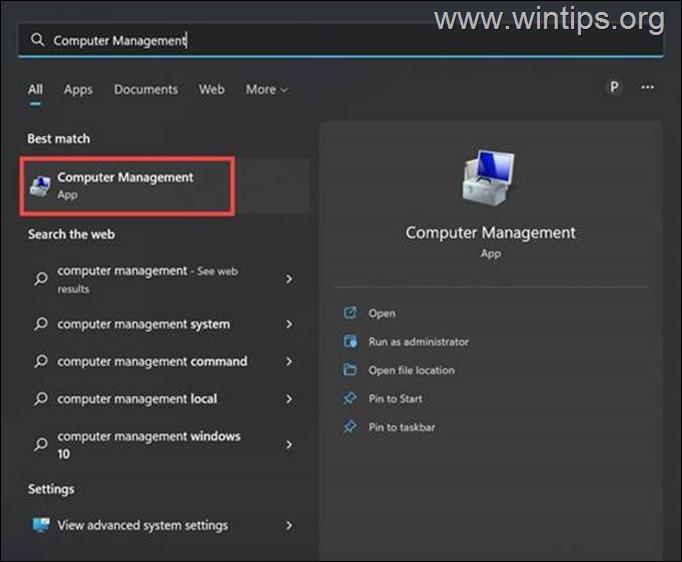
2. Di sebelah kiri, perluas Pengguna dan Grup Lokal dan pilih Pengguna folder.
3. Klik kanan pada pengguna yang ingin Anda hapus dan pilih Hapus.
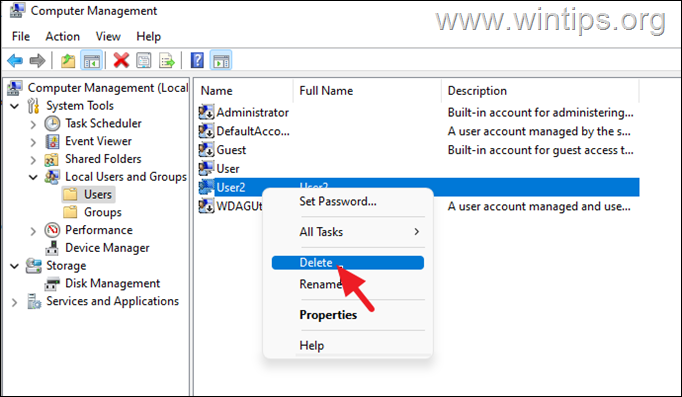
4. Konfirmasikan penghapusan pengguna dengan memilih Ya pada pesan peringatan.
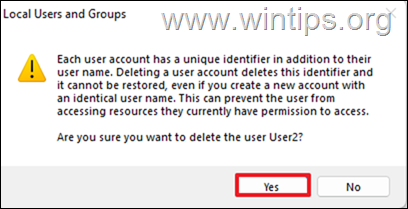
5. Setelah selesai, tutup Computer Management dan ikuti instruksi pada langkah-2 pada metode-3 di atas untuk menghapus juga profil pengguna.
Kesimpulan: Menghapus profil pengguna di Windows 11 bukanlah tugas yang sulit. Anda dapat menggunakan salah satu metode yang disebutkan di atas untuk menghapus profil yang tidak perlu dari sistem Anda.

Andy Davis
Blog administrator sistem tentang Windows





