Daftar Isi
Baru-baru ini, pelanggan Microsoft melaporkan bahwa menu Start Windows 11 dan ikon Taskbar hilang atau tidak responsif. Masalah ini muncul dari build terbaru 22000.176 yang dirilis di saluran Beta dan Saluran Dev. Ini berarti bahwa akses ke menu Start, Pengaturan Cepat, dan baki Pemberitahuan mungkin tidak berfungsi.
Microsoft memperbarui blog resminya yang mengakui masalah "Start menu Not Working" & "Taskbar unresponsive", dan membatalkan penyebaran sisi server yang dirilis ke Insiders yang menyebabkannya. Ini berarti bahwa siapa pun yang mengunduh pembaruan terbaru seharusnya tidak terpengaruh. Namun, semakin banyak pengguna yang melaporkan masalah tersebut di blog dan forum.
Panduan berikut berisi instruksi tentang cara memperbaiki masalah dengan menu Start dan task bar di Windows 11. (Menu Start tidak berfungsi, Taskbar hilang atau tidak responsif, dll.).
Cara MEMPERBAIKI: Masalah Start Menu atau Taskbar di Windows 11.
- Hapus kunci registri IrisService Instal Pembaruan Windows terbaru Mulai ulang proses Windows Explorer Ubah Pengaturan Tanggal dan Waktu Instal ulang Driver Layar.
Metode 1: Perbaiki Bilah Tugas yang Hilang dan menu Mulai dengan menghapus layanan Iris.
Metode resmi Microsoft untuk memperbaiki masalah "Taskbar hilang" & "Start menu tidak berfungsi" di Windows 11, adalah dengan menghapus kunci registri layanan Iris dari baris perintah. Untuk melakukan itu:
1. Tekan Ctrl + Alt + Delete, dan pilih Pengelola Tugas
2. Perluas Task Manager, dengan mengklik Lebih detail

3. Klik pada Berkas menu dan pilih Jalankan tugas baru
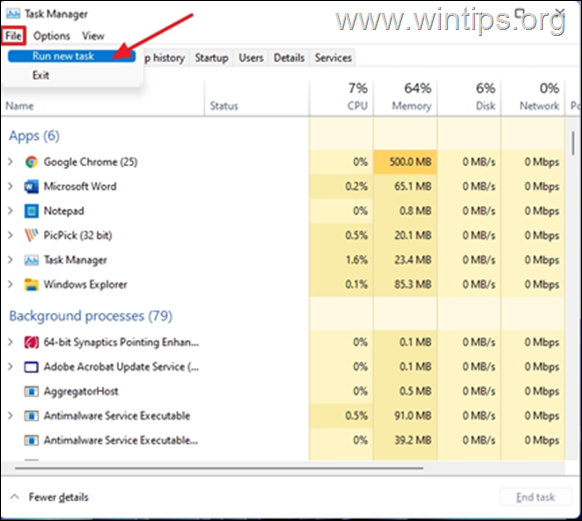
4. Jenis cmd di kotak terbuka dan tekan BAIKLAH.
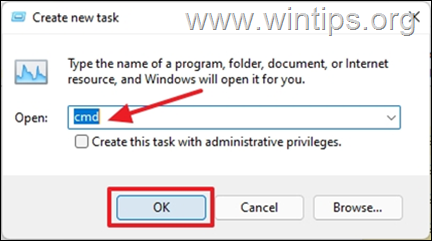
5. Tempelkan teks di bawah ini pada command prompt, lalu tekan Masuk
- reg delete HKCU\SOFTWARE\Microsoft\Windows\CurrentVersion\IrisService /f && shutdown -r -t 0
6. Setelah Anda menekan Enter, PC Anda akan Mulai ulang secara otomatis.
7. Ketika Anda masuk ke PC, ikon taskbar akan terlihat dan responsif.
Metode 2: Perbaiki menu Mulai yang Hilang di Windows 11 dengan menginstal Pembaruan
Dalam beberapa kasus, menginstal Pembaruan Windows terbaru juga dapat memperbaiki menu Start dan masalah taskbar di Windows 11. Jadi, lanjutkan untuk memeriksa pembaruan yang tertunda, unduh dan instal semuanya.
1. Pada keyboard Anda, tekan tombol Kunci Windows  + i untuk membuka aplikasi Pengaturan.
+ i untuk membuka aplikasi Pengaturan.
2. Pilih Pembaruan Windows dari panel kiri
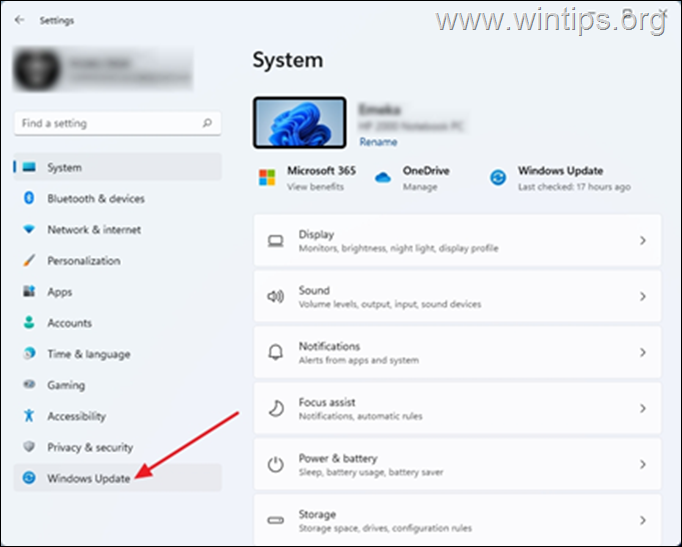
3. Klik Periksa pembaruan. Komputer akan membutuhkan waktu untuk memeriksa pembaruan yang tertunda. Jika pembaruan Windows tersedia, Anda akan diminta untuk menginstalnya. Unduh & pasang
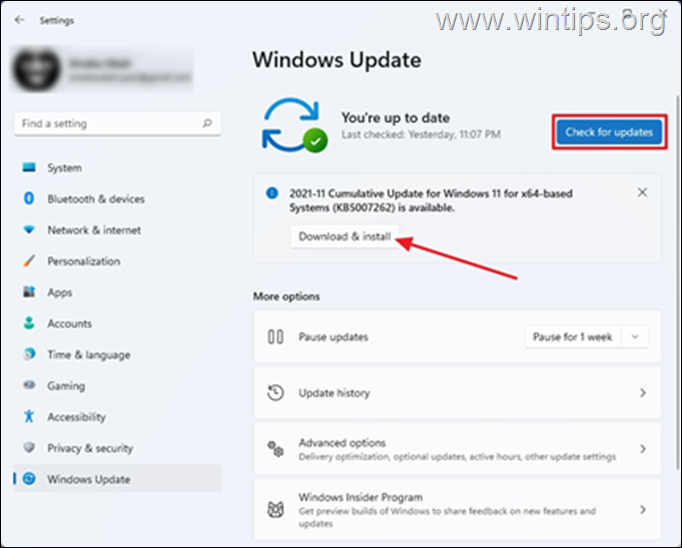
4. Setelah pengunduhan selesai, Mulai ulang Ini akan menerapkan perubahan pada komputer dan dalam beberapa kasus memperbaiki ikon taskbar yang hilang.
Metode 3: Perbaiki masalah menu Start & Taskbar dengan memulai ulang Windows Explorer.
Memulai ulang proses Windows Explorer mungkin mengembalikan ikon taskbar yang hilang di komputer.
1. Tekan Ctrl + Alt + Hapus dan terbuka Pengelola Tugas
2. Temukan dan klik kanan pada Windows Explorer , lalu pilih Mulai ulang.
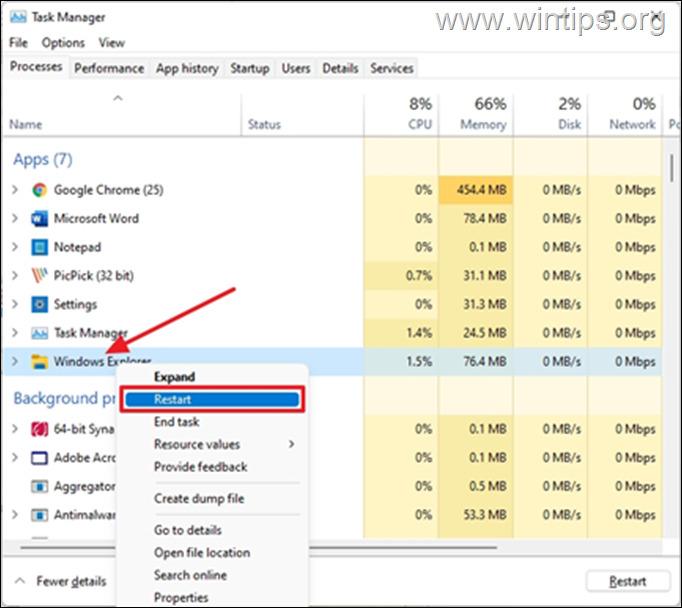
3. Ini akan memulai ulang proses Windows Explorer dan menyelesaikan masalah dengan ikon taskbar yang hilang. Ingatlah bahwa metode ini adalah solusi sementara untuk masalah tersebut, yang mungkin muncul kembali nanti.
Metode 4: Perbaiki Bilah Tugas yang Hilang di Windows 11 dengan Mengatur Tanggal & Waktu yang Benar.
Metode ini tampaknya agak aneh tetapi cukup banyak Pengguna telah melaporkan bahwa menyesuaikan tanggal dan waktu pada PC di sana telah menyelesaikan masalah ini. Meskipun kami tidak dapat memverifikasi klaim ini, namun, patut dicoba.
1. Tekan Ctrl + Alt + Hapus dan pilih Pengelola Tugas
2. Klik Berkas dan pilih Jalankan tugas baru
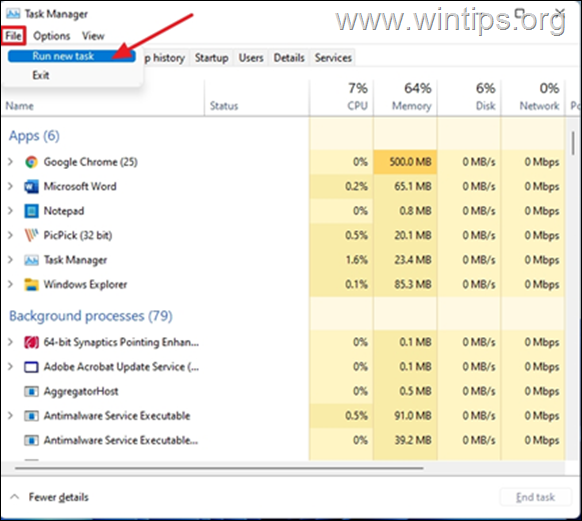
4. Jenis kontrol di kotak terbuka dan tekan OK untuk membuka Control Panel (Panel Kontrol).
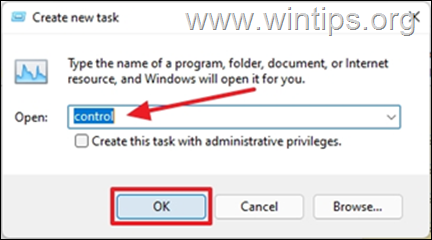
5. Terbuka Jam dan Wilayah .
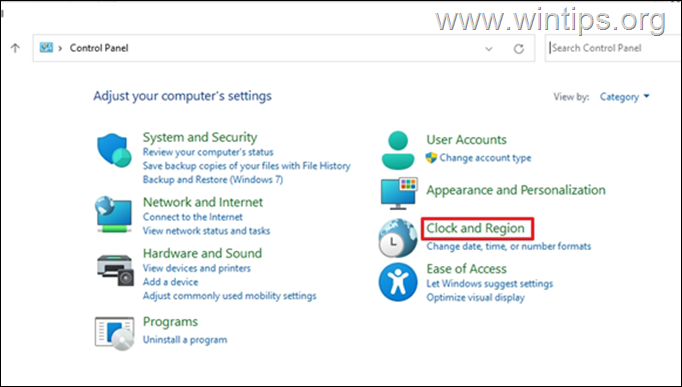
6. Klik Tanggal dan Waktu
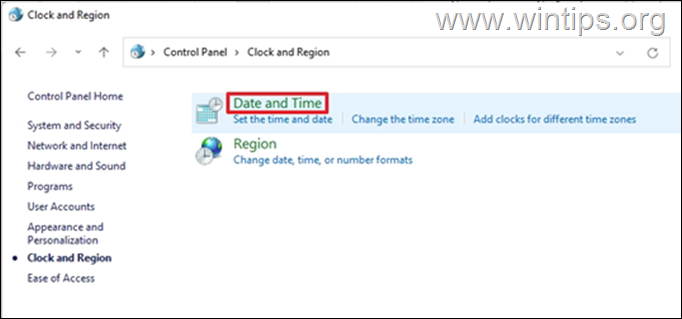
7. Pada Tanggal dan Waktu tab:
7a. Periksa apakah tanggal dan waktu sudah benar. Jika tidak, pilih Mengubah tanggal dan waktu dan menyesuaikannya.
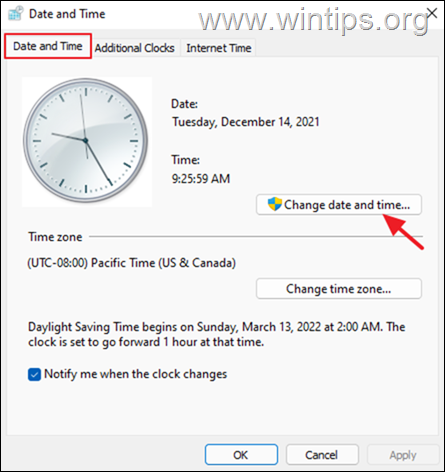
7b. Kemudian periksa zona Waktu dan jika salah, klik Mengubah zona waktu dan tentukan zona waktu Anda.
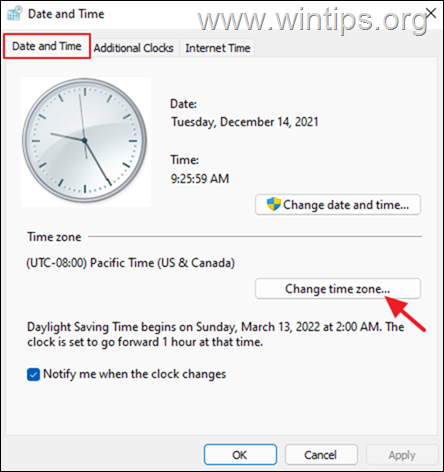
7c. Pilih Terapkan , dan klik OK untuk menerapkan perubahan dan menutup pengaturan tanggal dan waktu.
8. Mulai ulang PC Anda dan periksa apakah masalah menu Start - ikon Taskbar telah teratasi.
Metode 5. Copot Pemasangan Driver Layar.
Metode terakhir untuk memperbaiki "Taskbar dan menu Start yang Hilang" di Windows 11, adalah menghapus dan menginstal ulang driver tampilan.
1. Tekan Ctrl + Alt + Hapus dan pilih Pengelola Tugas
2. Klik Berkas dan pilih Jalankan tugas baru.
3. Pada kotak terbuka, ketik devmgmt.msc dan tekan BAIKLAH.
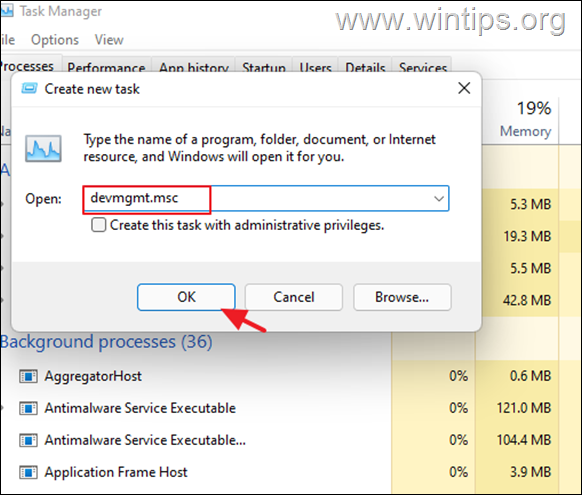
4. Perluas Adaptor Layar
4a. Klik kanan pada adaptor layar Anda dan pilih Copot Perangkat .
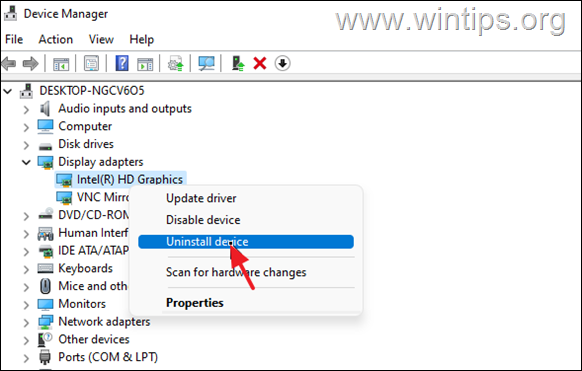
5. Pilih " Mencoba menghapus driver untuk perangkat ini " dan klik Copot pemasangan.
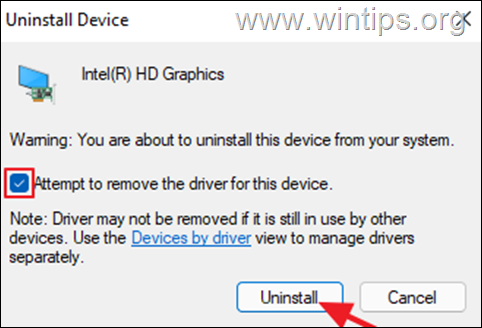
6. Setelah mencopot pemasangan, Mulai ulang komputer.
7. Arahkan ke Pusat Pembaruan Windows dan periksa serta instal Pembaruan.
8. Setelah pembaruan, periksa di Device Manager untuk melihat apakah Windows secara otomatis menginstal driver untuk adaptor tampilan. Jika tidak, lanjutkan untuk mengunduh dan menginstal driver tampilan dari situs dukungan pabrikan.
Itu saja! Beri tahu saya jika panduan ini telah membantu Anda dengan meninggalkan komentar tentang pengalaman Anda. Silakan sukai dan bagikan panduan ini untuk membantu orang lain.

Andy Davis
Blog administrator sistem tentang Windows






