Daftar Isi
Ada kalanya Anda ingin membiarkan perangkat Anda melakukan tugas-tugas tertentu saat Anda pergi untuk istirahat atau pekerjaan lain. Menjadwalkan shutdown otomatis adalah yang terbaik saat Anda ingin mengunduh file besar atau menyalin data ke drive lain tanpa gangguan semalaman.
Di Windows 10, Anda dapat menjadwalkan komputer Anda untuk mati secara otomatis pada waktu tertentu ketika tidak digunakan. Ini akan memungkinkan perangkat Anda menjadi dingin untuk waktu yang lama dan juga akan meningkatkan kinerjanya.
Dalam tutorial ini, kami akan menunjukkan kepada Anda 3 cara untuk menjadwalkan shutdown otomatis komputer Windows Anda pada waktu tertentu.
Cara Menjadwalkan Windows untuk Mematikan Komputer Anda pada Waktu Tertentu. *
Catatan: Metode di bawah ini akan memandu Anda untuk menjadwalkan shutdown otomatis pada PC Windows 10 Anda, tetapi langkah-langkahnya juga berlaku untuk perangkat Windows 11, 8/8,1 dan 7.
- Shutdown Otomatis Windows dengan Command.Schedule Shutdown Otomatis dari Command Prompt.Schedule Shutdown Otomatis di Penjadwal Tugas.
Metode 1: Cara Menjadwalkan Pematian Windows Otomatis dengan Perintah.
Untuk menjadwalkan Windows untuk shutdown otomatis, menggunakan perintah:
1. Secara bersamaan tekan tombol Windows  + R tombol untuk membuka kotak perintah Run.
+ R tombol untuk membuka kotak perintah Run.
2. Jenis shutdown -s -t 2400 lalu klik OK. *
Catatan:
1. Angka "2400" mewakili jumlah waktu dalam detik sebelum komputer mati secara otomatis. Artinya, dalam contoh ini, "2400" berarti bahwa perangkat akan mati 40 menit setelah perintah dieksekusi. Jadi, ubahlah angka ini tergantung pada waktu yang Anda inginkan untuk mematikan perangkat.
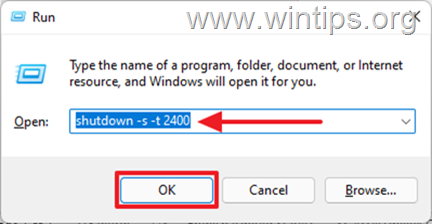
2. Jika Anda mengubah keputusan Anda dan ingin membatalkan shutdown terjadwal, ketikkan perintah berikut dalam kotak perintah Run:
- shutdown -a
3. Sintaks lain untuk perintah di atas adalah sebagai berikut:
- shutdown /s /t 2400
Metode 2: Cara Menjadwalkan Pematian Windows Otomatis menggunakan Command Prompt.
Jika Anda ingin menggunakan command prompt untuk menjadwalkan shutdown otomatis pada komputer Windows 10 Anda, gunakan perintah yang sama di atas sebagai berikut:
1. Dalam kotak Pencarian, ketik cmd or perintah cepat dan pilih Jalankan sebagai Administrator.
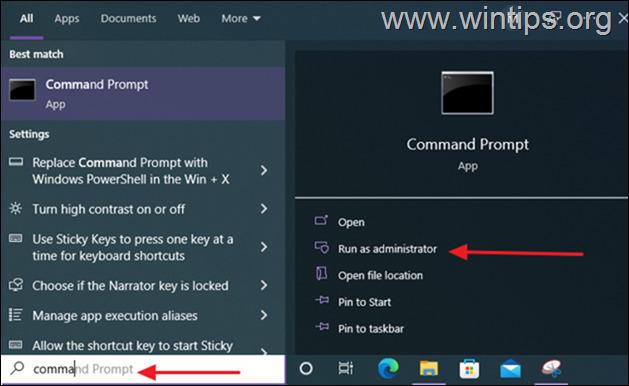
2. Ketik perintah berikut dan tekan Masuk : *
- shutdown -s -t xxx
Catatan: Di mana "xxx" adalah waktu dalam detik setelah komputer Anda akan mati secara otomatis. Ubahlah sesuai dengan kebutuhan Anda. misalnya untuk mematikan komputer Anda dalam 40 detik, ketik:
- shutdown -s -t 2400
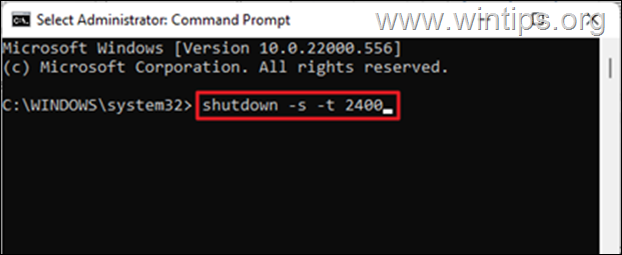
3. Setelah perintah dieksekusi, tutup jendela command prompt dan biarkan komputer Anda mati secara otomatis pada waktu yang dijadwalkan. *
Catatan: Untuk membatalkan shutdown terjadwal, berikan perintah ini:
- shutdown -a
Metode 3. Cara Menjadwalkan Windows ke Shutdown Otomatis menggunakan Penjadwal Tugas.
Task Scheduler adalah alat administratif pada perangkat Windows untuk melakukan tugas otomatis pada komputer. Untuk membuat tugas shutdown di Task Scheduler, untuk mematikan komputer Anda secara otomatis pada waktu tertentu atau untuk mengulangi shutdown otomatis setiap hari:
1. Secara bersamaan tekan tombol Windows  + R tombol untuk membuka kotak perintah Run.
+ R tombol untuk membuka kotak perintah Run.
2. Jenis taskschd.msc lalu klik OK untuk membuka Penjadwal Tugas.
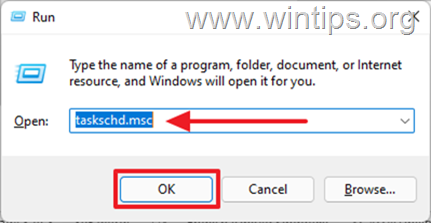
3. Setelah Penjadwal Tugas terbuka, pilih Membuat Tugas Dasar... pada panel Action.
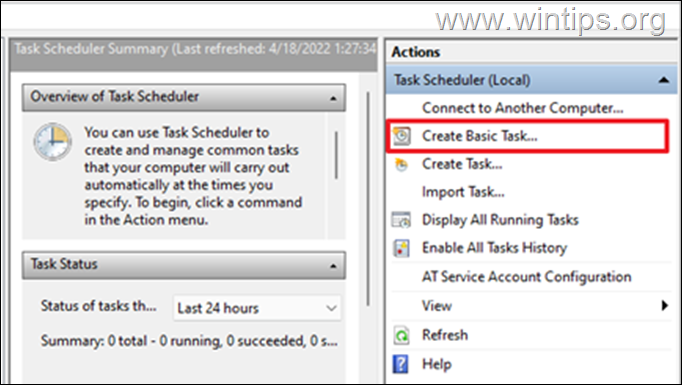
4. Dalam Nama bidang, ketik Penutupan, lalu klik Selanjutnya.
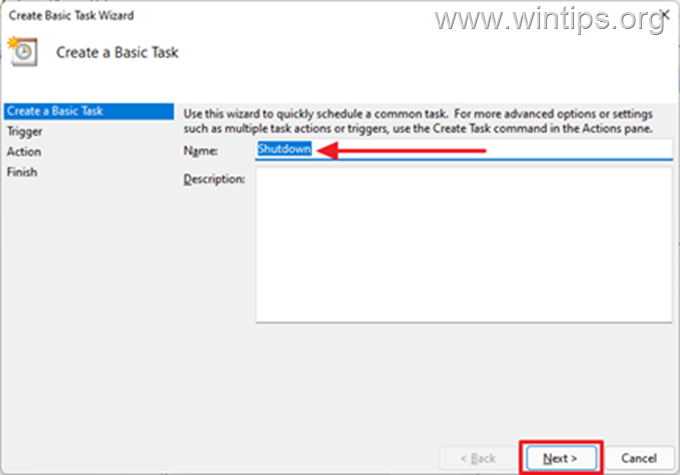
5. Pilih periode yang Anda inginkan untuk memulai tugas. Ini bisa Harian, Mingguan, Bulanan, atau Satu kali, lalu klik Selanjutnya.
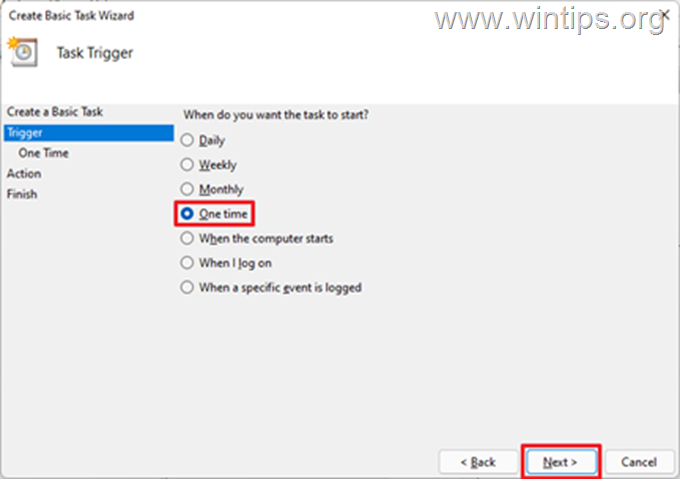
6. Pada halaman berikutnya, jadwalkan tanggal dan waktu yang Anda inginkan agar Windows mematikan PC secara otomatis dan klik Berikutnya .
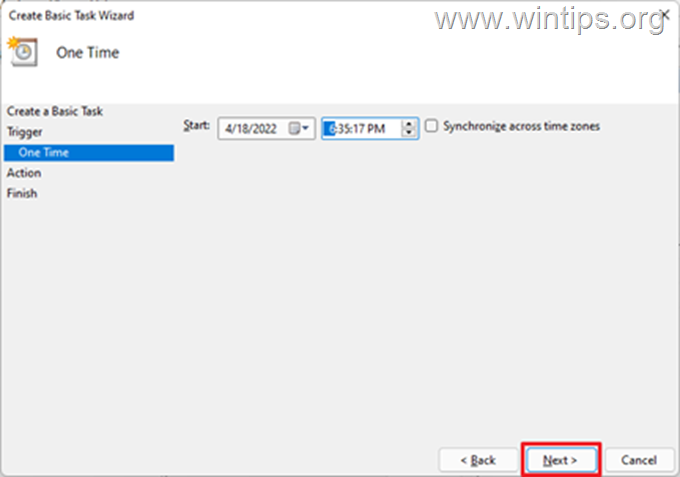
7. Jendela berikutnya akan menanyakan tindakan yang ingin Anda lakukan. Pilih Memulai sebuah program, lalu klik Selanjutnya.
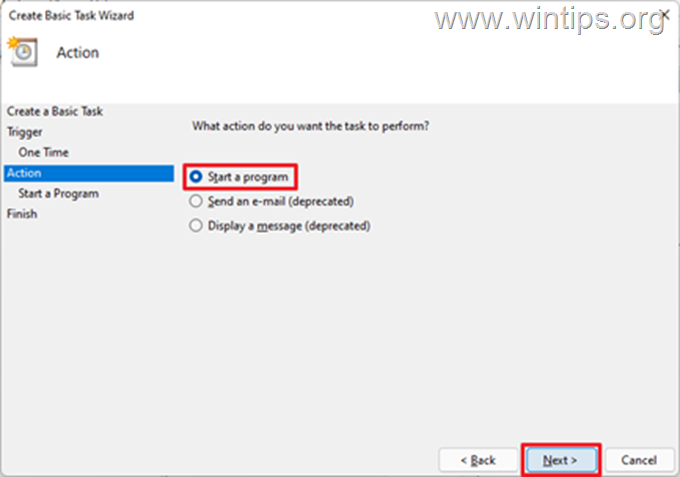
8a. Pada jendela berikutnya, klik Jelajahi, arahkan ke C:/Windows/System32 folder, gulir ke bawah, pilih folder shutdown.exe aplikasi dan klik Terbuka.
8b. Di Tambah Argumen (Opsional) kotak, ketik -s dan klik Selanjutnya.
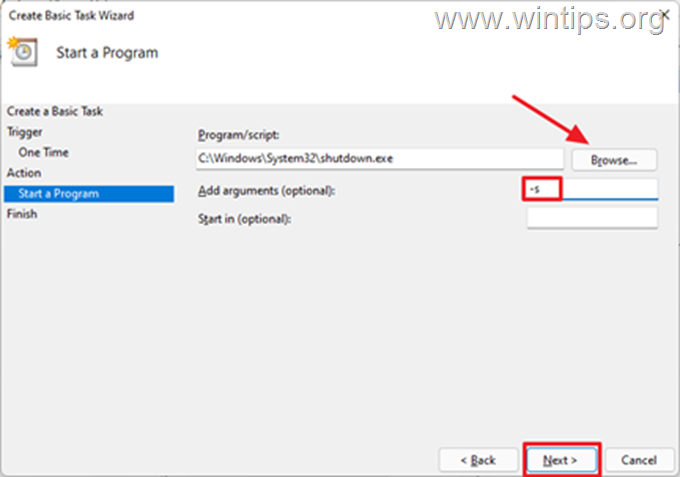
9. Setelah selesai, pilih Selesai. Sekarang Anda telah berhasil menjadwalkan komputer Anda untuk mati secara otomatis pada waktu yang ditentukan. *
Catatan: Jika Anda ingin membatalkan shutdown otomatis, buka lagi aplikasi Penjadwal Tugas , pilih Perpustakaan Penjadwal Tugas di sebelah kiri dan di panel kanan , menemukan dan klik kanan yang Shutdown tugas dan pilih Nonaktifkan atau Hapus .
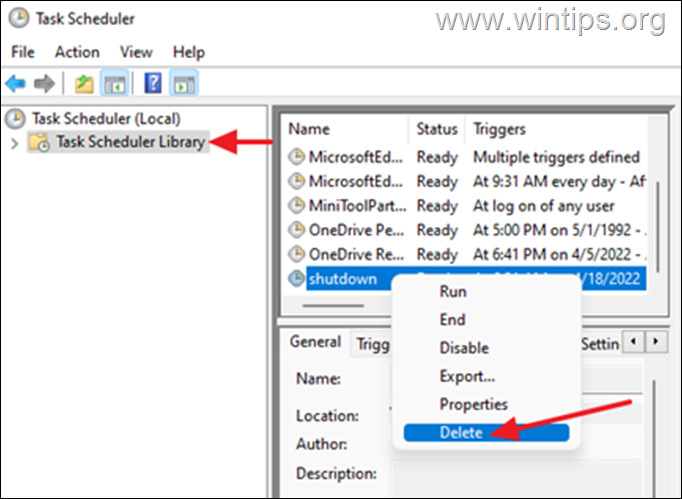
Itu saja! Beri tahu saya jika panduan ini telah membantu Anda dengan meninggalkan komentar tentang pengalaman Anda. Silakan sukai dan bagikan panduan ini untuk membantu orang lain.

Andy Davis
Blog administrator sistem tentang Windows





