Съдържание
Грешката STATUS BREAKPOINT в Chrome или Edge обикновено се появява на претоварени компютри, когато потребителят превърта уеб страници. В други случаи грешката се дължи на остаряла версия на уеб браузъра или на разширение на браузъра, което пречи на зареждането на страницата.

В това ръководство ще намерите няколко метода за отстраняване на грешката STATUS_BREAKPOINT в браузърите Chrome и Edge.
Как да поправите: Aw Snap! STATUS_BREAKPOINT на CHROME/EDGE.*
*Предложение: Преди да продължите по-долу, проверете компютъра си за вируси/зловреден софтуер, като използвате инструкциите в това ръководство: Quick Malware Scan and Removal Guide for PC's (Бързо сканиране и отстраняване на зловреден софтуер за персонални компютри).
- Метод 1. Деактивиране на овърклока.Метод 2. Актуализиране на браузъра.Метод 3. Деактивиране на хардуерното ускорение.Метод 4. Деактивиране на разширенията на браузъра.Метод 5. Нулиране на флаговете на Chrome/EdgeМетод 6. Стартиране на програмата за отстраняване на проблеми със съвместимостта.Метод 7. Нулиране на настройките на браузъра.Метод 8. Деинсталиране и повторно инсталиране на Google Chrome.Метод 9. Преименуване на .EXE файла на браузъра.
Метод 1. Деактивиране на овърклокването.
Целта на овърклокването е да се повиши производителността, като се регулират някои компютърни компоненти, така че да работят по-бързо от посоченото от производителя.
Понякога обаче това може да доведе до нестабилност на компютъра ви и да предизвика проблеми като този, разгледан тук. Така че, за да разрешите проблема STATUS_BREAKPOINT, опитайте да деактивирате овърклокването на компютъра си и вижте дали това ще реши проблема.
Метод 2. Актуализирайте браузъра си.
Следващият метод за решаване на проблема с грешката STATUS_BREAKPOINT е да актуализирате уеб браузъра си до най-новата му версия.
Актуализиране на Google Chrome:
1. Стартирайте Chrome и щракнете върху Бутон Повече (три точки) в горния десен ъгъл.
2. Изберете Настройки от показаното контекстно меню.
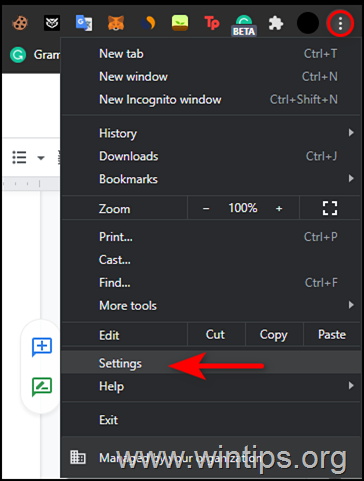
3. В прозореца Настройки изберете За Chrome от левия панел.
4. Сега на страницата "За" трябва да се покаже дали Chrome е актуализиран. Ако не е, инсталирайте чакащите актуализации, показани на екрана.
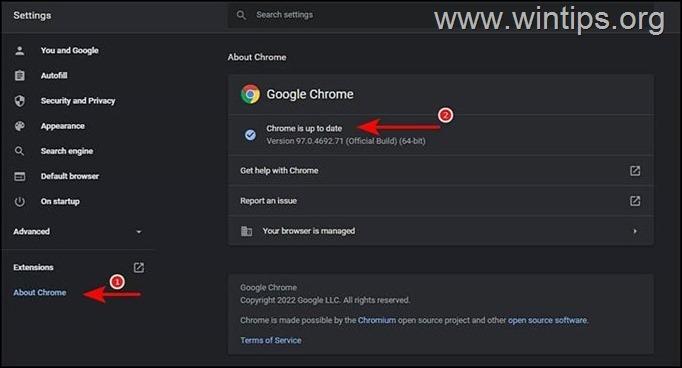
5. След като го направите, рестартирайте Chrome и проверете дали проблемът е отстранен.
Актуализиране на Microsoft Edge:
1. Стартирайте Microsoft Edge и щракнете върху Бутон Повече (три точки) в горния десен ъгъл.
2. Изберете Настройки от контекстното меню.
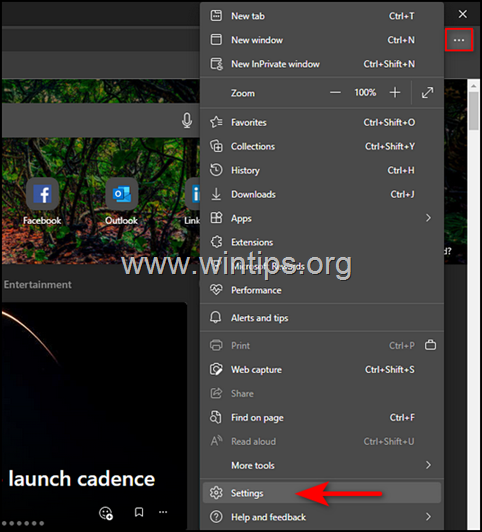
3. В прозореца Настройки изберете За Microsoft Edge от левия панел.
4. След това проверете дали има чакащи актуализации, които трябва да бъдат инсталирани. Ако откриете такива, ги инсталирайте.
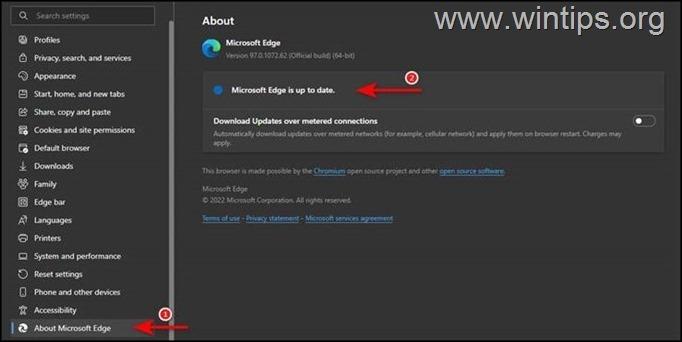
5. След като браузърът ви е актуализиран, рестартирайте го и проверете дали проблемът е разрешен.
Метод 3. Деактивиране на хардуерното ускорение.
Следващият метод за решаване на проблема с Aw Snap! STATUS BREAKPOINT е да изключите хардуерното ускорение на браузъра.
Деактивиране на хардуерното ускорение в Google Chrome.
1. Отворете браузъра си Google Chrome и от три точки отидете в менюто Настройки .

2. В левия прозорец разширете Разширен и изберете Система .
3. Следващия, деактивиране на на Ускоряване на хардуера като кликнете върху синия бутон и след това Възобновяване на браузъра, за да приложите промяната.
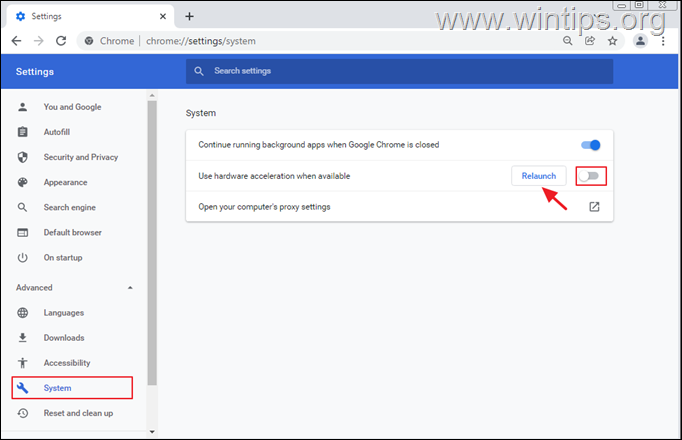
Деактивиране на хардуерното ускорение в Microsoft Edge.
1. Отворете браузъра си Microsoft Edge и отидете в Настройки .
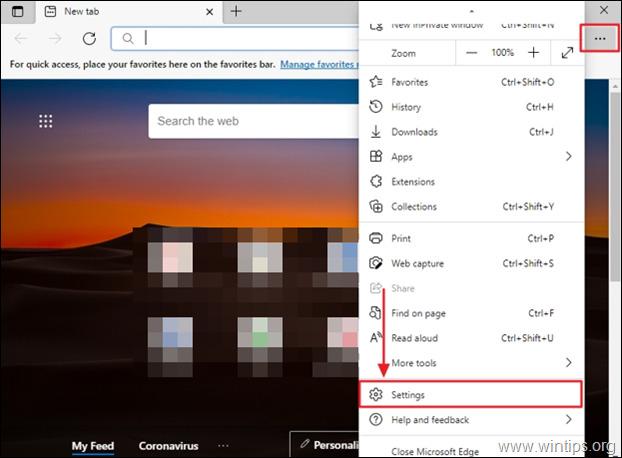
2. В менюто Настройки щракнете върху Система .
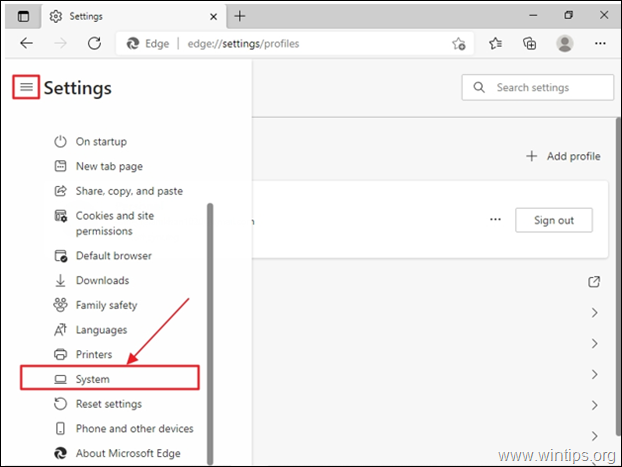
3. Намерете Използване на хардуерно ускорение, когато е налично опция и да го изключите като кликнете върху него.
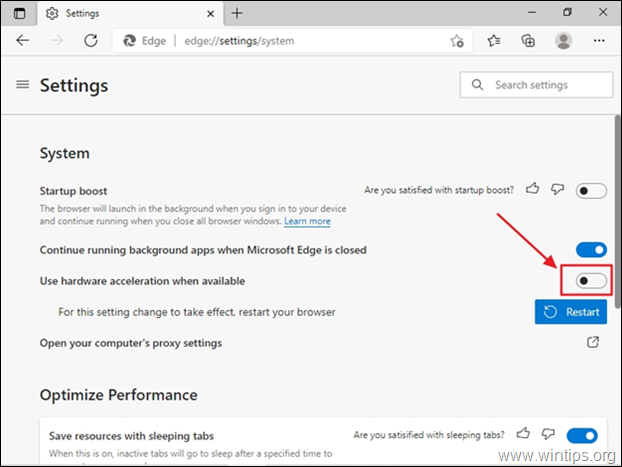
4. Кликнете върху Рестартиране на за да приложите новата настройка.

Метод 4. Деактивиране на разширенията на браузъра.
Грешката STATUS_BREAKPOINT може да се появи и ако някое от разширенията на браузъра се намесва в процесите му и пречи на зареждането на страницата. В този случай деактивирайте разширенията и проверете дали това ще реши проблема.
Как да деактивирате разширенията на Chrome:
1. Стартирайте Chrome и щракнете върху Бутон Повече (три точки) в горния десен ъгъл на екрана.
2. Изберете Повече инструменти от контекстното меню и след това щракнете върху Удължения .
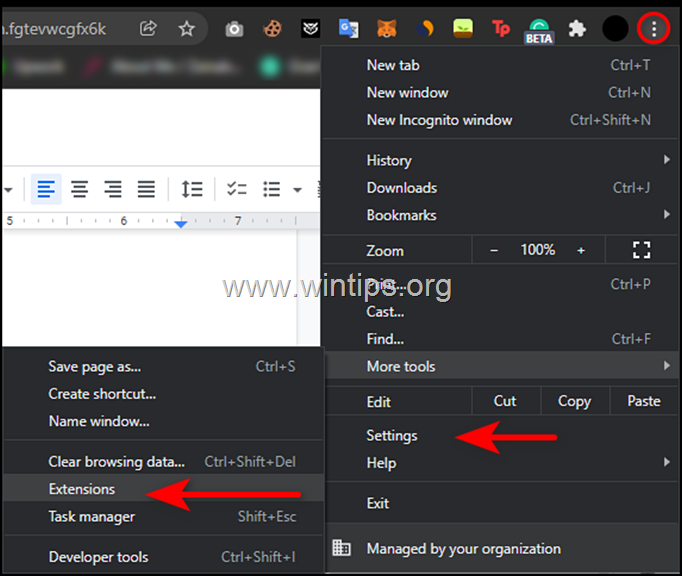
3. Деактивирайте всички разширения като превключите превключвателя на OFF и след това рестартиране на вашия браузър.
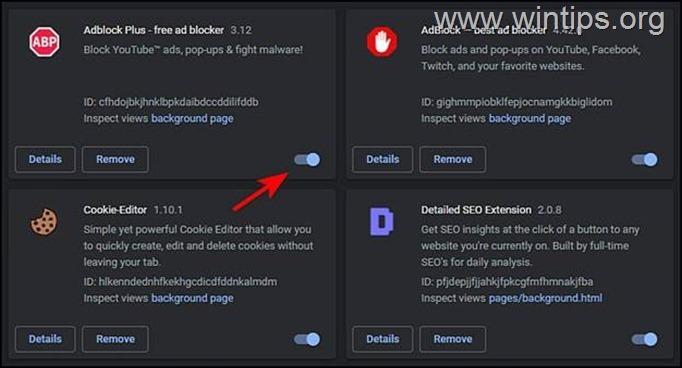
Как да деактивирате разширенията на Edge:
1. Стартирайте Edge и щракнете върху Бутон Повече (три точки) в горния десен ъгъл на екрана. След това изберете Удължения от контекстното меню.

2. Ако се появи диалогов прозорец, изберете Управление на разширенията .

3. В следващия екран завъртете превключвателя от срещу всички разширения, за да ги деактивирате.
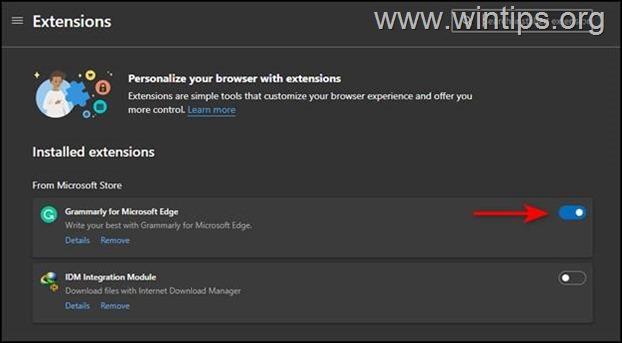
4. Рестартиране Microsoft Edge.
Метод 5. Нулиране на флаговете на Chrome/Edge
1. В адресната лента на браузъра въведете chrome://flags/ и натиснете Въведете. *
Забележка: В тип Edge: edge://flags/
2. Щракнете върху Нулиране на а бутон ll
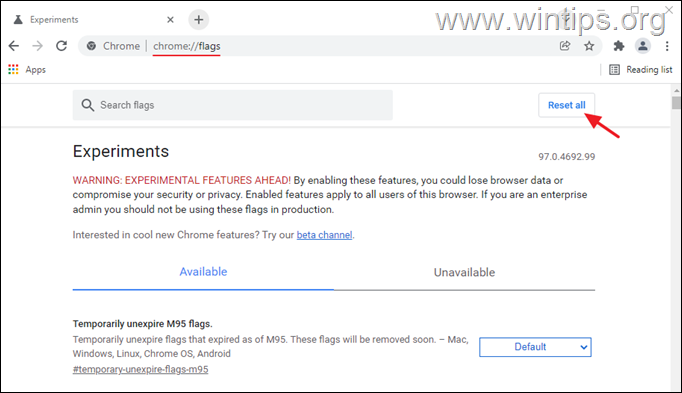
3. Кликнете върху Възобновяване.
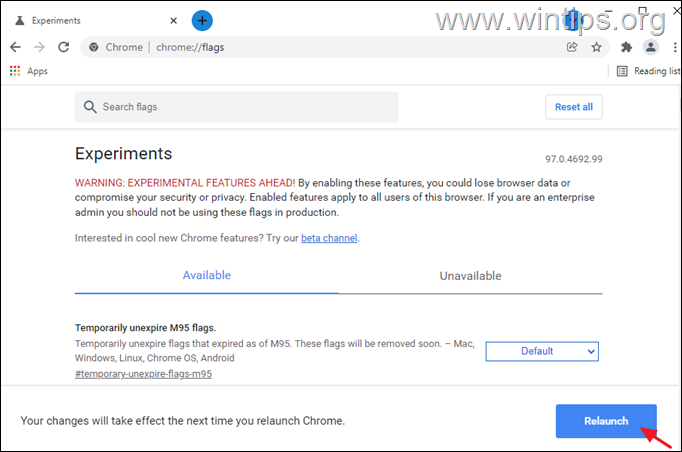
Метод 6. Стартирайте Compatibility Troubleshooter.
Някои потребители съобщават, че грешката Aw Snap! STATUS BREAKPOINT е била отстранена след стартиране на програмата за отстраняване на проблеми със съвместимостта.
1. Кликнете с десния бутон на мишката върху иконата на уеб браузъра и изберете Имоти .
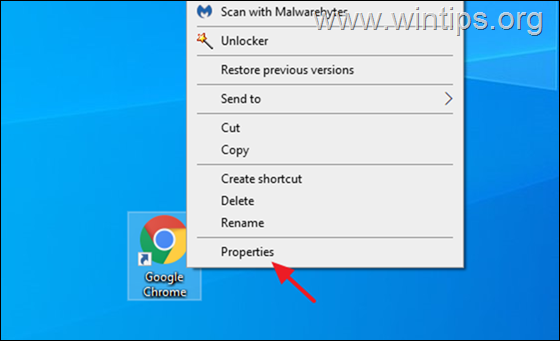
2. На адрес Съвместимост щракнете върху раздела Изпълнение на програмата за отстраняване на проблеми със съвместимостта .
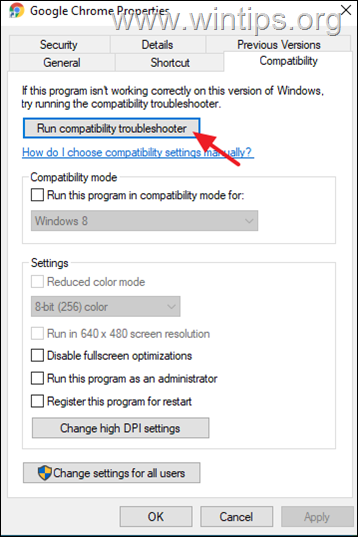
3. Кликнете върху Опитайте препоръчаните настройки .

4. На следващия екран щракнете върху Тестване на програмата .
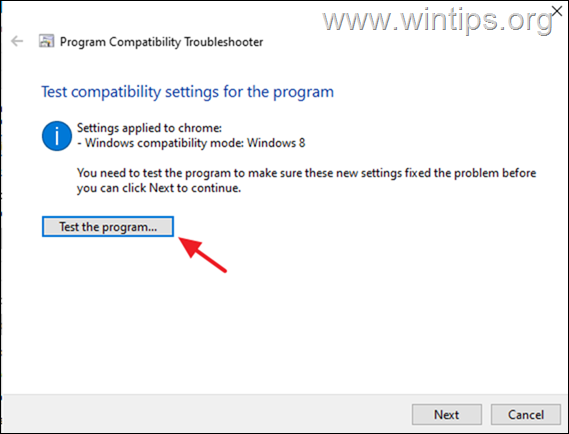
5. Сега проверете дали проблемът "Aw Snap! STATUS BREAKPOINT" е отстранен в браузъра ви. Ако не, върнете се към програмата за отстраняване на проблеми със съвместимостта, щракнете върху Следваща и тествайте отново с различни настройки.
Метод 7. Нулиране на настройките на браузъра.
Ако нито един от горепосочените методи не ви помогне, това означава, че тази грешка не може да бъде отстранена чрез обичайните стъпки за отстраняване на неизправности и ще трябва да възстановите фабричните настройки на браузъра.
Как да нулирате настройките на Chrome по подразбиране.
1. Стартирайте Chrome и щракнете върху Бутон Повече (три точки) в горния десен ъгъл на прозореца.
2. От списъка с налични опции изберете Настройки .

3. В прозореца Настройки превъртете надолу, за да намерите Разширена опция и да го разширите.
4. Сега кликнете върху Нулиране и почистване от левия панел и изберете Възстановяване на първоначалните настройки по подразбиране вдясно.
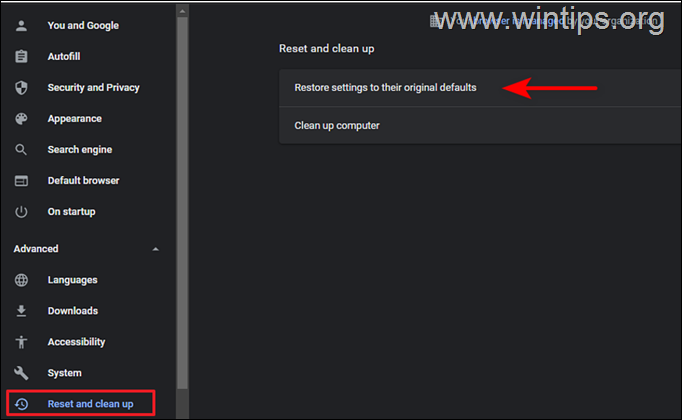
5. Накрая щракнете върху Нулиране на настройките бутон.

6. След като процесът приключи, стартирайте отново Chrome и проверете дали проблемът е отстранен.
Как да върнете Edge към настройките по подразбиране.
1. Отворете Microsoft Edge и щракнете върху Бутон Повече (три точки) в горния десен ъгъл на прозореца.
2. Изберете Настройки от контекстното меню.

3. След това в прозореца Настройки изберете Нулиране на настройките в левия прозорец.
4. Накрая щракнете върху Възстановяване на настройките до стойностите им по подразбиране и след това щракнете върху OK .

5. След като го направите, стартирайте отново Edge и проверете дали проблемът е разрешен.
Метод 8. Деинсталиране и повторно инсталиране на Google Chrome.
Има няколко съобщения за потребители, които са успели да отстранят проблема, като са деинсталирали Google Chrome и са го инсталирали отново. Затова опитайте и деинсталирайте и инсталирайте отново Chrome на компютъра си, като следвате стъпките по-долу:
1. Едновременно натиснете Windows  + R да отворите командното поле за изпълнение.
+ R да отворите командното поле за изпълнение.
2 . В командното поле за изпълнение въведете: appwiz.cpl и натиснете Въведете.
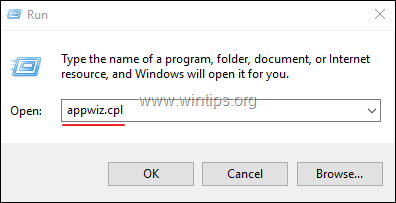
3. Намерете и кликнете с десния бутон на мишката върху Google Chrome и щракнете върху Деинсталиране на
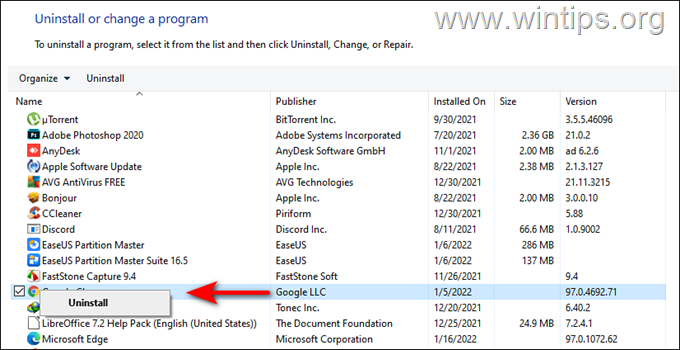
5. След като процесът на деинсталиране приключи, продължете да изтегляте и инсталирате стабилната MSI версия на Google Chrome на вашия компютър.
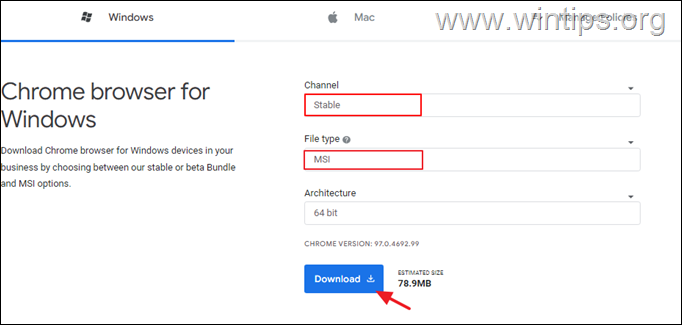
Метод 9. Преименуване на .EXE файла на браузъра.
Някои потребители съобщиха, че грешката "Aw Snap! STATUS BREAKPOINT" в браузърите Chrome и Edge е изчезнала след преименуване на изпълнителния файл на браузъра. (Знам, че решението е странно, но опитайте.)
Chrome
1. Затворете Хром.
2. Отворете File Explorer, като натиснете Windows  + E на клавиатурата едновременно.
+ E на клавиатурата едновременно.
3. След като влезете в File Explorer, отидете до местоположението, посочено по-долу:
- C:\Program Files (x86)\Google\Chrome\Application
4. Кликнете с десния бутон върху Chrome и изберете Преименуване на .
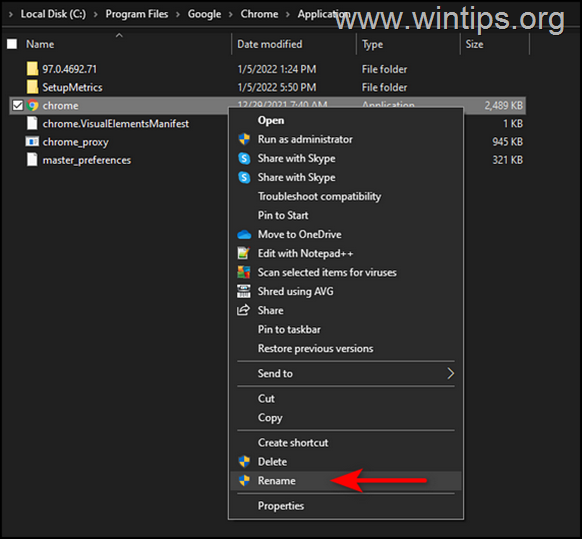
4. Преименуване файла като Chrome1.exe и натиснете Въведете.
5. Стартирайте Chrome и вижте дали проблемът продължава.
Microsoft Edge.
1. Затворете Край.
2. Отворете File Explorer, като натиснете Windows  + E на клавиатурата едновременно.
+ E на клавиатурата едновременно.
3. След като влезете в File Explorer, отидете до местоположението, посочено по-долу:
- C:\Program Files (x86)\Microsoft\Edge\Application
4. Кликнете с десния бутон върху msedge (msedge.exe) и изберете Преименуване на .

4. Преименувайте файла, както следва msedge1.exe и натиснете Enter.
5. Стартирайте Edge и вижте дали проблемът продължава да съществува.
Това е всичко! Кой метод работи за вас?
Уведомете ме дали това ръководство ви е помогнало, като оставите коментар за опита си. Моля, харесайте и споделете това ръководство, за да помогнете на другите.

Анди Дейвис
Блог на системен администратор за Windows





