Obsah
Chyba STATUS BREAKPOINT v prohlížeči Chrome nebo Edge se obvykle objevuje na přetaktovaných počítačích, když uživatel prochází webové stránky. V jiných případech je chyba způsobena zastaralou verzí webového prohlížeče nebo rozšířením prohlížeče, které brání načtení stránky.

V tomto průvodci najdete několik metod opravy chyby STATUS_BREAKPOINT v prohlížečích Chrome a Edge.
Jak opravit: Aw Snap! STATUS_BREAKPOINT na CHROME/EDGE.*
*Návrh: Než budete pokračovat níže, zkontrolujte počítač na přítomnost virů/malwaru pomocí pokynů v této příručce: Rychlá kontrola a odstranění malwaru pro PC.
- Metoda 1. Zakázat přetaktování.Metoda 2. Aktualizovat prohlížeč.Metoda 3. Zakázat hardwarovou akceleraci.Metoda 4. Zakázat rozšíření prohlížeče.Metoda 5. Resetovat příznaky Chrome/EdgeMetoda 6. Spustit nástroj pro řešení problémů s kompatibilitou.Metoda 7. Resetovat nastavení prohlížeče.Metoda 8. Odinstalovat a znovu nainstalovat Google Chrome.Metoda 9. Přejmenovat soubor EXE prohlížeče.
Metoda 1. Zakázat přetaktování.
Účelem přetaktování je zvýšit výkon úpravou některých komponent počítače tak, aby běžel rychleji, než udává výrobce.
To však někdy může způsobit nestabilitu počítače, která způsobuje problémy, jako je ten, o kterém se zde hovoří. Chcete-li tedy vyřešit problém STATUS_BREAKPOINT, zkuste v počítači zakázat přetaktování a uvidíte, zda to problém vyřeší.
Metoda 2. Aktualizace prohlížeče.
Další metodou řešení chyby STATUS_BREAKPOINT je aktualizace webového prohlížeče na nejnovější verzi.
Aktualizace prohlížeče Google Chrome:
1. Spusťte Chrome a klikněte na Tlačítko Více (tři tečky) v pravém horním rohu.
2. Vyberte Nastavení ze zobrazené kontextové nabídky.
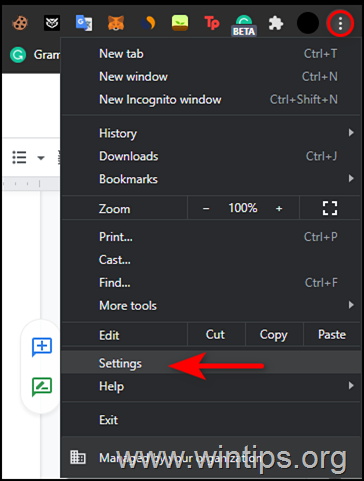
3. V okně Nastavení vyberte možnost O prohlížeči Chrome na levém panelu.
4. Na stránce O aplikaci by se nyní mělo zobrazit, zda je prohlížeč Chrome aktuální. Pokud ne, nainstalujte čekající aktualizace zobrazené na obrazovce.
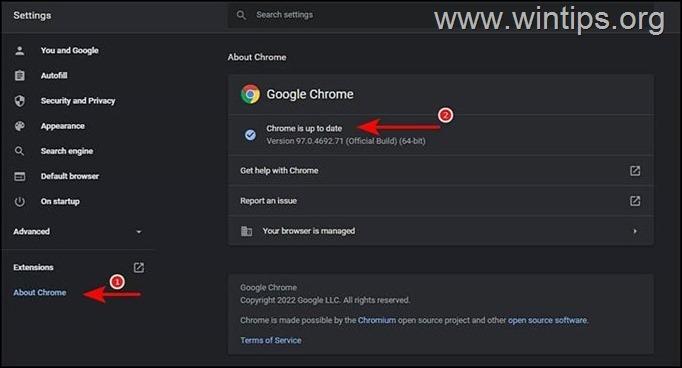
5. Po dokončení restartujte Chrome a zkontrolujte, zda je problém vyřešen.
Aktualizace prohlížeče Microsoft Edge:
1. Spusťte Microsoft Edge a klikněte na Tlačítko Více (tři tečky) v pravém horním rohu.
2. Vyberte Nastavení z kontextové nabídky.
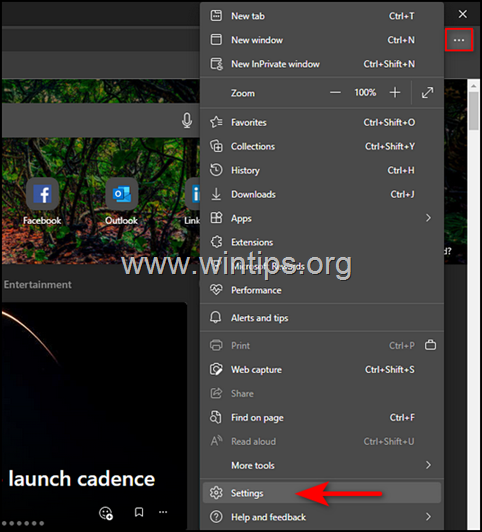
3. V okně Nastavení vyberte možnost O prohlížeči Microsoft Edge na levém panelu.
4. Poté zkontrolujte, zda nejsou k dispozici nějaké čekající aktualizace, které je třeba nainstalovat. Pokud nějaké najdete, nainstalujte je.
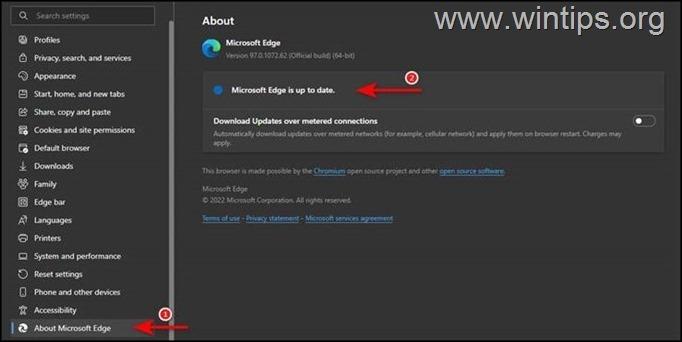
5. Po aktualizaci prohlížeče jej restartujte a zkontrolujte, zda je problém vyřešen.
Metoda 3. Zakázat hardwarovou akceleraci.
Další metodou řešení problému Aw Snap! STATUS BREAKPOINT je vypnutí hardwarové akcelerace v prohlížeči.
Zakázání hardwarové akcelerace v prohlížeči Google Chrome.
1. Otevřete prohlížeč Google Chrome a z tři tečky přejděte do nabídky Nastavení .

2. V levém podokně rozbalte Pokročilé a vyberte Systém .
3. Další, zakázat . Hardwarová akcelerace kliknutím na modré tlačítko a poté na Opětovné spuštění prohlížeče, aby se změna použila.
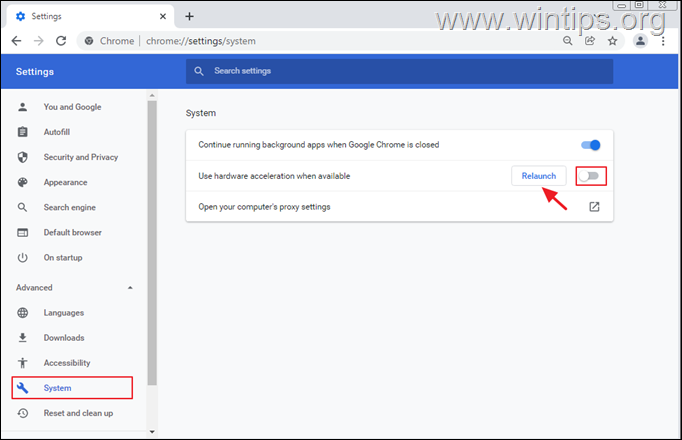
Zakázání hardwarové akcelerace v prohlížeči Microsoft Edge.
1. Otevřete prohlížeč Microsoft Edge a přejděte do jeho Nastavení .
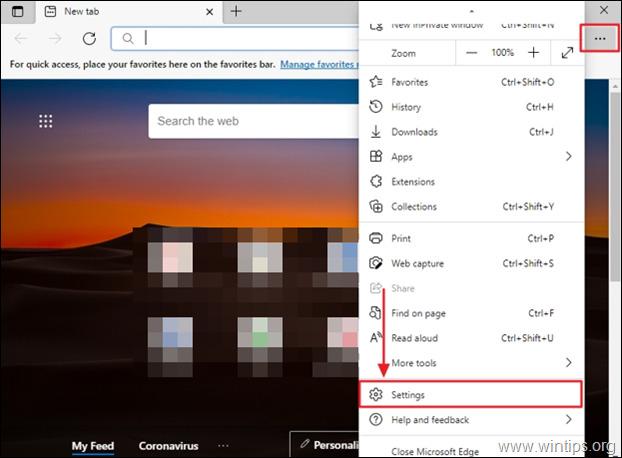
2. V nabídce Nastavení klikněte na Systém .
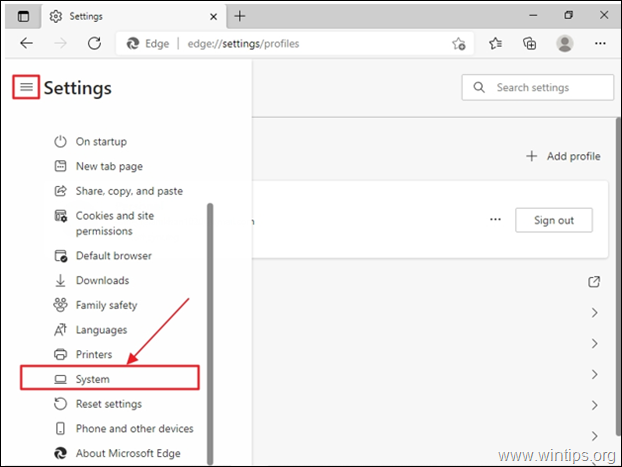
3. Najděte Použití hardwarové akcelerace, je-li k dispozici možnost a vypnout kliknutím na něj.
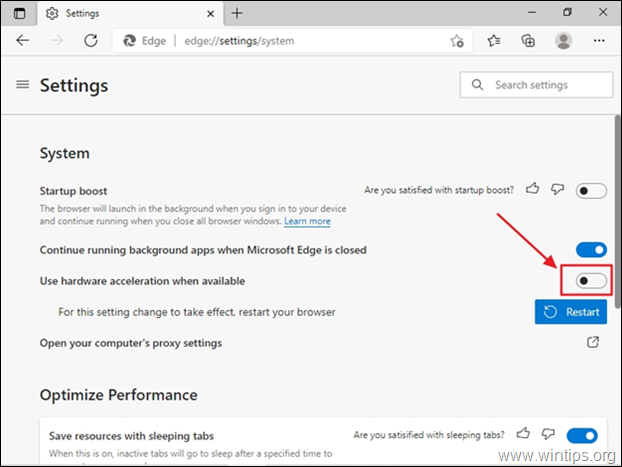
4. Klikněte na Restartování použít nové nastavení.

Metoda 4. Zakázat rozšíření prohlížeče.
Chyba STATUS_BREAKPOINT se může vyskytnout také v případě, že některé z rozšíření prohlížeče zasahuje do jeho procesů a brání načtení stránky. V takovém případě pokračujte, zakažte rozšíření a zkontrolujte, zda se tím problém vyřeší.
Jak zakázat rozšíření Chrome:
1. Spusťte Chrome a klikněte na Tlačítko Více (tři tečky) v pravém horním rohu obrazovky.
2. Vyberte Další nástroje z kontextové nabídky a poté klikněte na Rozšíření .
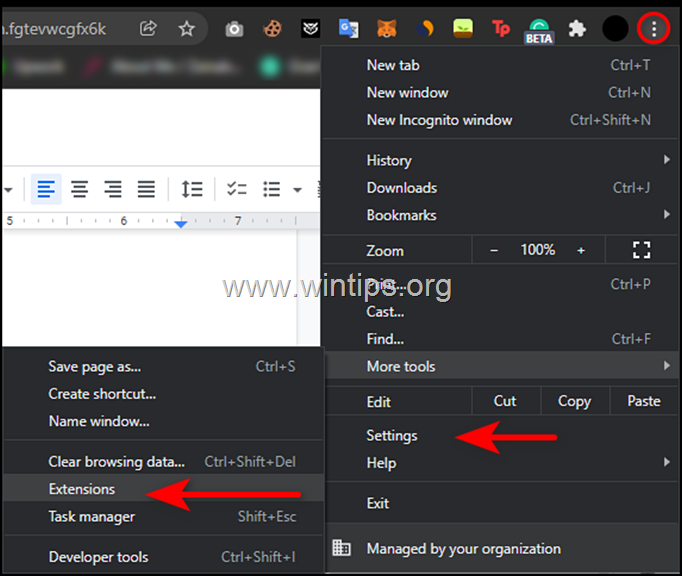
3. Zakázat všechna rozšíření přepnutím přepínače na OFF a pak restartovat vašeho prohlížeče.
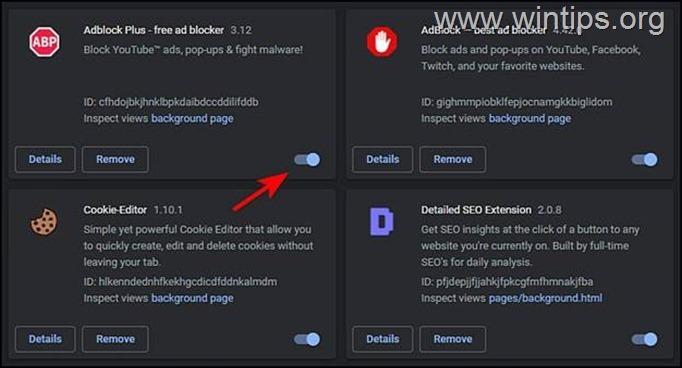
Jak zakázat rozšíření Edge:
1. Spusťte Edge a klikněte na Tlačítko Více (tři tečky) v pravém horním rohu obrazovky. Poté vyberte možnost Rozšíření z kontextové nabídky.

2. Pokud se zobrazí dialogové okno, vyberte možnost Správa rozšíření .

3. Na další obrazovce otočte přepínačem mimo proti všem rozšířením, abyste je zakázali.
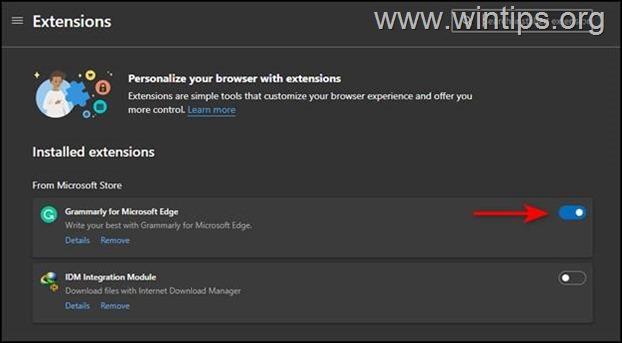
4. Restart Microsoft Edge.
Metoda 5. Resetování příznaků Chrome/Edge
1. Do adresního řádku prohlížeče zadejte chrome://flags/ a stiskněte Vstupte. *
Poznámka: V typu Edge: edge://flags/
2. Klikněte na Obnovit a ll tlačítko
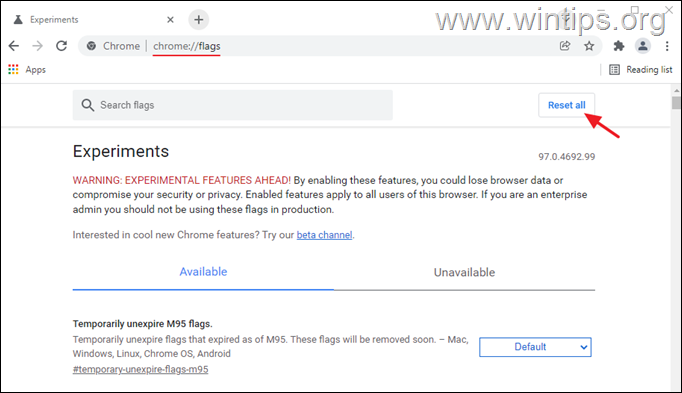
3. Klikněte na Opětovné spuštění.
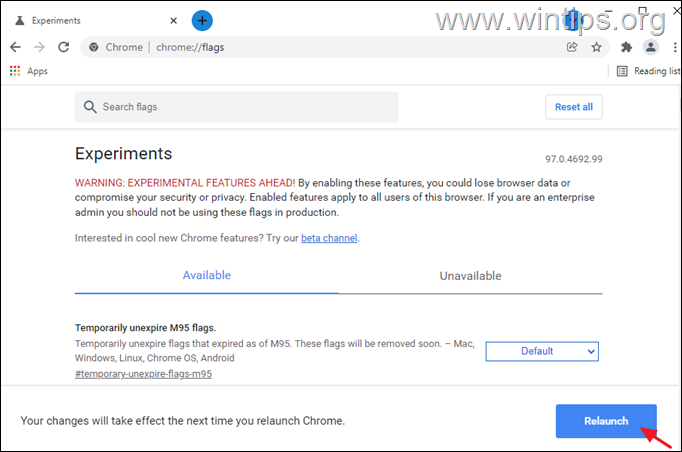
Metoda 6. Spusťte nástroj Compatibility Troubleshooter.
Někteří uživatelé hlásili, že chyba Aw Snap! STATUS BREAKPOINT byla po spuštění nástroje Compatibility Troubleshooter opravena.
1. Klikněte pravým tlačítkem myši na ikonu webového prohlížeče a vyberte Vlastnosti .
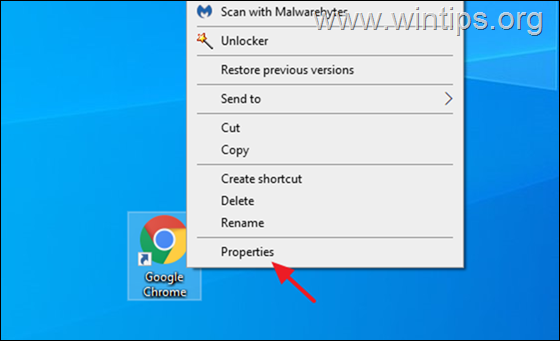
2. Na adrese Kompatibilita klikněte na kartu Spuštění nástroje pro vyhledávání problémů s kompatibilitou .
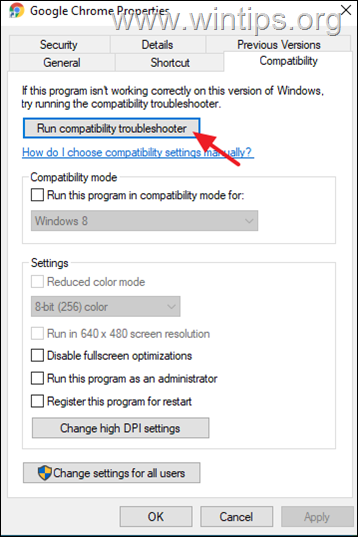
3. Klikněte na Vyzkoušejte doporučená nastavení .

4. Na další obrazovce klikněte na Testování programu .
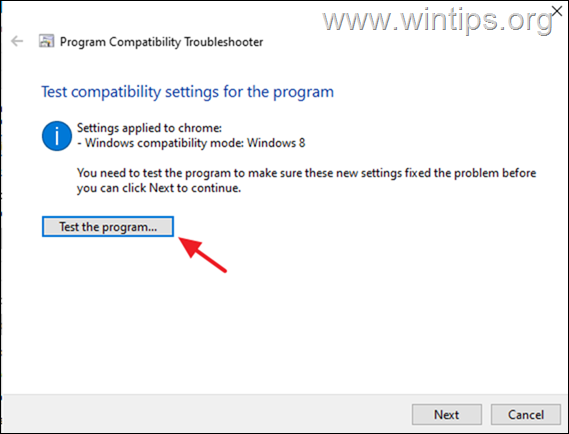
5. Nyní zkontrolujte, zda je problém "Aw Snap! STATUS BREAKPOINT" ve vašem prohlížeči odstraněn. Pokud ne, vraťte se do nástroje pro řešení problémů s kompatibilitou a klikněte na tlačítko. Další a znovu vyzkoušejte s různými nastaveními.
Metoda 7. Obnovení nastavení prohlížeče.
Pokud žádný z výše uvedených způsobů nefunguje, znamená to, že tuto chybu nelze odstranit běžnými kroky a bude nutné obnovit tovární nastavení prohlížeče.
Jak obnovit výchozí nastavení prohlížeče Chrome.
1. Spusťte Chrome a klikněte na Tlačítko Více (tři tečky) v pravém horním rohu okna.
2. Ze seznamu dostupných možností vyberte Nastavení .

3. V okně Nastavení přejděte dolů a najděte položku Rozšířená možnost a rozšířit ji.
4. Nyní klikněte na Obnovení a vyčištění na levém panelu a vyberte Obnovení původních výchozích nastavení vpravo.
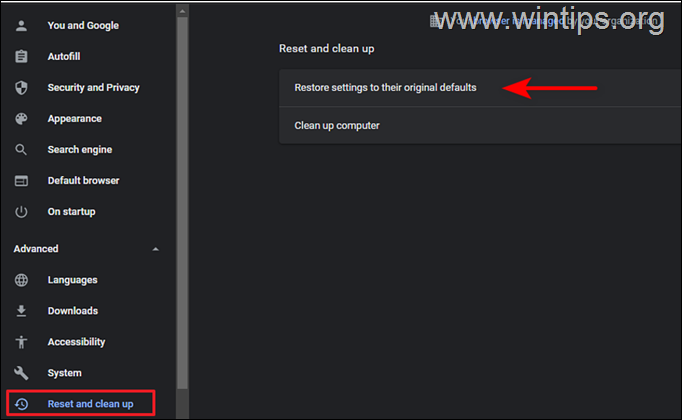
5. Nakonec klikněte na Obnovení nastavení tlačítko.

6. Po dokončení procesu znovu spusťte Chrome a zkontrolujte, zda je problém vyřešen.
Jak obnovit výchozí nastavení Edge.
1. Otevřete Microsoft Edge a klikněte na Tlačítko Více (tři tečky) v pravém horním rohu okna.
2. Vyberte Nastavení z kontextové nabídky.

3. Poté v okně Nastavení vyberte možnost Obnovení nastavení na levém panelu.
4. Nakonec klikněte na Obnovení výchozích hodnot nastavení a pak klikněte na OK .

5. Po dokončení znovu spusťte Edge a zkontrolujte, zda je problém vyřešen.
Metoda 8. Odinstalujte a znovu nainstalujte Google Chrome.
Objevilo se několik zpráv o tom, že uživatelé dokázali problém vyřešit odinstalováním prohlížeče Google Chrome a jeho opětovnou instalací. Zkuste to tedy a odinstalujte a znovu nainstalujte Chrome na svém počítači podle níže uvedených kroků:
1. Současně stiskněte tlačítko Windows  + R otevřít příkazové pole pro spuštění.
+ R otevřít příkazové pole pro spuštění.
2 . Do příkazového řádku pro spuštění zadejte: appwiz.cpl a stiskněte Vstupte.
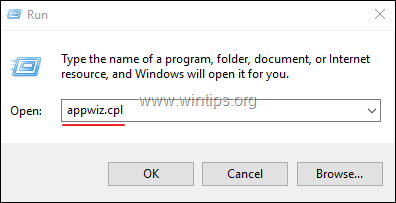
3. Najděte položku a klikněte pravým tlačítkem myši na Google Chrome a klikněte na Odinstalujte stránku
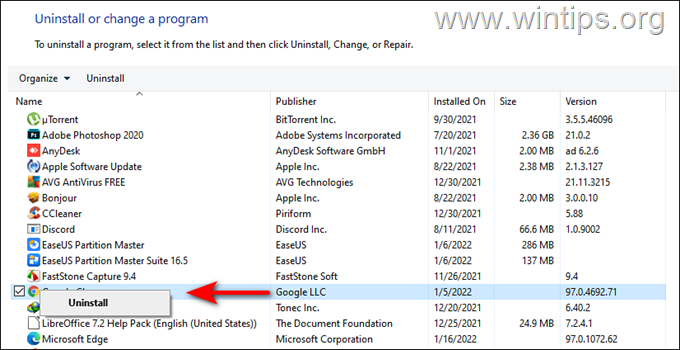
5. Po dokončení procesu odinstalace přejděte ke stažení a instalaci MSI verze prohlížeče Google Chrome Stable do počítače.
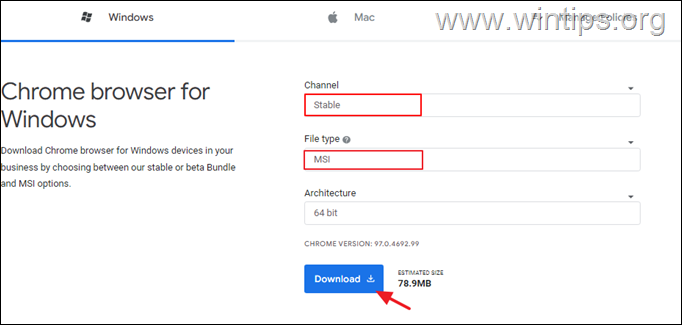
Metoda 9. Přejmenujte soubor .EXE prohlížeče.
Někteří uživatelé hlásili, že chyba "Aw Snap! STATUS BREAKPOINT" v prohlížečích Chrome a Edge zmizela po přejmenování spouštěcího souboru prohlížeče. (Vím, že řešení je zvláštní, ale zkuste to.)
Chrome
1. Zavřít Chrome.
2. Otevřete Průzkumníka souborů stisknutím tlačítka Windows  + E na klávesnici současně.
+ E na klávesnici současně.
3. V Průzkumníku souborů přejděte do níže uvedeného umístění:
- C:\Program Files (x86)\Google\Chrome\Aplikace
4. Klikněte pravým tlačítkem myši na Chrome a vyberte Přejmenování .
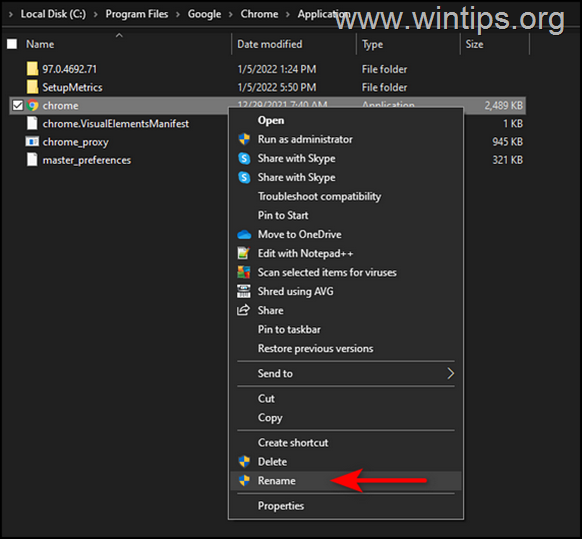
4. Přejmenování soubor jako Chrome1.exe a stiskněte Vstupte.
5. Spusťte Chrome a zkontrolujte, zda problém přetrvává.
Microsoft Edge.
1. Zavřít Hrana.
2. Otevřete Průzkumníka souborů stisknutím tlačítka Windows  + E na klávesnici současně.
+ E na klávesnici současně.
3. V Průzkumníku souborů přejděte do níže uvedeného umístění:
- C:\Program Files (x86)\Microsoft\Edge\Aplikace
4. Klikněte pravým tlačítkem myši na msedge (msedge.exe) a vyberte možnost Přejmenování .

4. Přejmenujte soubor na msedge1.exe a stiskněte klávesu Enter.
5. Spusťte Edge a zkontrolujte, zda problém přetrvává.
To je vše! Která metoda se vám osvědčila?
Dejte mi vědět, zda vám tento návod pomohl, a zanechte komentář o svých zkušenostech. Prosím, lajkujte a sdílejte tento návod, abyste pomohli ostatním.

Andy Davis
Blog správce systému o Windows





