Satura rādītājs
Kļūda STATUS BREAKPOINT pārlūkprogrammā Chrome vai Edge parasti rodas pārslogotos datoros, kad lietotājs ritina tīmekļa lapas. Citos gadījumos kļūdu izraisa novecojusi tīmekļa pārlūkprogrammas versija vai pārlūkprogrammas paplašinājums, kas neļauj ielādēt lapu.

Šajā rokasgrāmatā atradīsiet vairākas metodes, kā labot STATUS_BREAKPOINT kļūdu pārlūkprogrammās Chrome un Edge.
Kā labot: Aw Snap! STATUS_BREAKPOINT uz CHROME/EDGE.*
*Piedāvājums: Pirms turpināšanas tālāk pārbaudiet, vai datorā nav vīrusu/kaitīgas programmatūras, izmantojot šajā rokasgrāmatā sniegtos norādījumus: Ātrā ļaunprātīgas programmatūras skenēšanas un noņemšanas rokasgrāmata datoriem.
- Metode 1. Izslēgt paātrināšanu.2. metode Atjaunināt pārlūkprogrammu.3. metode Izslēgt aparatūras paātrināšanu.4. metode Izslēgt pārlūkprogrammas paplašinājumus.5. metode Atiestatīt Chrome/Edge FlagsMetode 6. metode Palaist savietojamības problēmu risinātāju.7. metode Atiestatīt pārlūkprogrammas iestatījumus.8. metode Atinstalēt un atkārtoti instalēt Google Chrome.9. metode Pārsaukt pārlūkprogrammas .EXE failu.
1. metode. Atslēgt overclocking.
Pārtaktēšanas mērķis ir palielināt veiktspēju, pielāgojot dažus datora komponentus tā, lai tas darbotos ātrāk, nekā norādījis ražotājs.
Tomēr dažkārt tas var izraisīt datora nestabilitāti, izraisot tādas problēmas kā šeit aplūkotā problēma. Lai atrisinātu STATUS_BREAKPOINT problēmu, mēģiniet atspējot datora pārtaktēšanu, un pārbaudiet, vai tas novērš problēmu.
2. metode. Atjauniniet pārlūkprogrammu.
Nākamais veids, kā atrisināt STATUS_BREAKPOINT kļūdu, ir atjaunināt tīmekļa pārlūkprogrammu līdz jaunākajai versijai.
Google Chrome atjaunināšana:
1. Palaidiet Chrome un noklikšķiniet uz Vairāk poga (trīs punkti) augšējā labajā stūrī.
2. Atlasiet Iestatījumi no parādītās konteksta izvēlnes.
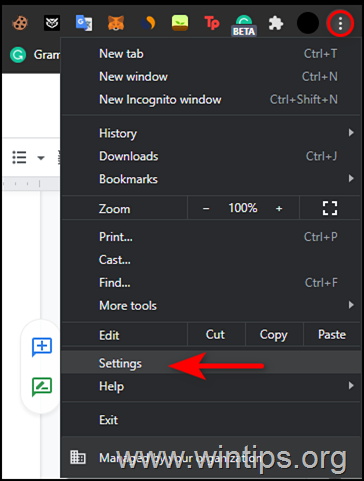
3. Logā Iestatījumi atlasiet Par Chrome no kreisā paneļa.
4. Tagad lapā Par pārlūku Chrome būtu jāparādās informācijai par to, vai pārlūks Chrome ir atjaunināts. Ja nav, instalējiet ekrānā redzamos gaidāmos atjauninājumus.
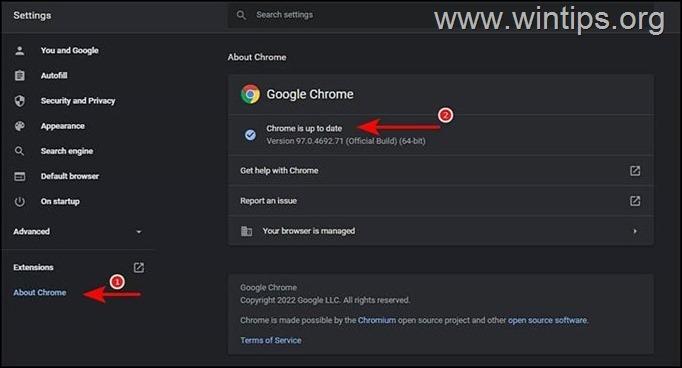
5. Kad tas ir izdarīts, restartējiet Chrome un pārbaudiet, vai problēma ir atrisināta.
Microsoft Edge atjaunināšana:
1. Palaidiet Microsoft Edge un noklikšķiniet uz Vairāk poga (trīs punkti) augšējā labajā stūrī.
2. Atlasiet Iestatījumi no konteksta izvēlnes.
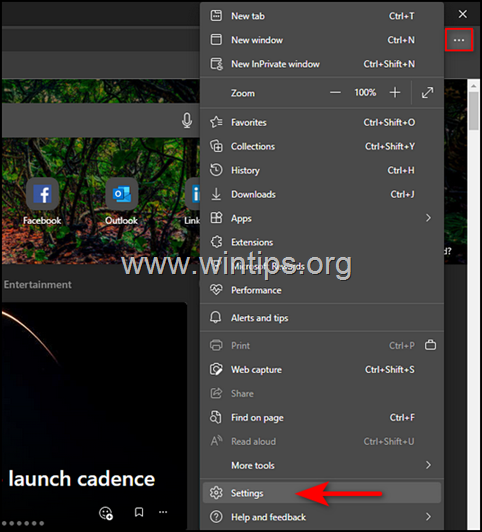
3. Logā Iestatījumi atlasiet Par Microsoft Edge no kreisā paneļa.
4. Pēc tam pārbaudiet, vai ir kādi gaidāmie atjauninājumi, kas jāinstalē. Ja tādus atradīsiet, instalējiet tos.
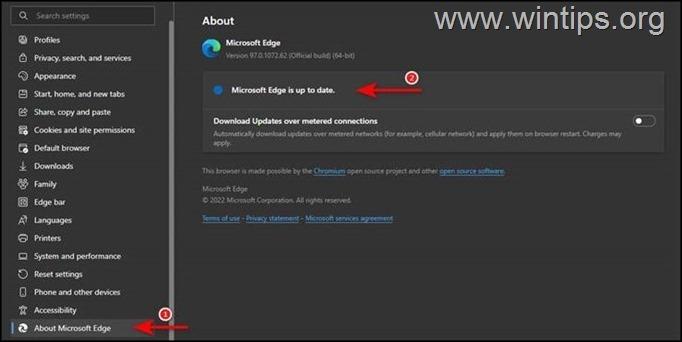
5. Kad pārlūkprogramma ir atjaunināta, restartējiet to un pārbaudiet, vai problēma ir atrisināta.
3. metode. Atslēgt aparatūras paātrināšanu.
Nākamā metode, kā atrisināt problēmu, kas saistīta ar Aw Snap! STATUSA BIRŽA BIRŽA, ir izslēgt pārlūkprogrammas aparatūras paātrināšanu.
Aparatūras paātrinājuma atspējošana pārlūkprogrammā Google Chrome.
1. Atveriet pārlūkprogrammu Google Chrome un no trīs punkti izvēlnē dodieties uz Iestatījumi .

2. Kreisajā panelī izvērsiet Advanced un izvēlieties Sistēma .
3. Nākamais, atslēgt . Aparatūras paātrināšana noklikšķinot uz zilās pogas un pēc tam Atjaunot pārlūkprogrammā, lai piemērotu izmaiņas.
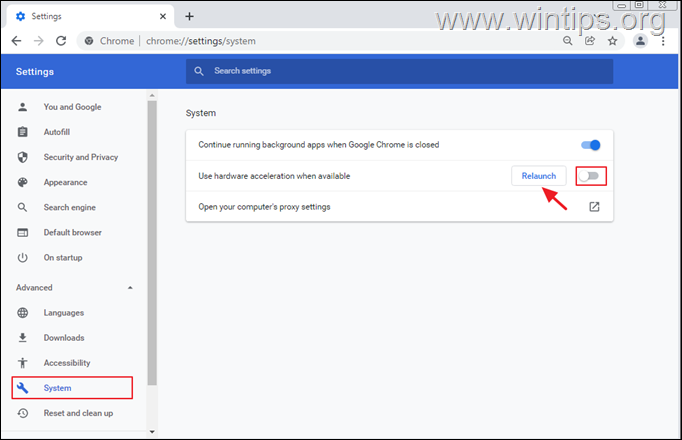
Aparatūras paātrinājuma atspējošana pārlūkprogrammā Microsoft Edge.
1. Atveriet pārlūkprogrammu Microsoft Edge un dodieties uz Iestatījumi .
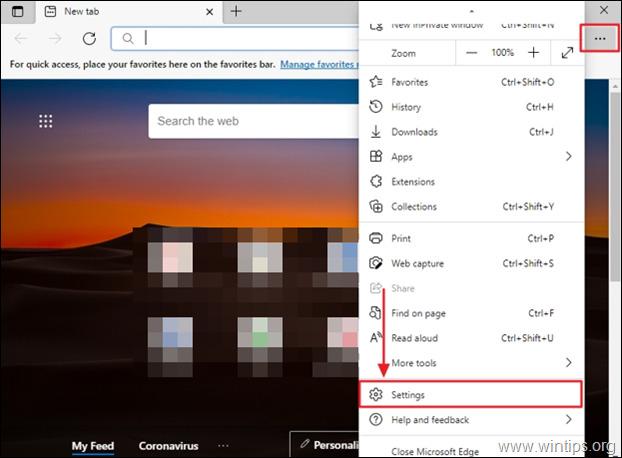
2. Izvēlnē Iestatījumi noklikšķiniet uz Sistēma .
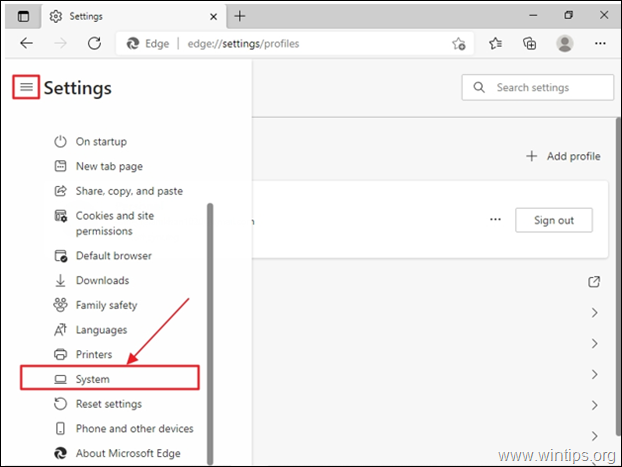
3. Atrodiet Ja pieejams, izmantojiet aparatūras paātrinājumu opcija un Izslēgt noklikšķinot uz tā.
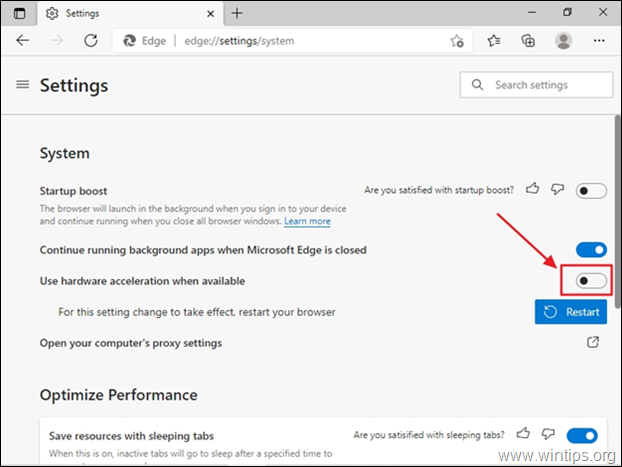
4. Noklikšķiniet uz Restartējiet lai piemērotu jauno iestatījumu.

4. metode. Izslēgt pārlūkprogrammas paplašinājumus.
Kļūda STATUS_BREAKPOINT var rasties arī tad, ja kāds no pārlūkprogrammas paplašinājumiem traucē tās procesiem un neļauj ielādēt lapu. Šādā gadījumā atslēdziet paplašinājumus un pārbaudiet, vai tas atrisina problēmu.
Kā atspējot Chrome paplašinājumus:
1. Palaidiet Chrome un noklikšķiniet uz Vairāk poga (trīs punkti) ekrāna augšējā labajā stūrī.
2. Atlasiet Vairāk rīku no konteksta izvēlnes un pēc tam noklikšķiniet uz Paplašinājumi .
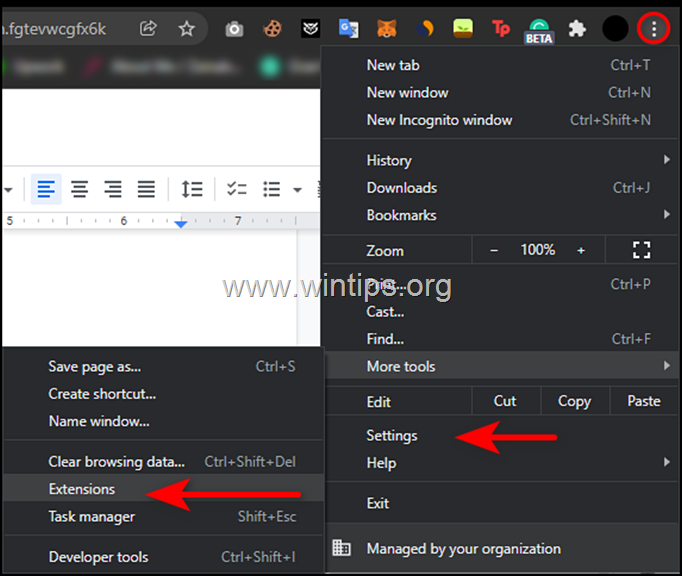
3. Izslēgt visus paplašinājumus pārslēdzot pārslēgu uz OFF un pēc tam restartēt pārlūku.
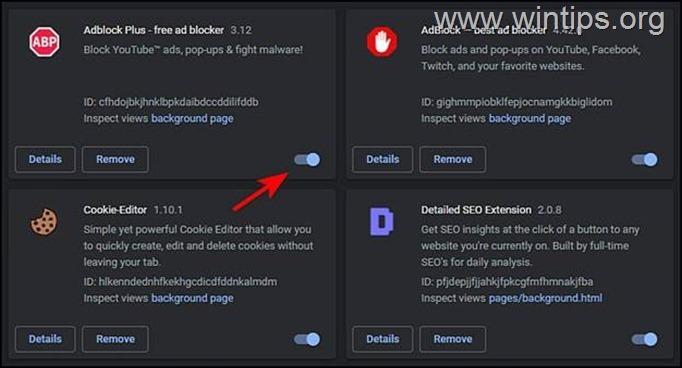
Kā atspējot Edge paplašinājumus:
1. Palaidiet Edge un noklikšķiniet uz Vairāk poga (trīs punkti) ekrāna augšējā labajā stūrī. Pēc tam izvēlieties Paplašinājumi no konteksta izvēlnes.

2. Ja tiek parādīts dialoglodziņš, atlasiet Pārvaldīt paplašinājumus .

3. Nākamajā ekrānā pagrieziet pārslēdzamo pogu izslēgts pret visiem paplašinājumiem, lai tos atspējotu.
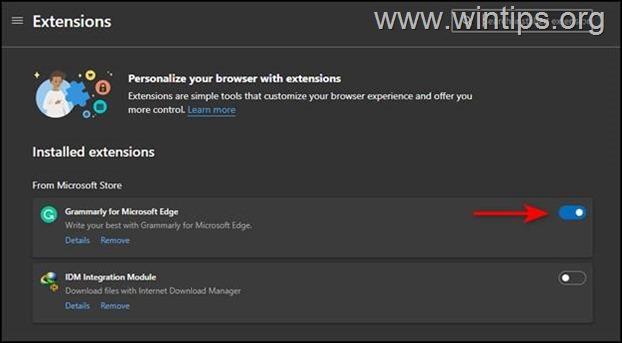
4. Restartēšana Microsoft Edge.
5. metode. Atiestatīt Chrome/malas karodziņa karodziņus
1. Pārlūkprogrammas adreses joslā ierakstiet chrome://flags/ un nospiediet Ievadiet. *
Piezīme: Edge tipā: edge://flags/
2. Noklikšķiniet uz Atiestatiet a ll poga
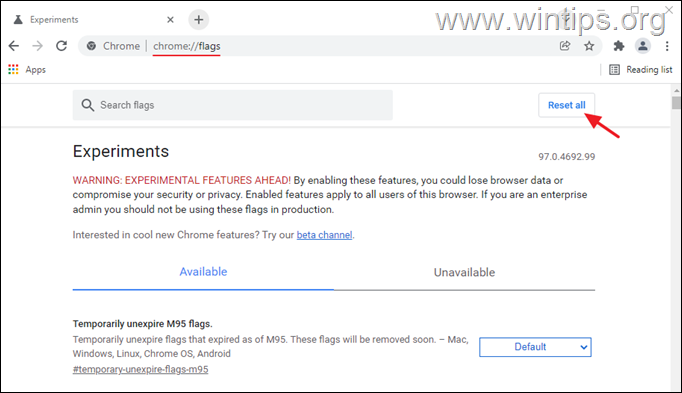
3. Noklikšķiniet uz Atjaunošana.
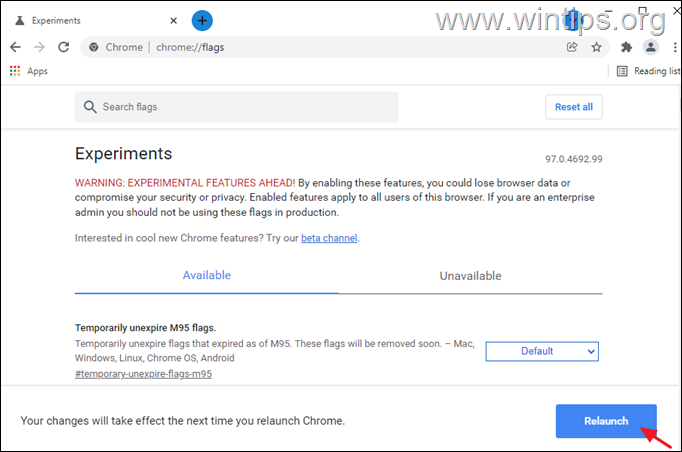
6. metode. Palaist savietojamības problēmu risinātāju.
Daži lietotāji ziņoja, ka pēc savietojamības problēmu risinātāja palaišanas tika novērsta kļūda Aw Snap! STATUS BREAKPOINT.
1. Ar peles labo pogu noklikšķiniet uz uz tīmekļa pārlūkprogrammas ikonas un izvēlieties Īpašības .
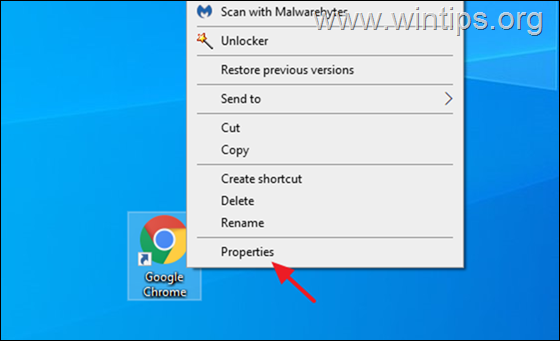
2. vietnē Savietojamība noklikšķiniet uz cilnes Palaist savietojamības problēmu meklētāju .
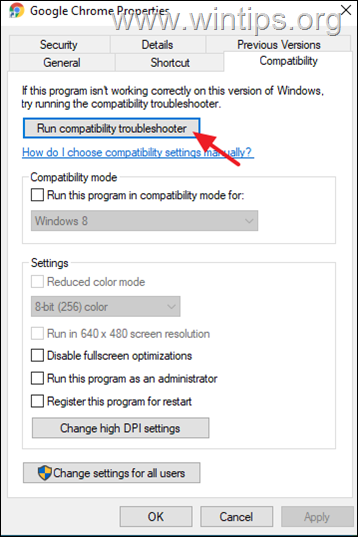
3. Noklikšķiniet uz Izmēģiniet ieteicamos iestatījumus .

4. Nākamajā ekrānā noklikšķiniet uz Programmas testēšana .
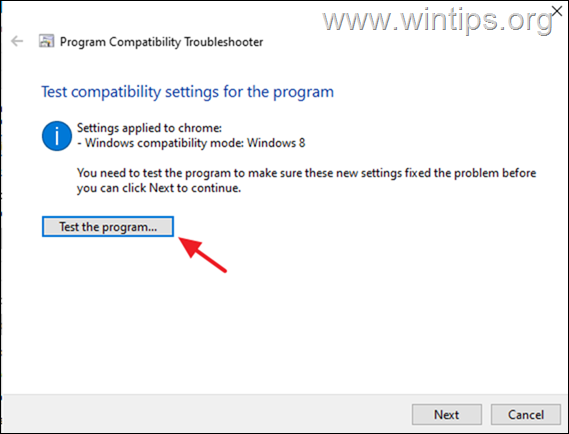
5. Tagad pārbaudiet, vai pārlūkprogrammā ir novērsta "Aw Snap! STATUS BREAKPOINT" problēma. Ja nav, atgriezieties sadaļā Savietojamības problēmu risinātājs, noklikšķiniet uz Nākamais un vēlreiz pārbaudiet ar dažādiem iestatījumiem.
7. metode. Atiestatiet pārlūka iestatījumus.
Ja neviena no iepriekš minētajām metodēm nedarbojas, tas nozīmē, ka šo kļūdu nevar novērst, izmantojot parastos problēmu novēršanas soļus, un jums būs jāatjauno pārlūkprogrammas rūpnīcas noklusējuma iestatījumi.
Kā atjaunot Chrome noklusējuma iestatījumus.
1. Palaidiet Chrome un noklikšķiniet uz Vairāk poga (trīs punkti) atrodas loga augšējā labajā stūrī.
2. No pieejamo opciju saraksta izvēlieties Iestatījumi .

3. Iestatījumu logā ritiniet uz leju, lai atrastu Paplašinātā opcija un paplašināt to.
4. Tagad noklikšķiniet uz Atiestatīšana un tīrīšana kreisajā panelī un atlasiet Sākotnējo noklusējuma iestatījumu atjaunošana labajā pusē.
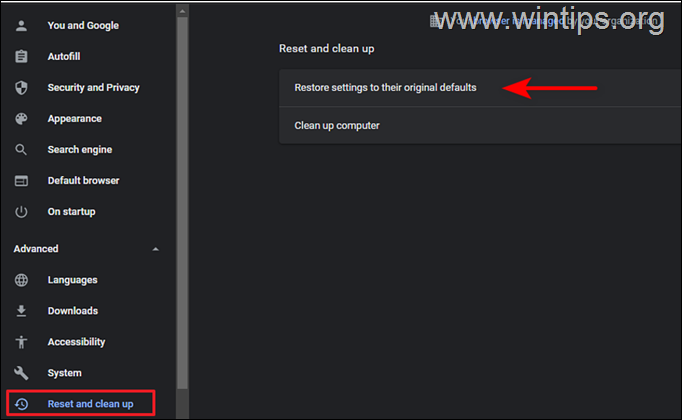
5. Visbeidzot noklikšķiniet uz Iestatījumu atiestatīšana pogu.

6. Kad process ir pabeigts, atkārtoti palaidiet pārlūku Chrome un pārbaudiet, vai problēma ir atrisināta.
Kā atjaunot Edge noklusējuma iestatījumus.
1. Atveriet Microsoft Edge un noklikšķiniet uz Vairāk poga (trīs punkti) loga augšējā labajā stūrī.
2. Atlasiet Iestatījumi no konteksta izvēlnes.

3. Pēc tam logā Iestatījumi atlasiet Iestatījumu atiestatīšana kreisajā logā.
4. Visbeidzot noklikšķiniet uz Iestatījumu noklusējuma vērtību atjaunošana un pēc tam noklikšķiniet uz OK .

5. Kad tas ir izdarīts, no jauna palaidiet Edge un pārbaudiet, vai problēma ir atrisināta.
8. metode. Atinstalējiet un atkārtoti instalējiet Google Chrome.
Ir bijuši vairāki ziņojumi par lietotājiem, kas šo problēmu varēja novērst, atinstalējot un atkal instalējot Google Chrome. Tāpēc izmēģiniet un atinstalējiet un atkārtoti instalējiet Chrome savā datorā, izpildot tālāk norādītās darbības:
1. Vienlaikus nospiediet Windows  + R taustiņus, lai atvērtu palaides komandu logu.
+ R taustiņus, lai atvērtu palaides komandu logu.
2 . Palaist komandu lodziņā ievadiet: appwiz.cpl un nospiediet Ievadiet.
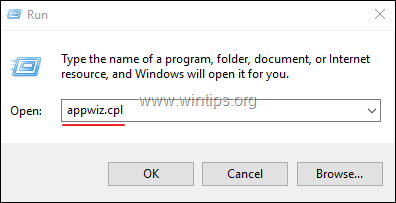
3. Atrodiet un ar peles labo pogu noklikšķiniet uz Google Chrome un noklikšķiniet uz Atinstalēt
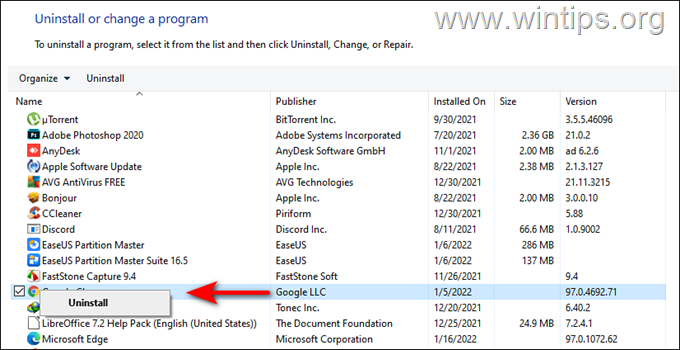
5. Kad atinstalēšanas process ir pabeigts, turpiniet lejupielādēt un instalēt Google Chrome Stable MSI versiju savā datorā.
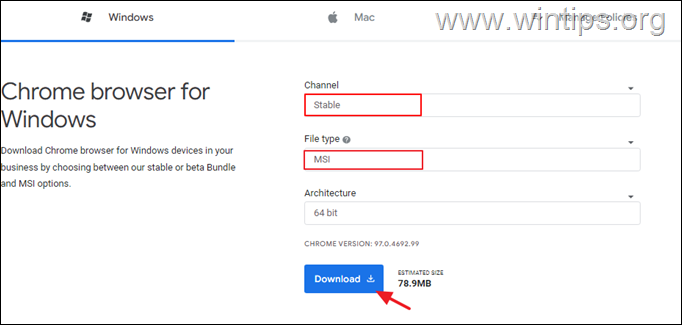
metode. Pārdēvējiet pārlūka .EXE failu.
Daži lietotāji ziņoja, ka kļūda "Aw Snap! STATUS BREAKPOINT" pārlūkprogrammās Chrome un Edge pazuda pēc pārlūkprogrammas izpildes faila pārdēvēšanas. (Es zinu, ka risinājums ir dīvains, bet pamēģiniet to.)
Chrome
1. Aizvērt Chrome.
2. Atveriet failu pārlūku, nospiežot Windows  + E taustiņus vienlaicīgi uz tastatūras.
+ E taustiņus vienlaicīgi uz tastatūras.
3. Kad esat failu pārlūkā, dodieties uz tālāk norādīto atrašanās vietu:
- C:\Programmu faili (x86)\Google\Chrome\Aplikācija
4. Ar peles labo pogu noklikšķiniet uz Chrome failu un izvēlieties Pārdēvēt .
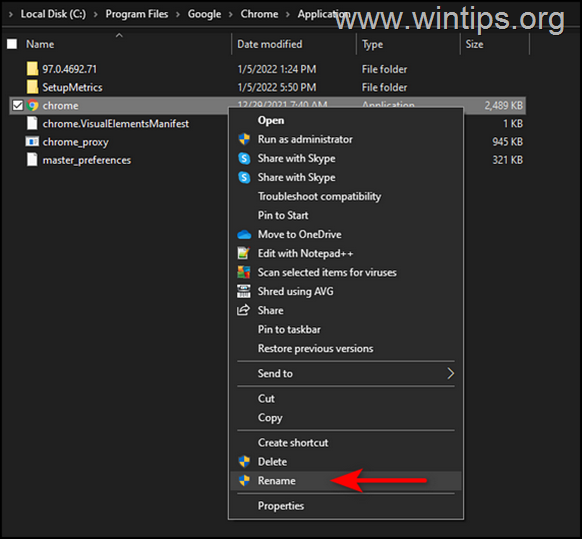
4. Pārdēvēt failu kā Chrome1.exe un nospiediet Ievadiet.
5. Palaidiet pārlūku Chrome un pārbaudiet, vai problēma saglabājas.
Microsoft Edge.
1. Aizvērt Malas.
2. Atveriet failu pārlūku, nospiežot Windows  + E taustiņus vienlaicīgi uz tastatūras.
+ E taustiņus vienlaicīgi uz tastatūras.
3. Kad esat failu pārlūkā, dodieties uz tālāk norādīto atrašanās vietu:
- C:\Programmu faili (x86)\Microsoft\Edge\Aplikācija
4. Ar peles labo pogu noklikšķiniet uz msedge (msedge.exe) failu un izvēlieties Pārdēvēt .

4. Pārdēvējiet failu šādi msedge1.exe un nospiediet Enter.
5. Palaidiet Edge un pārbaudiet, vai problēma saglabājas.
Tas viss! Kura metode jums palīdzēja?
Ļaujiet man zināt, vai šī rokasgrāmata jums ir palīdzējusi, atstājot komentāru par savu pieredzi. Lūdzu, patīk un dalieties ar šo rokasgrāmatu, lai palīdzētu citiem.

Endijs Deiviss
Sistēmas administratora emuārs par Windows





