Obsah
Chyba STATUS BREAKPOINT v prehliadači Chrome alebo Edge sa zvyčajne vyskytuje na pretaktovaných počítačoch, keď používateľ prechádza webové stránky. V iných prípadoch je chyba spôsobená zastaranou verziou webového prehliadača alebo rozšírením prehliadača, ktoré bráni načítaniu stránky.

V tomto návode nájdete niekoľko spôsobov opravy chyby STATUS_BREAKPOINT v prehliadačoch Chrome a Edge.
Ako opraviť: Aw Snap! STATUS_BREAKPOINT na CHROME/EDGE.*
*Návrh: Skôr ako budete pokračovať ďalej, skontrolujte počítač na prítomnosť vírusov/malvéru pomocou pokynov v tejto príručke: Rýchla kontrola a odstránenie malvéru pre PC.
- Metóda 1. Zakázať pretaktovanie.Metóda 2. Aktualizovať prehliadač.Metóda 3. Zakázať hardvérovú akceleráciu.Metóda 4. Zakázať rozšírenia prehliadača.Metóda 5. Obnoviť príznaky prehliadača Chrome/EdgeMetóda 6. Spustiť nástroj na riešenie problémov s kompatibilitou.Metóda 7. Obnoviť nastavenia prehliadača.Metóda 8. Odinštalovať a znovu nainštalovať prehliadač Google Chrome.Metóda 9. Premenovať súbor .EXE prehliadača.
Metóda 1. Zakázanie pretaktovania.
Účelom pretaktovania je zvýšiť výkon nastavením niektorých komponentov počítača tak, aby pracoval rýchlejšie, ako udáva výrobca.
To však niekedy môže spôsobiť nestabilitu počítača, ktorá spôsobuje problémy, ako je ten, o ktorom sa tu hovorí. Ak teda chcete vyriešiť problém STATUS_BREAKPOINT, skúste v počítači zakázať pretaktovanie a uvidíte, či to problém vyrieši.
Metóda 2. Aktualizácia prehliadača.
Ďalším spôsobom riešenia chyby STATUS_BREAKPOINT je aktualizácia webového prehliadača na jeho najnovšiu verziu.
Aktualizácia prehliadača Google Chrome:
1. Spustite prehliadač Chrome a kliknite na Tlačidlo Viac (tri bodky) v pravom hornom rohu.
2. Vyberte Nastavenia zo zobrazenej kontextovej ponuky.
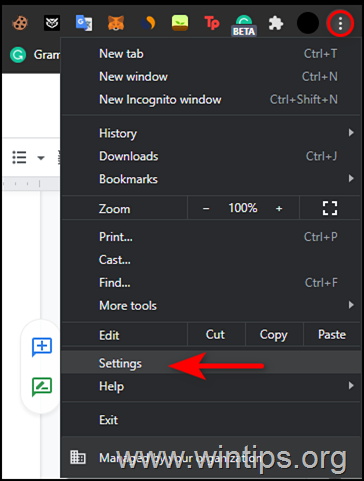
3. V okne Nastavenia vyberte O prehliadači Chrome na ľavom paneli.
4. Na stránke O prehliadači by sa teraz malo zobraziť, či je Chrome aktualizovaný. Ak nie, nainštalujte čakajúce aktualizácie zobrazené na obrazovke.
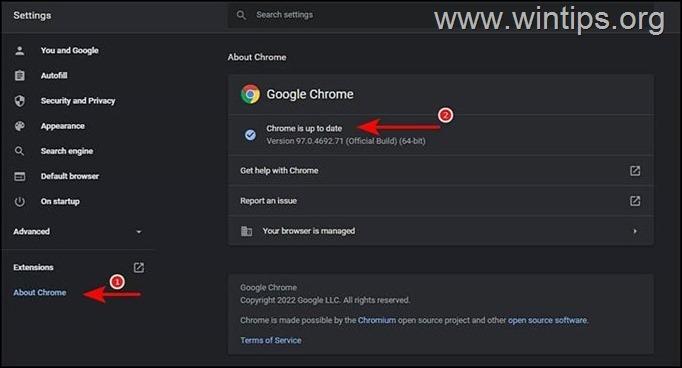
5. Po dokončení reštartujte Chrome a skontrolujte, či sa problém vyriešil.
Aktualizácia prehliadača Microsoft Edge:
1. Spustite prehliadač Microsoft Edge a kliknite na Tlačidlo Viac (tri bodky) v pravom hornom rohu.
2. Vyberte Nastavenia z kontextového menu.
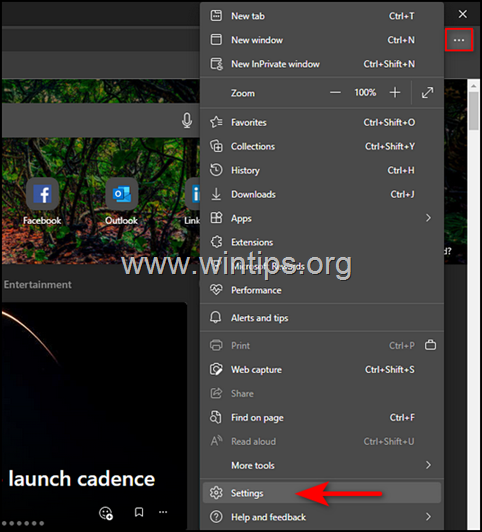
3. V okne Nastavenia vyberte O prehliadači Microsoft Edge na ľavom paneli.
4. Potom skontrolujte, či nie je potrebné nainštalovať nejaké čakajúce aktualizácie. Ak nejaké nájdete, nainštalujte ich.
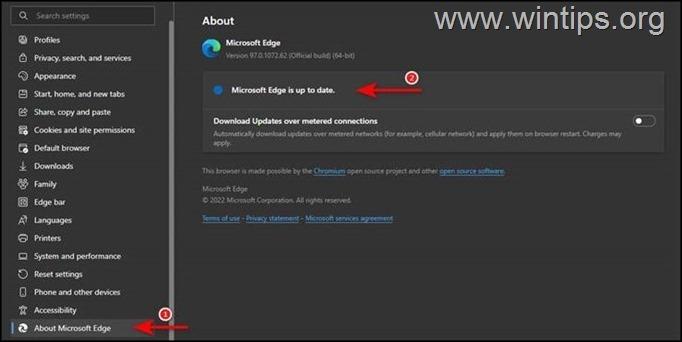
5. Po aktualizácii prehliadača ho reštartujte a skontrolujte, či sa problém vyriešil.
Metóda 3. Zakázanie hardvérovej akcelerácie.
Ďalšou metódou riešenia problému Aw Snap! STATUS BREAKPOINT je vypnutie hardvérovej akcelerácie v prehliadači.
Zakázanie hardvérovej akcelerácie v prehliadači Google Chrome.
1. Otvorte prehliadač Google Chrome a z tri bodky menu prejdite na Nastavenia .

2. Na ľavom paneli rozbaľte Pokročilé a vyberte Systém .
3. Ďalšie, vypnúť . Hardvérová akcelerácia kliknutím na modré tlačidlo a potom Opätovné spustenie prehliadača, aby sa zmena použila.
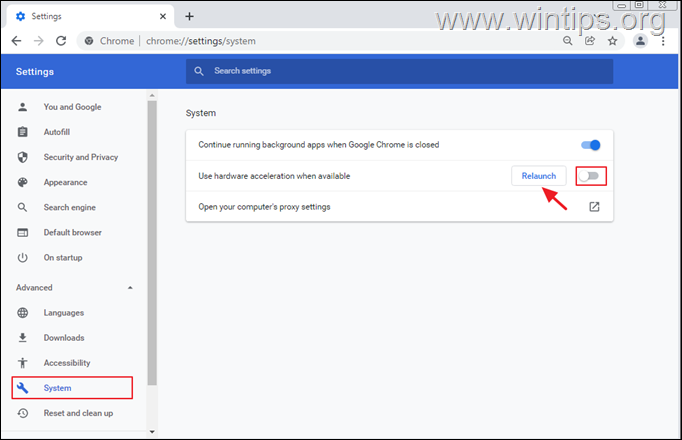
Zakázanie hardvérovej akcelerácie v prehliadači Microsoft Edge.
1. Otvorte prehliadač Microsoft Edge a prejdite do jeho Nastavenia .
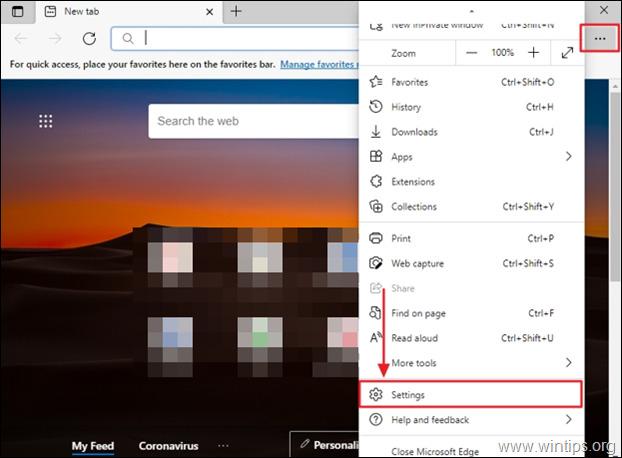
2. V ponuke Nastavenia kliknite na Systém .
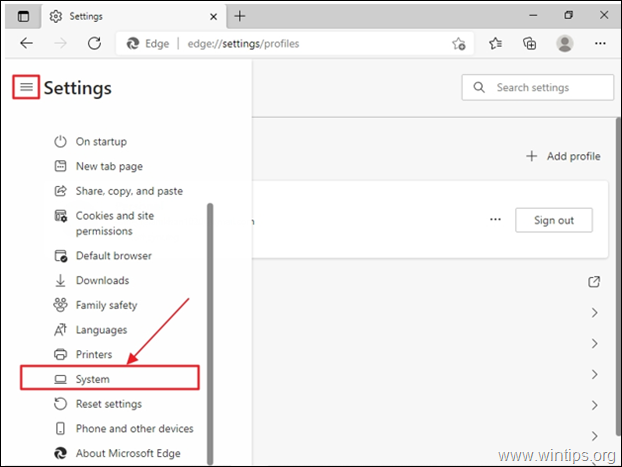
3. Nájdite Používanie hardvérovej akcelerácie, ak je k dispozícii možnosť a Vypnúť kliknutím naň.
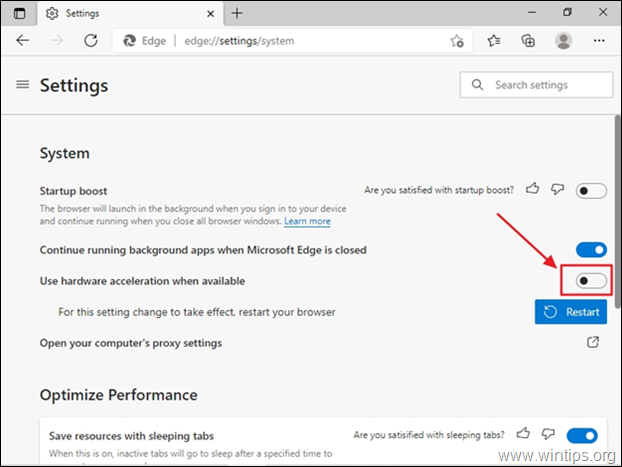
4. Kliknite na Reštartovanie stránky použiť nové nastavenie.

Metóda 4. Zakázanie rozšírení prehliadača.
Chyba STATUS_BREAKPOINT sa môže vyskytnúť aj vtedy, ak niektoré z rozšírení prehliadača zasahuje do jeho procesov a bráni načítaniu stránky. V takom prípade pokračujte, zakážte rozšírenia a skontrolujte, či sa tým problém vyrieši.
Ako zakázať rozšírenia prehliadača Chrome:
1. Spustite prehliadač Chrome a kliknite na Tlačidlo Viac (tri bodky) v pravom hornom rohu obrazovky.
2. Vyberte Ďalšie nástroje z kontextového menu a potom kliknite na Rozšírenia .
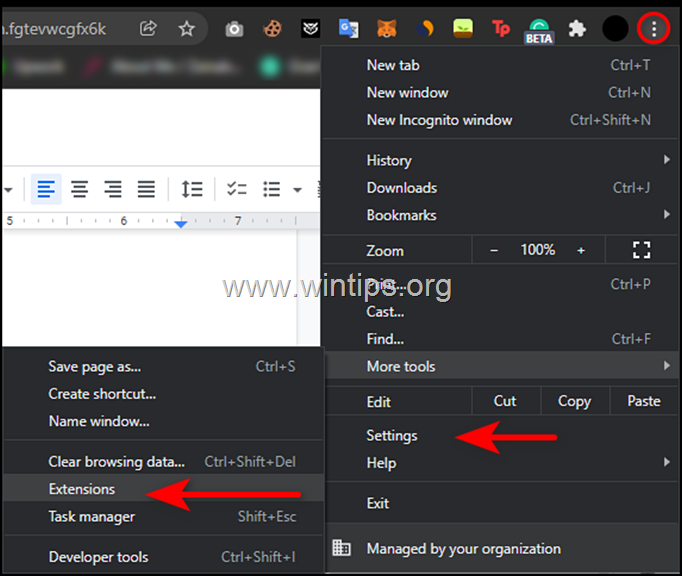
3. Zakážte všetky rozšírenia prepnutím prepínača na OFF a potom reštartovať vášho prehliadača.
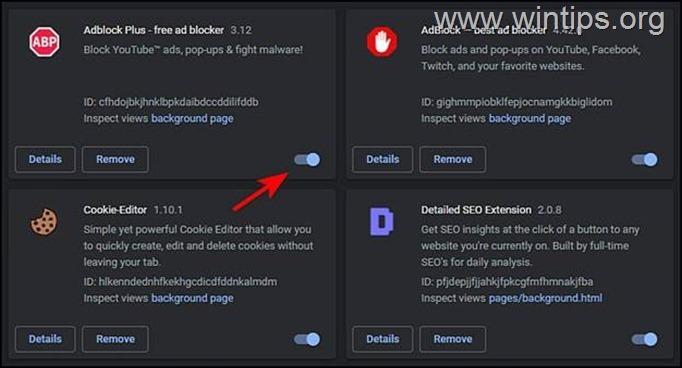
Ako zakázať rozšírenia Edge:
1. Spustite Edge a kliknite na Tlačidlo Viac (tri bodky) v pravom hornom rohu obrazovky. Potom vyberte Rozšírenia z kontextového menu.

2. Ak sa zobrazí dialógové okno, vyberte Správa rozšírení .

3. Na ďalšej obrazovke otočte prepínač mimo proti všetkým rozšíreniam, aby ste ich zakázali.
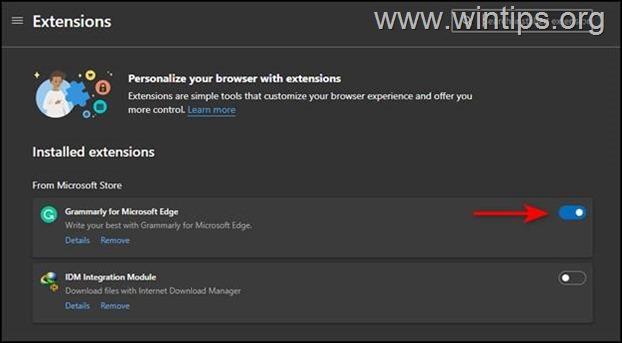
4. Reštartovanie Microsoft Edge.
Metóda 5. Obnovenie príznakov Chrome/Edge
1. Do adresného riadka prehliadača zadajte chrome://flags/ a stlačte Vstúpte. *
Poznámka: V type Edge: edge://flags/
2. Kliknite na tlačidlo Obnoviť a ll tlačidlo
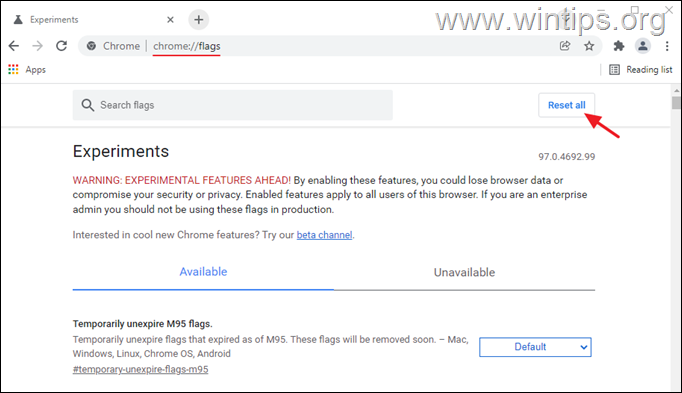
3. Kliknite na . Opätovné spustenie.
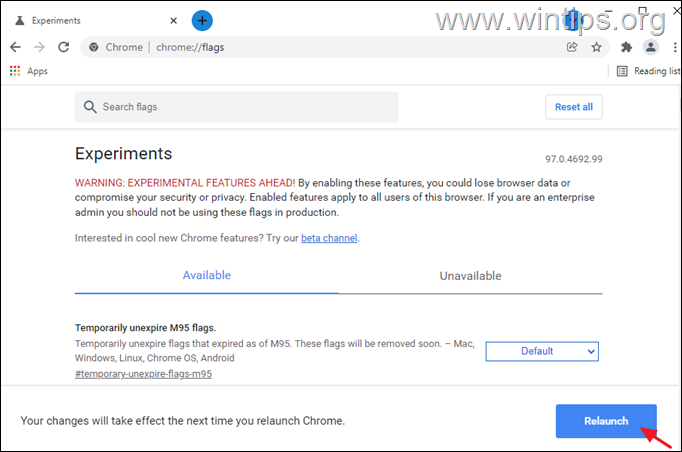
Metóda 6. Spustite nástroj Compatibility Troubleshooter.
Niektorí používatelia hlásili, že chyba Aw Snap! STATUS BREAKPOINT bola odstránená po spustení nástroja Compatibility Troubleshooter.
1. Kliknite pravým tlačidlom myši na ikonu webového prehliadača a vyberte Vlastnosti .
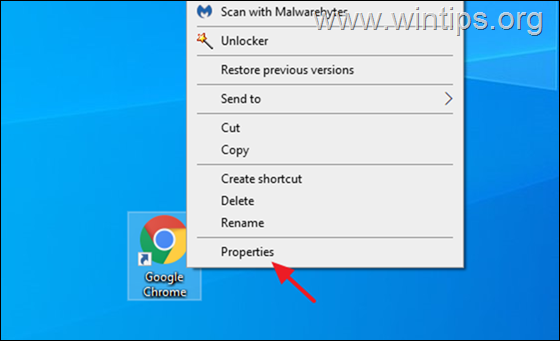
2. Na stránke Kompatibilita kliknite na kartu Spustite nástroj na riešenie problémov s kompatibilitou .
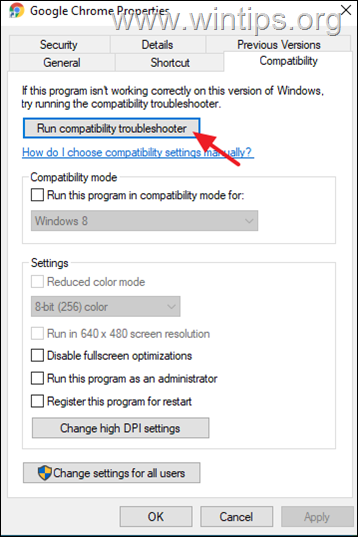
3. Kliknite na . Vyskúšajte odporúčané nastavenia .

4. Na ďalšej obrazovke kliknite na tlačidlo Otestujte program .
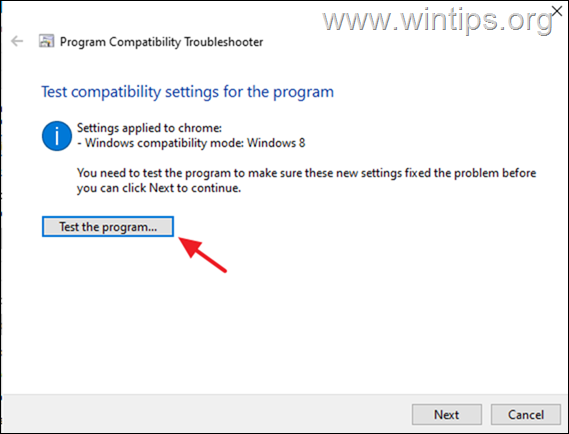
5. Teraz skontrolujte, či je problém "Aw Snap! STATUS BREAKPOINT" vo vašom prehliadači odstránený. Ak nie, vráťte sa do nástroja na riešenie problémov s kompatibilitou, kliknite na Ďalšie a znovu otestujte s rôznymi nastaveniami.
Metóda 7. Obnovenie nastavení prehliadača.
Ak žiadna z uvedených metód nefunguje, znamená to, že túto chybu nemožno odstrániť bežnými krokmi riešenia problémov a bude potrebné obnoviť továrenské nastavenia prehliadača.
Ako obnoviť predvolené nastavenia prehliadača Chrome.
1. Spustite prehliadač Chrome a kliknite na Tlačidlo Viac (tri bodky) v pravom hornom rohu okna.
2. Zo zoznamu dostupných možností vyberte Nastavenia .

3. V okne Nastavenia prejdite nadol a nájdite položku Rozšírená možnosť a rozšíriť ho.
4. Teraz kliknite na Obnovenie a vyčistenie na ľavom paneli a vyberte Obnovenie pôvodných predvolených nastavení vpravo.
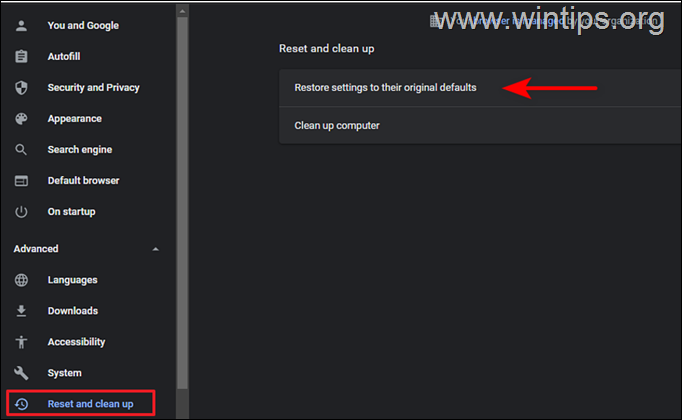
5. Nakoniec kliknite na Obnovenie nastavení tlačidlo.

6. Po dokončení procesu znovu spustite prehliadač Chrome a skontrolujte, či je problém vyriešený.
Ako resetovať Edge na predvolené nastavenia.
1. Otvorte prehliadač Microsoft Edge a kliknite na Tlačidlo Viac (tri bodky) v pravom hornom rohu okna.
2. Vyberte Nastavenia z kontextového menu.

3. Potom v okne Nastavenia vyberte Obnovenie nastavení na ľavom paneli.
4. Nakoniec kliknite na tlačidlo Obnovenie predvolených hodnôt nastavení a potom kliknite na OK .

5. Po dokončení znovu spustite Edge a skontrolujte, či je problém vyriešený.
Metóda 8. Odinštalujte a znovu nainštalujte prehliadač Google Chrome.
Objavilo sa niekoľko správ o používateľoch, ktorým sa podarilo vyriešiť problém odinštalovaním prehliadača Google Chrome a jeho opätovnou inštaláciou. Skúste to teda a odinštalujte a znovu nainštalujte prehliadač Chrome vo svojom počítači podľa nižšie uvedených krokov:
1. Súčasne stlačte tlačidlo Windows  + R otvoriť príkazové okno spustenia.
+ R otvoriť príkazové okno spustenia.
2 . Do príkazového riadka spustenia zadajte: appwiz.cpl a stlačte Vstúpte.
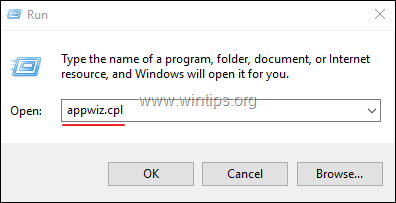
3. Vyhľadajte a kliknite pravým tlačidlom myši na Google Chrome a kliknite na Odinštalovanie stránky
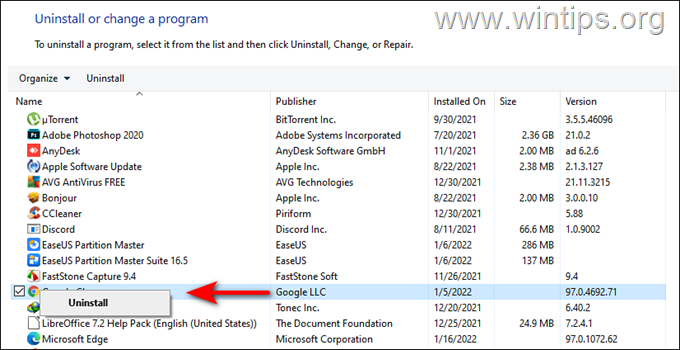
5. Po dokončení procesu odinštalovania pokračujte v preberaní a inštalácii stabilnej verzie MSI prehliadača Google Chrome do počítača.
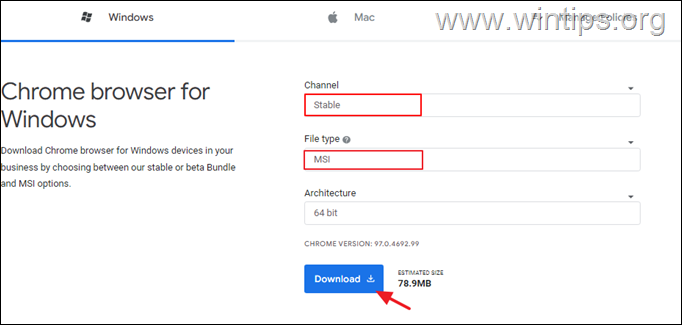
Metóda 9. Premenujte súbor .EXE prehliadača.
Niektorí používatelia hlásili, že chyba "Aw Snap! STATUS BREAKPOINT" v prehliadačoch Chrome a Edge zmizla po premenovaní vykonávacieho súboru prehliadača. (Viem, že riešenie je zvláštne, ale skúste to.)
Chrome
1. Zatvoriť Chróm.
2. Otvorte Prieskumníka súborov stlačením tlačidla Windows  + E súčasne na klávesnici.
+ E súčasne na klávesnici.
3. V Prieskumníkovi súborov prejdite do nižšie uvedeného umiestnenia:
- C:\Program Files (x86)\Google\Chrome\Application
4. Kliknite pravým tlačidlom myši na Chrome a vyberte Premenovať stránku .
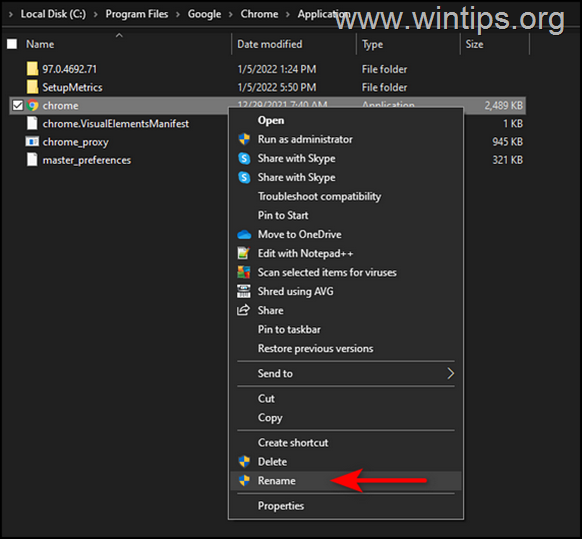
4. Premenovať súbor ako Chrome1.exe a stlačte Vstúpte.
5. Spustite prehliadač Chrome a zistite, či problém pretrváva.
Microsoft Edge.
1. Zatvoriť Hrana.
2. Otvorte Prieskumníka súborov stlačením tlačidla Windows  + E súčasne na klávesnici.
+ E súčasne na klávesnici.
3. V Prieskumníkovi súborov prejdite na nižšie uvedené miesto:
- C:\Program Files (x86)\Microsoft\Edge\Aplikácie
4. Kliknite pravým tlačidlom myši na msedge (msedge.exe) a vyberte Premenovať stránku .

4. Premenujte súbor na msedge1.exe a stlačte kláves Enter.
5. Spustite prehliadač Edge a zistite, či problém pretrváva.
To je všetko! Ktorá metóda sa vám osvedčila?
Dajte mi vedieť, či vám táto príručka pomohla, a zanechajte komentár o svojich skúsenostiach. Prosím, lajkujte a zdieľajte túto príručku, aby ste pomohli ostatným.

Andy Davis
Blog správcu systému o systéme Windows





