Sisukord
Chrome'i või Edge'i STATUSBREAKPOINTi viga esineb tavaliselt ülekoormatud arvutites, kui kasutaja sirvib veebilehti. Muudel juhtudel põhjustab vea veebilehitseja vananenud versioon või veebilehitseja laiendus, mis takistab lehe laadimist.

Selles juhendis leiate mitu meetodit STATUS_BREAKPOINT vea parandamiseks Chrome'i ja Edge'i brauserites.
Kuidas parandada: Aw Snap! STATUS_BREAKPOINT on CHROME/EDGE.*
*Suggestion: Enne kui jätkate allpool, kontrollige oma arvutit viiruste/ pahavara suhtes, kasutades selle juhendi juhiseid: Quick Malware Scan and Removal Guide for PC's (Kiire pahavara skaneerimise ja eemaldamise juhend).
- Meetod 1. Lülitage ületaktimine välja.Meetod 2. Uuendage brauserit.Meetod 3. Lülitage riistvara kiirendus välja.Meetod 4. Lülitage brauseri laiendused välja.Meetod 5. Lähtestage Chrome/Edge FlagsMeetod 6. Käivitage Compatibility Troubleshooter.Meetod 7. Lähtestage brauseri sätted.Meetod 8. Eemaldage ja installige Google Chrome uuesti.Meetod 9. Nimetage brauseri .EXE fail ümber.
Meetod 1. Lülitage ületöötlus välja.
Ületaktimise eesmärk on suurendada jõudlust, kohandades mõningaid arvutikomponente nii, et see töötaks kiiremini, kui tootja ette näeb.
See võib aga mõnikord põhjustada arvuti ebastabiilsust, põhjustades selliseid probleeme nagu siin käsitletud. Seega, et lahendada STATUS_BREAKPOINT probleem, proovige arvutis ületaktimist keelata ja vaadake, kas see parandab probleemi.
Meetod 2. Uuendage oma brauserit.
Järgmine meetod STATUS_BREAKPOINT vea lahendamiseks on uuendada oma veebilehitseja uusimale versioonile.
Google Chrome'i uuendamine:
1. Käivitage Chrome ja klõpsake Veel nupp (kolm punkti) üleval paremas nurgas.
2. Valige Seaded kuvatavast kontekstmenüüst.
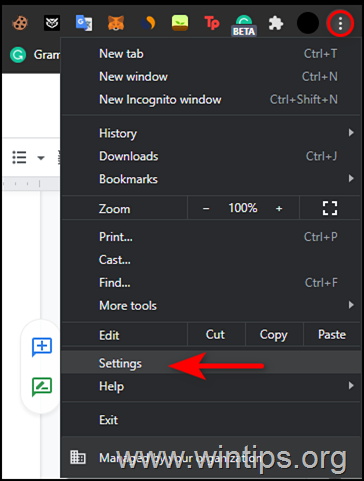
3. Valige aknas Settings (Seaded) Chrome'i kohta vasakult paneelilt.
4. Nüüd peaks lehekülg About (Teave) näitama, kas teie Chrome on ajakohane. Kui ei ole, installige ekraanil kuvatavad ootavad uuendused.
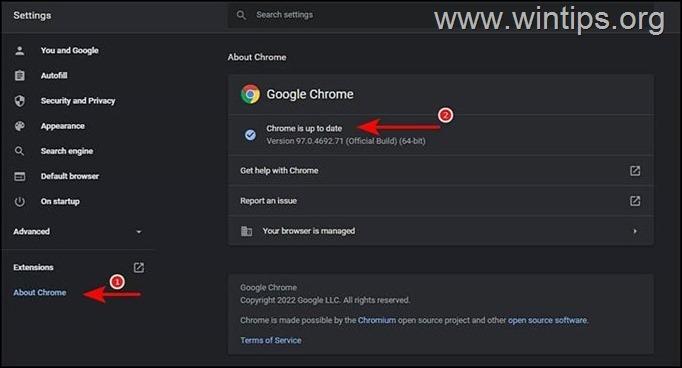
5. Pärast seda taaskäivitage Chrome ja kontrollige, kas probleem on lahendatud.
Microsoft Edge'i uuendamine:
1. Käivitage Microsoft Edge ja klõpsake Veel nupp (kolm punkti) üleval paremas nurgas.
2. Valige Seaded kontekstmenüüst.
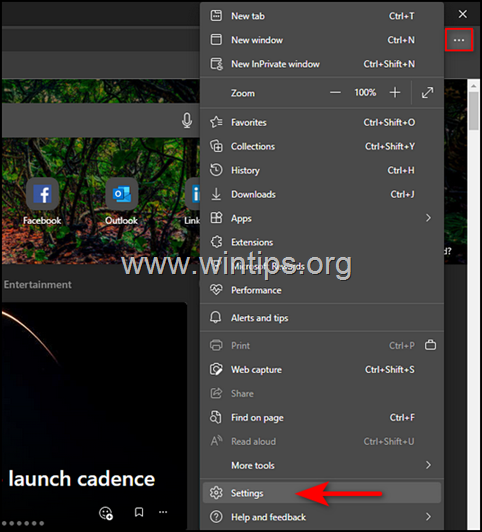
3. Valige aknas Settings (Seaded) Microsoft Edge'i kohta vasakult paneelilt.
4. Seejärel kontrollige, kas on veel uuendusi, mis tuleb paigaldada. Kui leiate mõne, installige need.
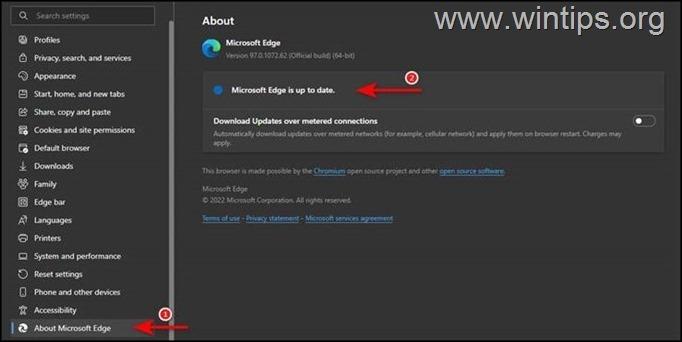
5. Kui teie brauser on ajakohastatud, käivitage see uuesti ja kontrollige, kas probleem on lahendatud.
Meetod 3. Lülitage riistvara kiirendus välja.
Järgmine meetod Aw Snap! STATUSBREAKPOINT'i lahendamiseks on lülitada brauseris välja riistvara kiirendus.
Riistvarakiirenduse keelamine Google Chrome'is.
1. Avage oma Google Chrome'i brauser ja alates kolm punkti menüüsse minna Seaded .

2. Laiendage vasakul paanil Täiustatud ja valige Süsteem .
3. Järgmine, keelata . Riistvara kiirendus klõpsates sinisel nupul ja seejärel Taaskäivitamine brauseri muutuse rakendamiseks.
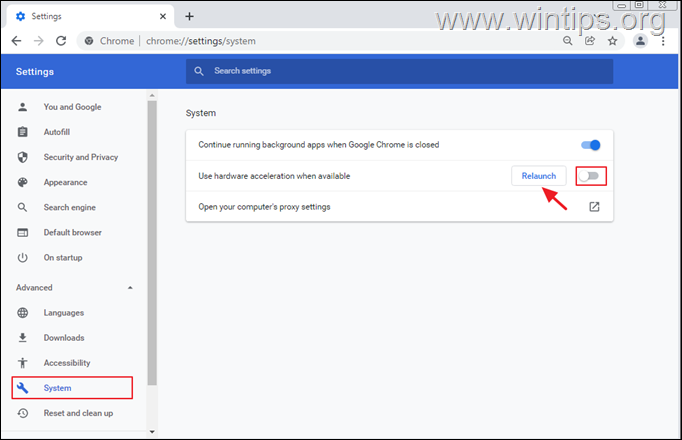
Riistvarakiirenduse väljalülitamine Microsoft Edge'is.
1. Avage oma Microsoft Edge'i brauser ja minge selle Seaded .
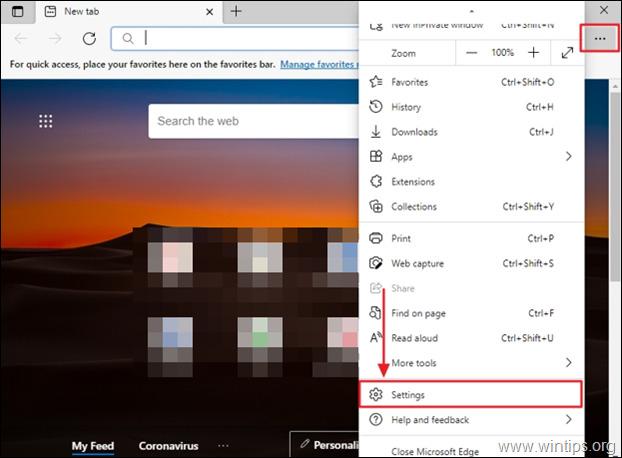
2. Seadete menüüs klõpsake nuppu Süsteem .
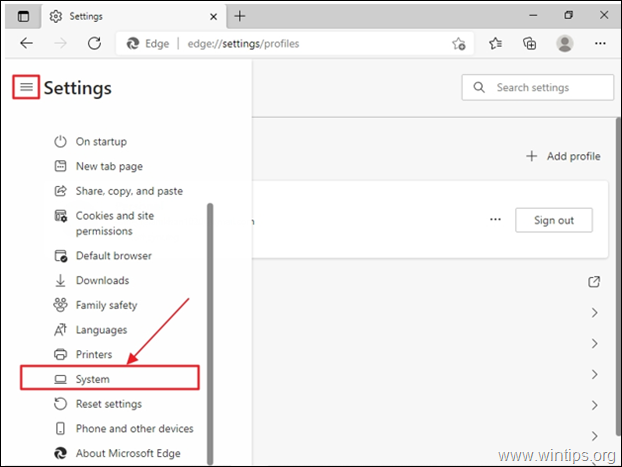
3. Leia Kasutage riistvara kiirendust, kui see on saadaval valik ja lülitage see välja klõpsates sellel.
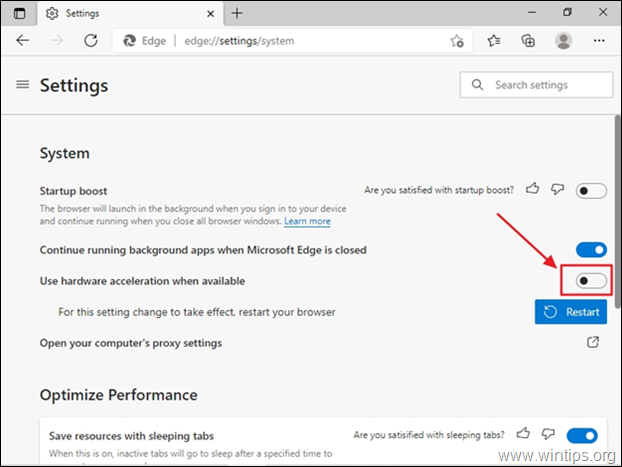
4. Klõpsake nuppu Restart nuppu, et rakendada uut seadistust.

Meetod 4. Lülitage brauseripikendused välja.
STATUS_BREAKPOINT viga võib tekkida ka siis, kui mõni brauseri laiendus segab selle protsesse ja takistab lehe laadimist. Sellisel juhul minge edasi ja lülitage laiendused välja ning kontrollige, kas see lahendab probleemi.
Kuidas Chrome'i laiendusi välja lülitada:
1. Käivitage Chrome ja klõpsake Veel nupp (kolm punkti) ekraani paremas ülanurgas.
2. Valige Rohkem tööriistu kontekstmenüüst ja seejärel klõpsake Laiendused .
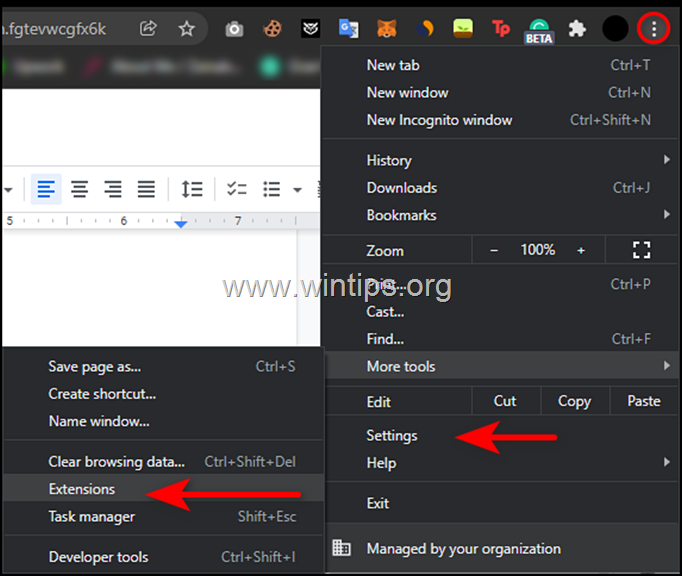
3. Lülitage kõik laiendused välja lülitades lüliti asendisse OFF ja siis taaskäivitage teie brauser.
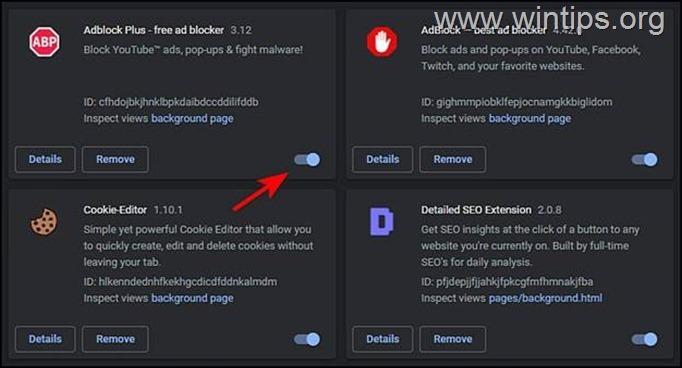
Kuidas keelata serva laiendused:
1. Käivitage Edge ja klõpsake Veel nupp (kolm punkti) ekraani paremas ülanurgas. Seejärel valige Laiendused kontekstmenüüst.

2. Kui avaneb dialoogiboks, valige Laienduste haldamine .

3. Järgmisel ekraanil lülitage lüliti välja kõigi laienduste vastu, et neid keelata.
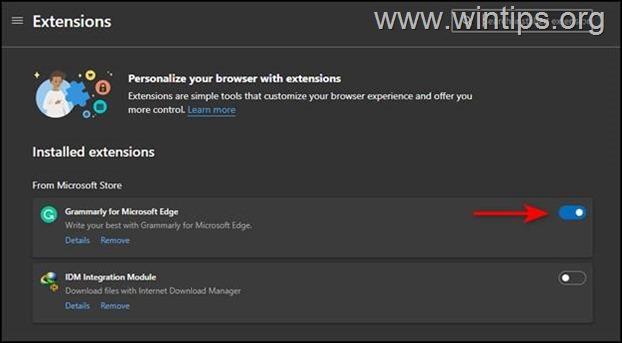
4. Taaskäivitamine Microsoft Edge.
Meetod 5. Nullige Chrome'i / serva lipud tagasi
1. Kirjutage oma brauseri aadressiribale chrome://flags/ ja vajutage Sisestage. *
Märkus: Serva tüüpi: edge://flags/
2. Klõpsake nuppu Reset a ll nupp
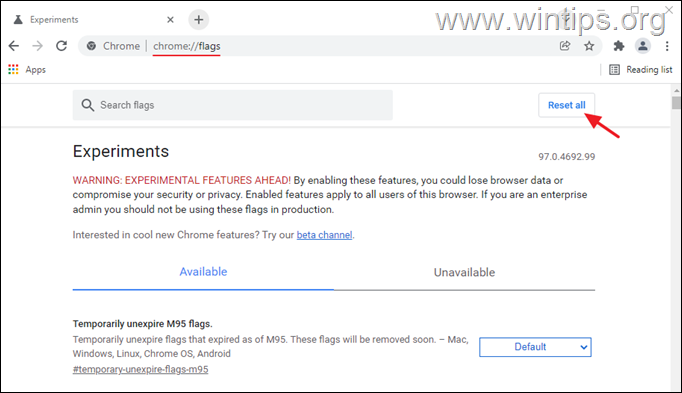
3. Klõpsake Taaskäivitamine.
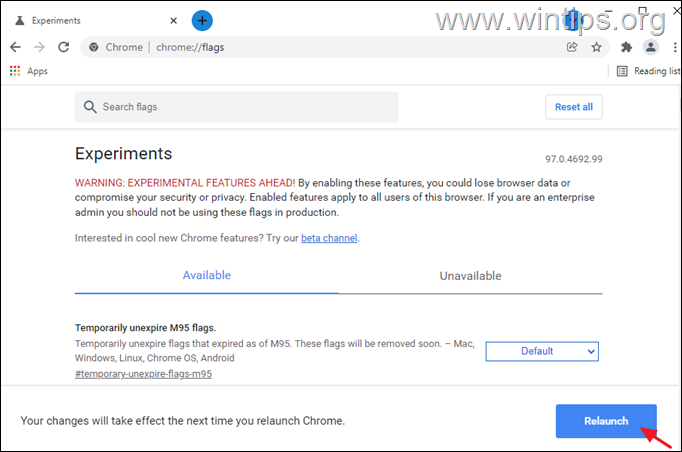
Meetod 6. Käivitage ühilduvuse tõrkeotsing.
Mõned kasutajad teatasid, et Aw Snap! STATUS BREAKPOINT viga on pärast ühilduvuse tõrkeotsingu käivitamist parandatud.
1. Paremklõpsake hiirega veebibrauseri ikoonil ja valige Omadused .
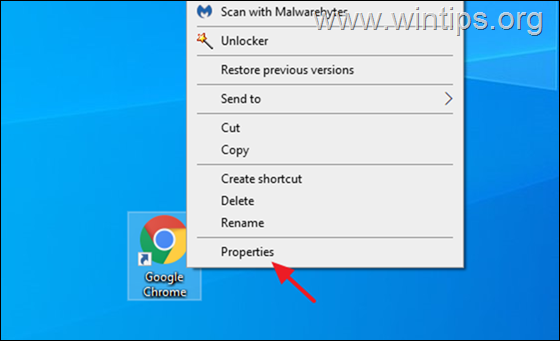
2. Veebilehel Ühilduvus klõpsake vahekaardil Ühilduvuse tõrkeotsingu käivitamine .
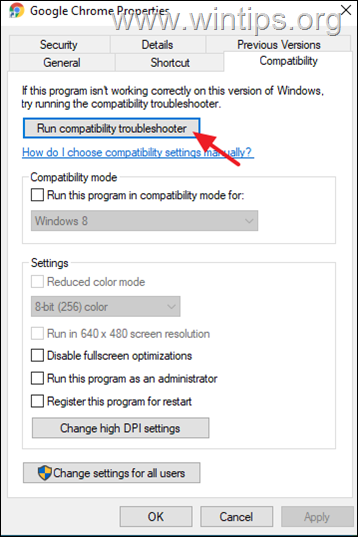
3. Klõpsake Proovige soovitatud seadeid .

4. Järgmisel ekraanil klõpsake Programmi testimine .
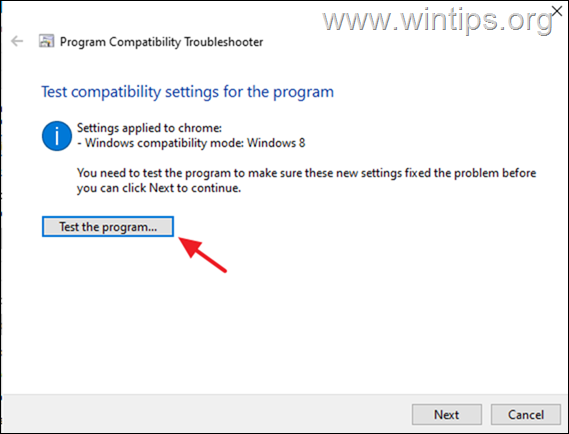
5. Nüüd kontrollige, kas probleem "Aw Snap! STATUS BREAKPOINT" on teie brauseris fikseeritud. Kui mitte, siis naaske ühilduvuse tõrkeotsingusse, klõpsake nuppu Järgmine ja testige uuesti erinevate seadistustega.
Meetod 7. Lähtestage brauseri seaded.
Kui ükski ülaltoodud meetoditest ei toimi, siis tähendab see, et seda viga ei saa parandada tavapäraste tõrkeotsingu sammude abil ja te peate oma brauseri lähtestama tehaseseadetele.
Kuidas lähtestada Chrome'i vaikimisi seaded.
1. Käivitage Chrome ja klõpsake Veel nupp (kolm punkti) mis asub akna paremas ülanurgas.
2. Valige olemasolevate valikute loetelust Seaded .

3. Seadete aknas kerige allapoole, et leida punkt Täiustatud valik ja laiendada seda.
4. Nüüd klõpsa Lähtestamine ja puhastamine vasakult paneelilt ja valige Taastab seaded algsetesse vaikeseadistustesse paremal.
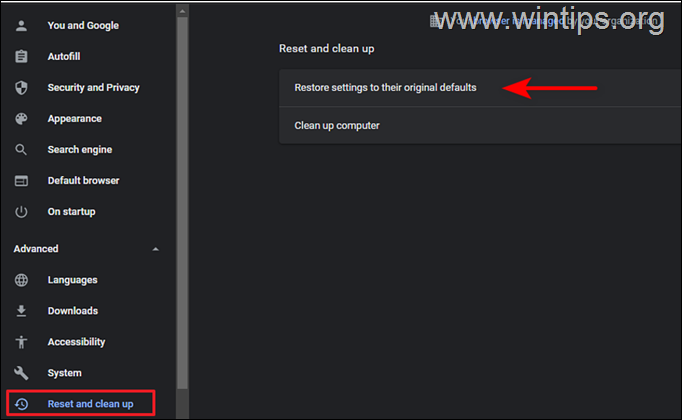
5. Lõpuks klõpsake nuppu Seadete lähtestamine nupp.

6. Kui protsess on lõpetatud, käivitage Chrome uuesti ja kontrollige, kas probleem on lahendatud.
Kuidas Edge'i vaikimisi seadistusi lähtestada.
1. Avage Microsoft Edge ja klõpsake Veel nupp (kolm punkti) akna paremas ülanurgas.
2. Valige Seaded kontekstmenüüst.

3. Seejärel valige aknas Settings (Seaded) Seadete lähtestamine vasakul paanil.
4. Lõpuks klõpsake Taastab seadete vaikimisi väärtused ja seejärel klõpsake OK .

5. Pärast seda käivitage Edge uuesti ja kontrollige, kas probleem on lahendatud.
Meetod 8. Eemaldage ja installige Google Chrome uuesti.
On olnud mitmeid teateid kasutajate kohta, kes on suutnud probleemi lahendada Google Chrome'i desinstalleerimise ja Google Chrome'i uuesti installimise teel. Seega, proovige ja desinstallige ning installige Chrome'i uuesti oma masinasse, järgides alljärgnevaid samme:
1. Vajutage samaaegselt Windows  + R klahvid, et avada käsukast.
+ R klahvid, et avada käsukast.
2 Kirjutage käsureale run command box: appwiz.cpl ja vajutage Sisestage.
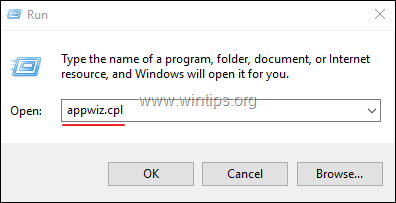
3. Leidke ja tehke paremklõps aadressil Google Chrome ja klõpsake Eemaldage
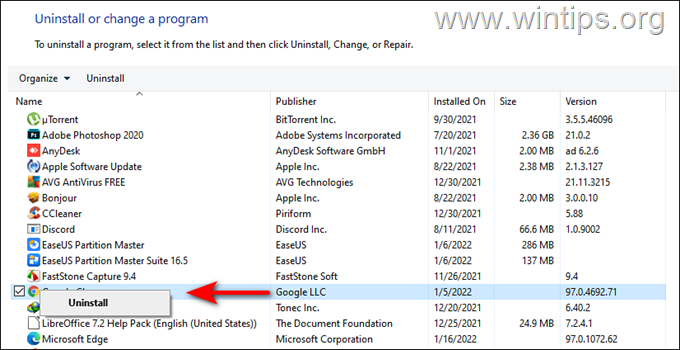
5. Kui deinstalleerimisprotsess on lõppenud, jätkake Google Chrome Stable MSI versiooni allalaadimist ja installimist arvutisse.
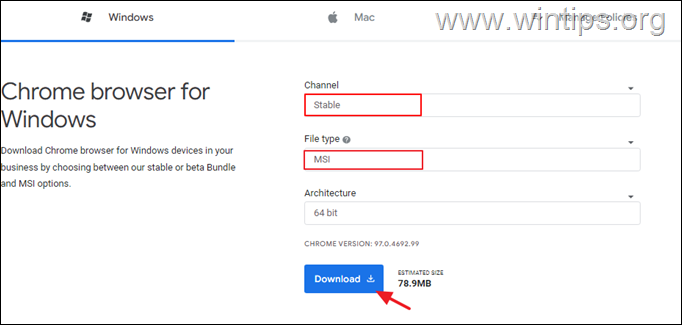
Meetod 9. Nimetage brauseri .EXE-faili ümber.
Mõned kasutajad teatasid, et pärast brauseri täitmisfaili ümbernimetamist kadus Chrome'i ja Edge'i brauserites viga "Aw Snap! STATUS BREAKPOINT". (Ma tean, et lahendus on kummaline, aga proovige seda.)
Chrome
1. Sulge Kroom.
2. Avage File Explorer, vajutades Windows  + E klaviatuuril samaaegselt.
+ E klaviatuuril samaaegselt.
3. Kui olete File Exploreris, navigeerige allpool nimetatud asukohta:
- C:\Program Files (x86)\Google\Chrome\Application
4. Paremklõpsake paremal nupul Chrome faili ja valige Nimetage ümber .
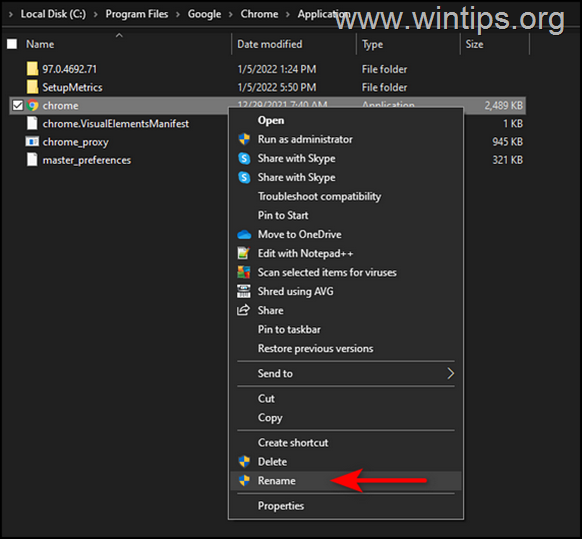
4. Nimetage ümber faili kui Chrome1.exe ja vajutage Sisestage.
5. Käivitage Chrome ja vaadake, kas probleem püsib.
Microsoft Edge.
1. Sulge Serva.
2. Avage File Explorer, vajutades Windows  + E klaviatuuril samaaegselt.
+ E klaviatuuril samaaegselt.
3. Kui olete File Exploreris, navigeerige allpool nimetatud asukohta:
- C:\Program Files (x86)\Microsoft\Edge\Application
4. Paremklõpsake paremal nupul msedge (msedge.exe) faili ja valige Nimetage ümber .

4. Nimetage fail ümber järgmiselt msedge1.exe ja vajutage Enter.
5. Käivitage Edge ja vaadake, kas probleem püsib.
See on kõik! Milline meetod teie jaoks töötas?
Anna mulle teada, kas see juhend on sind aidanud, jättes kommentaari oma kogemuste kohta. Palun meeldi ja jaga seda juhendit, et aidata teisi.

Andy Davis
Süsteemiadministraatori ajaveeb Windowsi kohta




