Índice
O erro STATUS BREAKPOINT no Chrome ou Edge ocorre normalmente em computadores com overclocking quando o usuário percorre páginas da Web. Em outros casos, o erro é causado por uma versão desatualizada do navegador ou uma extensão do navegador que impede o carregamento da página.

Neste guia você encontrará vários métodos para corrigir o erro STATUS_BREAKPOINT nos navegadores Chrome e Edge.
Como consertar: Aw Snap! STATUS_BREAKPOINT on CHROME/EDGE.*
*Sugestão: Antes de continuar abaixo, verifique se seu computador está infectado com vírus/malware usando as instruções deste guia: Quick Malware Scan and Removal Guide for PC's.
- Método 1. Desactivar Overclocking.Método 2. Actualizar o seu Browser.Método 3. Desactivar Hardware Acceleration.Método 4. Desactivar Extensões do Browser.Método 5. Reiniciar o Chrome/Edge FlagsMethod 6. Executar o Browser de Compatibilidade.Método 7. Reinstalar as definições do Browser.Método 8. Desinstalar e reinstalar o Google Chrome.Método 9. Renomear o ficheiro .EXE do Browser.
Método 1. Desactivar o Overclocking.
O objetivo do overclocking é aumentar o desempenho ajustando alguns componentes do computador para que ele funcione mais rápido do que o fabricante especifica.
No entanto, isso às vezes pode fazer com que seu computador fique instável, causando problemas como o discutido aqui. Então, para resolver o problema STATUS_BREAKPOINT, tente desativar o overclocking em seu computador e veja se isso resolve o problema.
Método 2. Actualize o seu navegador.
O próximo método para resolver o erro STATUS_BREAKPOINT é actualizar o seu navegador Web para a sua versão mais recente.
Para actualizar o Google Chrome:
1. Inicie o Chrome e clique no botão Mais botão (três pontos) no canto superior direito.
2. Selecione Configurações a partir do menu de contexto apresentado.
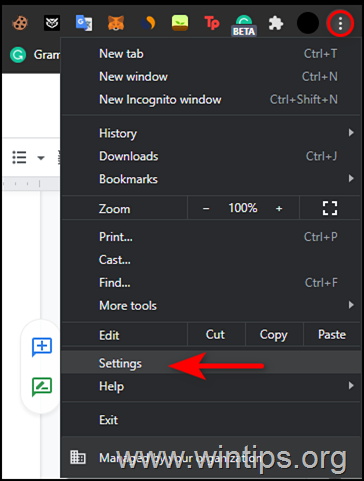
3. Na janela Configurações, selecione Sobre o Cromo do painel esquerdo.
4. A página Sobre deve agora aparecer se o seu Chrome estiver actualizado. Caso contrário, instale as actualizações pendentes mostradas no seu ecrã.
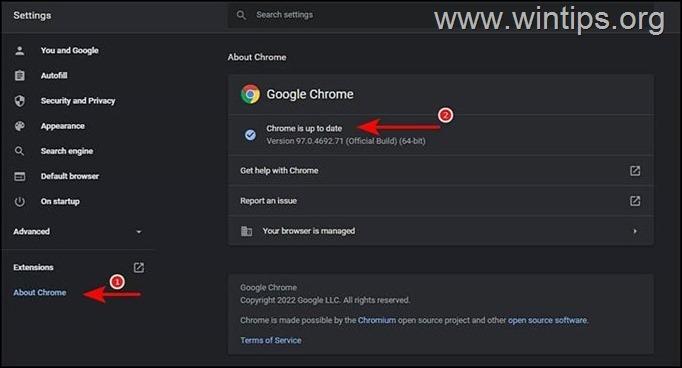
5. Uma vez terminado, reinicie o Chrome e verifique se o problema está resolvido.
Para actualizar o Microsoft Edge:
1. Inicie o Microsoft Edge e clique no botão Mais botão (três pontos) no canto superior direito.
2. Selecione Configurações a partir do menu de contexto.
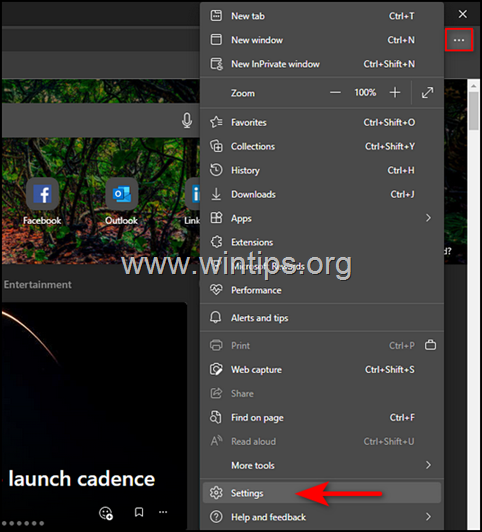
3. Na janela Configurações, selecione Sobre a Microsoft Edge do painel esquerdo.
4. Em seguida, verifique se há atualizações pendentes que precisam ser instaladas. Se você encontrar alguma, instale-a.
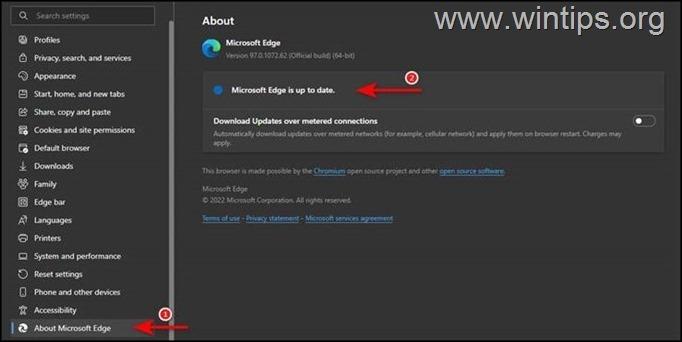
5. quando o seu navegador estiver atualizado, reinicie-o e verifique se o problema está resolvido.
Método 3: Desactivar Aceleração de Hardware.
O próximo método para resolver o Aw Snap! STATUS BREAKPOINT, é desligar a Aceleração de Hardware no seu Browser.
Para desactivar a aceleração de hardware no Google Chrome.
1. Abra seu Navegador Google Chrome e a partir de três pontos ir para o menu Configurações .

2. No painel da esquerda, expandir Avançado e selecione Sistema .
3. A seguir, desativar o Aceleração de Hardware clicando no botão azul e depois Relançamento o navegador para aplicar a mudança.
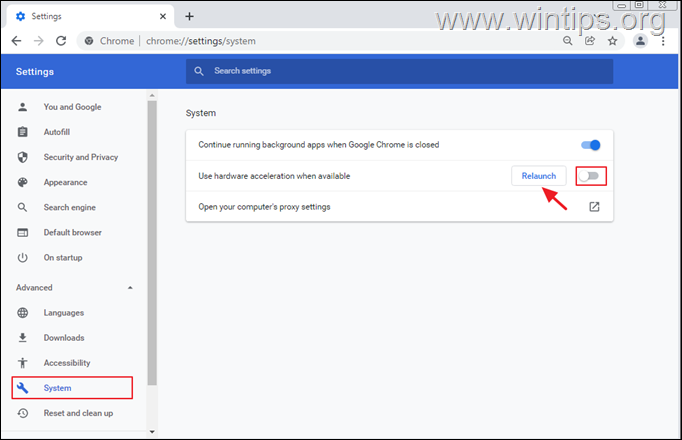
Para desactivar a aceleração de hardware no Microsoft Edge.
1. Abra o seu navegador Microsoft Edge e vá para o seu Configurações .
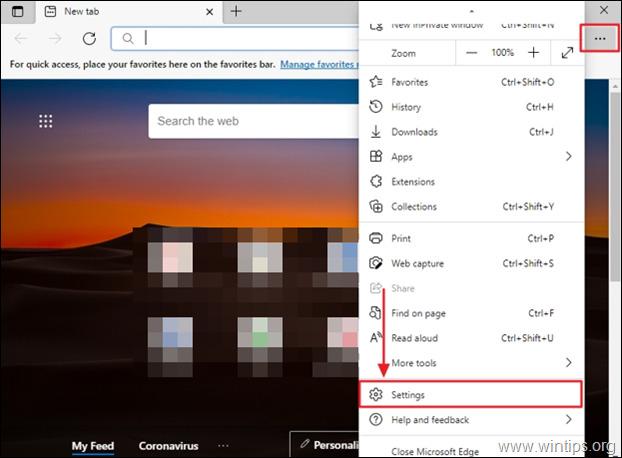
2. No menu Configurações, clique em Sistema .
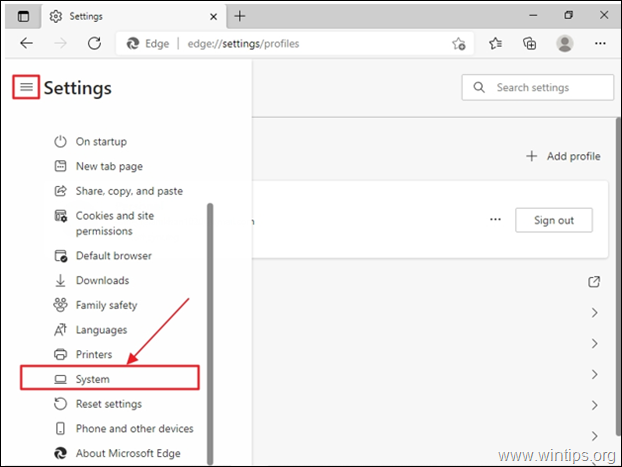
3. Encontre o Use Aceleração de Hardware quando disponível opção e desligue-o ao clicar nele.
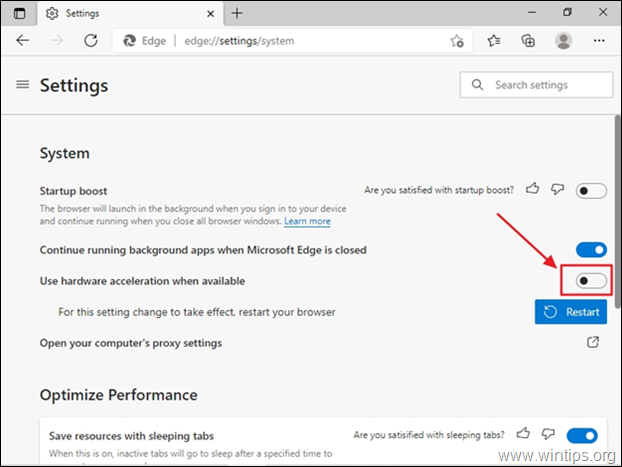
4. Clique no botão Reinicie para aplicar a nova configuração.

Método 4: Desactivar Extensões do Navegador.
O erro STATUS_BREAKPOINT também pode ocorrer se uma das extensões do navegador interferir com seus processos e impedir o carregamento da página. Neste caso, vá em frente e desabilite as extensões e verifique se isso resolve o problema.
Como desactivar as extensões cromadas:
1. Inicie o Chrome e clique no botão Mais botão (três pontos) no canto superior direito do seu ecrã.
2. Selecione Mais ferramentas a partir do menu de contexto e depois clique em Extensões .
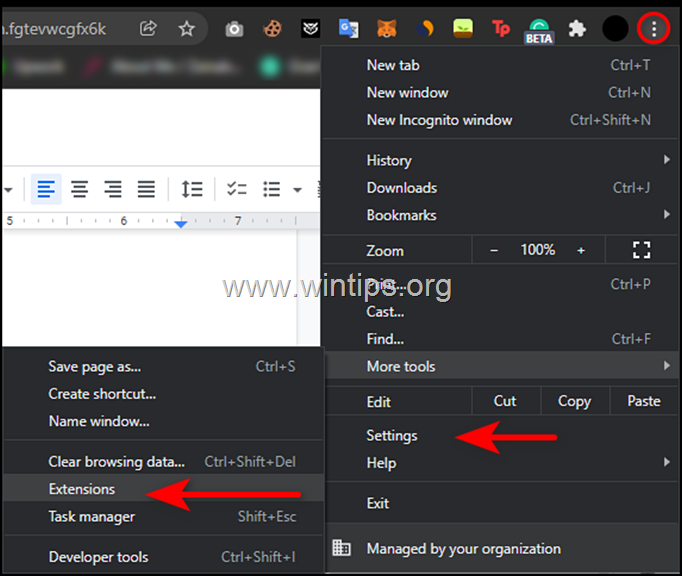
3. desabilitar todas as extensões mudando o alternador para DESLIGADO e depois reinício o seu navegador.
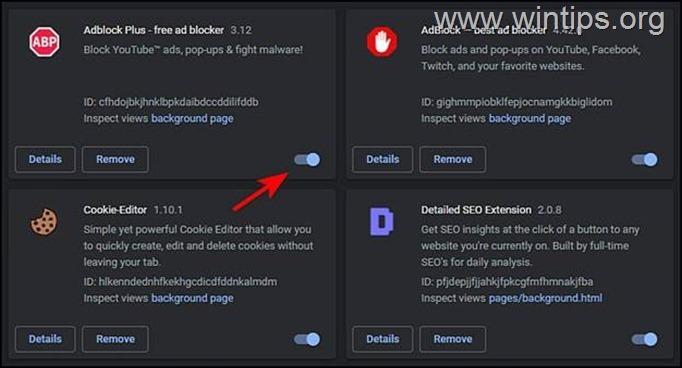
Como desativar extensões de borda:
1. Lançar Edge e clique no botão Mais botão (três pontos) no canto superior direito do seu ecrã. Depois seleccione Extensões a partir do menu de contexto.

2. Se surgir uma caixa de diálogo, selecione Gerir extensões .

3. Na tela seguinte, gire a chave múltipla em contra todas as extensões para as desactivar.
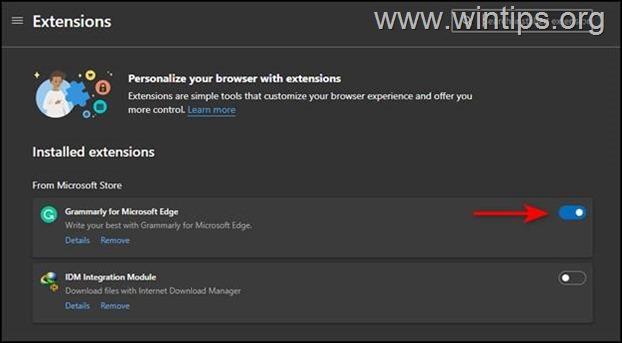
4. reiniciar Microsoft Edge.
Método 5. reiniciar bandeiras de cromo/extremo
1. No tipo de barra de endereço do seu navegador cromo:// bandeiras/ e atingido Entre. *
Nota: Em tipo Edge: borda:// bandeiras/
2. Clique no botão Reinicializar um botão do ll
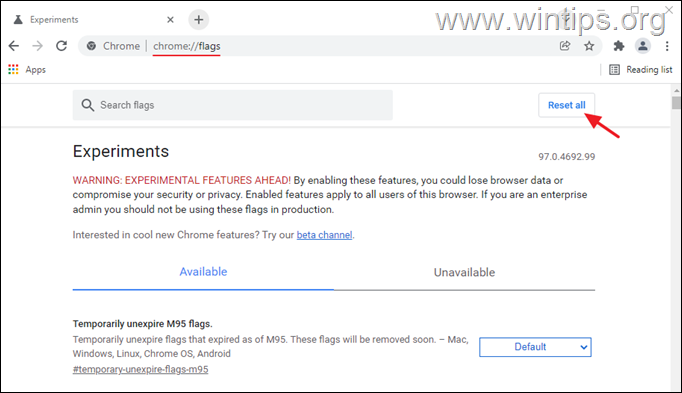
3. Clique Relançamento.
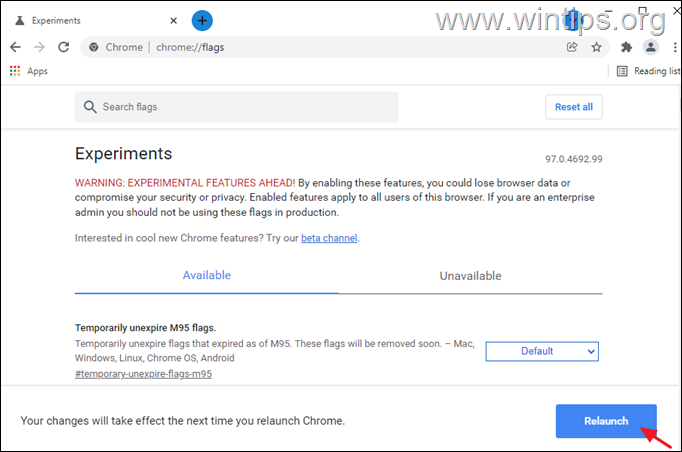
Método 6. Run Compatibility Troubleshooter.
Alguns usuários relataram que o erro Aw Snap! STATUS BREAKPOINT foi corrigido após a execução do Compatibility Troubleshooter.
1. Clique no botão direito do mouse no ícone do seu navegador da web e selecione Imóveis .
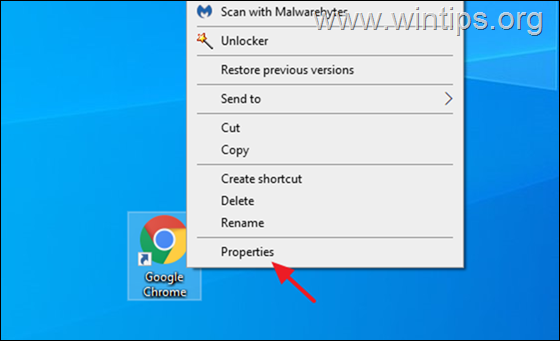
2. Em Compatibilidade clique na guia Executar solução de problemas de compatibilidade .
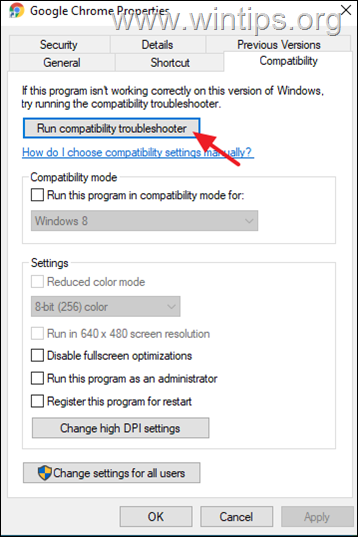
3. Clique Tente as configurações recomendadas .

4. na tela seguinte, clique em Teste o programa .
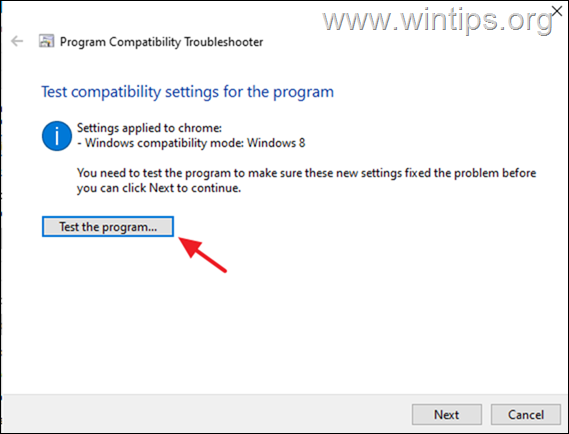
5. Agora verifique se o problema "Aw Snap! STATUS BREAKPOINT" está resolvido no seu navegador. Caso contrário, volte para o Localizador de Problemas de Compatibilidade, clique Próximo e testar novamente com configurações diferentes.
Método 7. reiniciar as configurações do navegador.
Se nenhum dos métodos acima funcionar para você, então isso significa que esse erro não pode ser corrigido através das etapas convencionais de solução de problemas e você precisará redefinir o seu navegador para os padrões de fábrica.
Como redefinir o cromo para as configurações padrão.
1. Inicie o Chrome e clique no botão Mais botão (três pontos) localizado no canto superior direito da sua janela.
2. A partir da lista de opções disponíveis, selecione Configurações .

3. Na janela Configurações, role para baixo para encontrar a Opção avançada e expandi-la.
4. Agora clique em Reiniciar e limpar do painel esquerdo e selecione Restaurar as configurações aos seus padrões originais à direita.
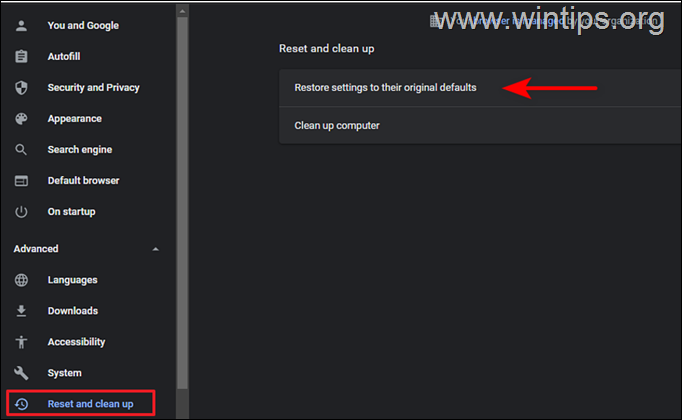
5. Finalmente, clique no botão Redefinir configurações ...botão.

6. Uma vez concluído o processo, relance o Chrome e verifique se o problema está resolvido.
Como redefinir o Edge para as configurações padrão.
1. Abra o Microsoft Edge e clique no botão Mais botão (três pontos) no canto superior direito da janela.
2. Selecione Configurações a partir do menu de contexto.

3. Em seguida, na janela Configurações, selecione Redefinir configurações no painel da esquerda.
4. Finalmente clique Restaurar as configurações aos seus valores padrão e depois clique em OK .

5. Uma vez feito, relance Edge e verifique se o problema está resolvido.
Método 8. Desinstale e reinstale o Google Chrome.
Houve vários relatos de utilizadores que conseguiram resolver o problema desinstalando o Google Chrome e instalando novamente o Google Chrome. Por isso, experimente e desinstale e reinstale o Chrome na sua máquina, seguindo os passos abaixo:
1. Pressione simultaneamente o botão Windows  + R para abrir a caixa de comando run.
+ R para abrir a caixa de comando run.
2 Na caixa de comando run, digite: appwiz.cpl e imprensa Entre.
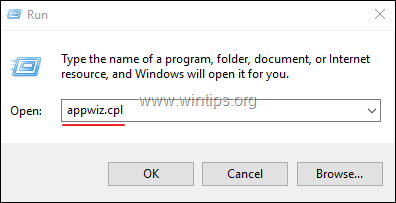
3. Localize e clique com o botão direito do mouse em Google Chrome e clique Desinstalar
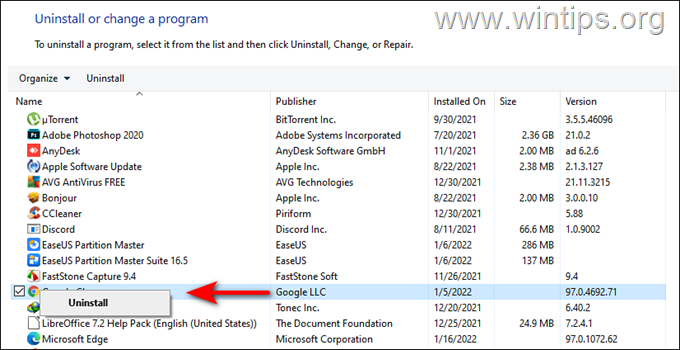
5. Assim que o processo de desinstalação estiver concluído, faça o download e instale a versão do Google Chrome Stable MSI no seu PC.
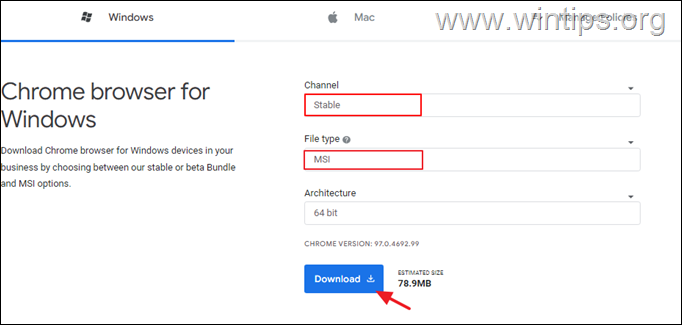
Método 9. renomeie o arquivo .EXE do navegador.
Alguns usuários relataram que o erro "Aw Snap! STATUS BREAKPOINT" nos navegadores Chrome e Edge desapareceu após renomear o arquivo de execução do navegador (sei que a solução é estranha, mas tente).
Crómio
1. fechar Cromado.
2. Abra o File Explorer pressionando a tecla Windows  + E simultaneamente no seu teclado.
+ E simultaneamente no seu teclado.
3. Uma vez no File Explorer, navegue até o local mencionado abaixo:
- C:Arquivos de programa (x86)GoogleCrômioAplicação
4. Clique com o botão direito do mouse no Crómio arquivar e escolher Renomear .
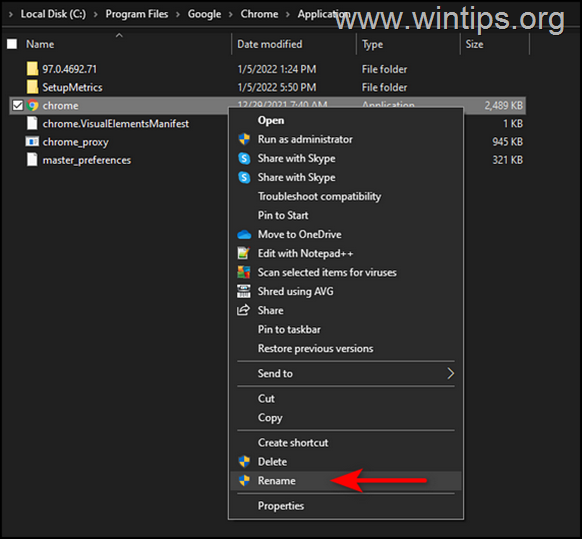
4. renomear o arquivo como Chrome1.exe e imprensa Entre.
5. Lançar o Cromo e ver se o problema persiste.
Microsoft Edge.
1. fechar Edge.
2. Abra o File Explorer pressionando a tecla Windows  + E simultaneamente no seu teclado.
+ E simultaneamente no seu teclado.
3. Uma vez no File Explorer, navegue até o local mencionado abaixo:
- C:Arquivos de Programas (x86)MicrosoftEdge Aplicação
4. Clique com o botão direito do mouse no msedge (msedge.exe) e escolha Renomear .

4. renomear o arquivo como msedge1.exe e pressione Enter.
5. Lançar Edge e ver se o problema persiste.
É isso! Que método funcionou para si?
Diga-me se este guia o ajudou deixando o seu comentário sobre a sua experiência. Por favor, goste e partilhe este guia para ajudar os outros.

Andy Davis
O blog de um administrador de sistema sobre o Windows





