Table of contents
Chrome或Edge中的STATUS BREAKPOINT错误通常发生在超频的计算机上,当用户滚动浏览网页时。 在其他情况下,该错误是由过时的网络浏览器版本或浏览器扩展引起的,它阻止了页面的加载。

在本指南中,您将找到几种方法来修复Chrome和Edge浏览器上的STATUS_BREAKPOINT错误。
如何修复:Aw Snap! STATUS_BREAKPOINT on CHROME/EDGE.*.
*建议。 在你继续下面的工作之前,请使用本指南中的说明检查你的计算机是否有病毒/恶意软件:PC的快速恶意软件扫描和删除指南。
- 方法1.禁用超频.方法2.更新你的浏览器.方法3.禁用硬件加速.方法4.禁用浏览器扩展.方法5.重置Chrome/Edge标志.方法6.运行兼容性故障排除程序.方法7.重置浏览器设置.方法8.卸载并重新安装谷歌浏览器.方法9.重命名浏览器的.EXE文件。
方法1.禁用超频。
超频的目的是通过调整一些计算机组件来提高性能,使其运行速度超过制造商规定的速度。
因此,为了解决STATUS_BREAKPOINT问题,请尝试在你的电脑上禁用超频功能,看看是否能解决问题。
方法2.更新你的浏览器。
解决STATUS_BREAKPOINT错误的下一个方法是将你的网络浏览器更新到它的最新版本。
要更新谷歌浏览器。
1. 启动Chrome浏览器并点击 更多按钮(三个点)。 在右上角。
2. 选择 设置 从显示的上下文菜单中选择。
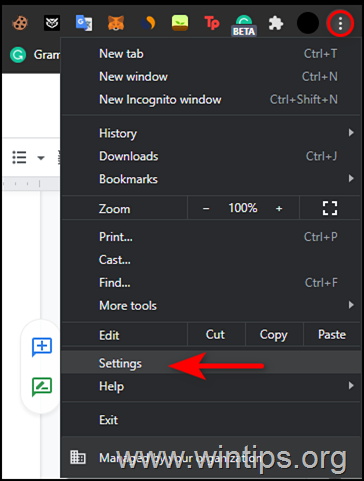
3. 在设置窗口,选择 关于Chrome 从左边的面板上看。
4. 现在 "关于 "页面应该显示您的Chrome浏览器是否为最新版本。 如果不是,请安装屏幕上显示的待定更新。
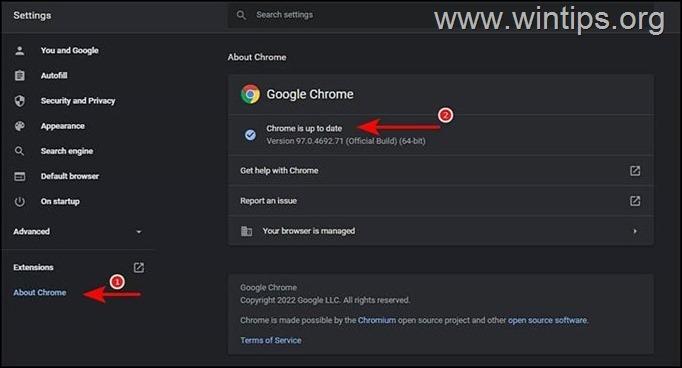
5. 完成后,重新启动Chrome浏览器,检查问题是否得到解决。
要更新Microsoft Edge。
1. 启动Microsoft Edge并点击 更多按钮(三个点)。 在右上角。
2. 选择 设置 从上下文菜单中选择。
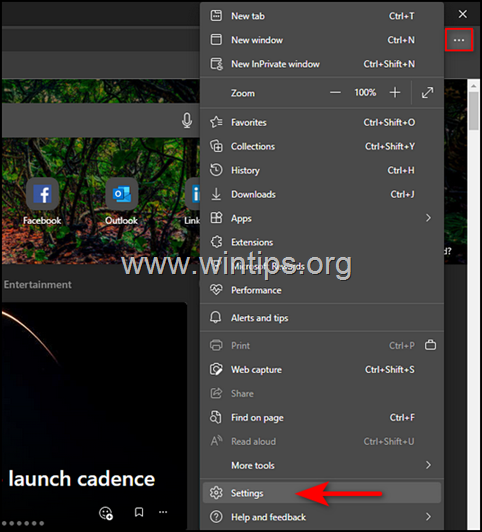
3. 在设置窗口,选择 关于微软Edge 从左边的面板上看。
4. 然后检查是否有任何需要安装的待定更新。 如果发现有,就安装它们。
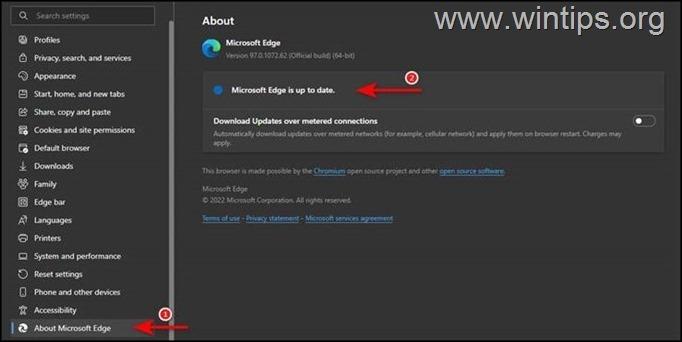
5.一旦你的浏览器是最新的,重新启动它并检查问题是否得到解决。
方法三:禁用硬件加速。
解决Aw Snap! STATUS BREAKPOINT的下一个方法是关闭浏览器的硬件加速功能。
要在谷歌浏览器中禁用硬件加速。
1. 打开你的谷歌浏览器,从 三点 菜单,进入 设置 .

2. 在左边的窗格,展开 高级 并选择 系统 .
3. 下一步。 禁用 的 硬件加速 通过点击蓝色按钮,然后 重新启动 浏览器来应用该变化。
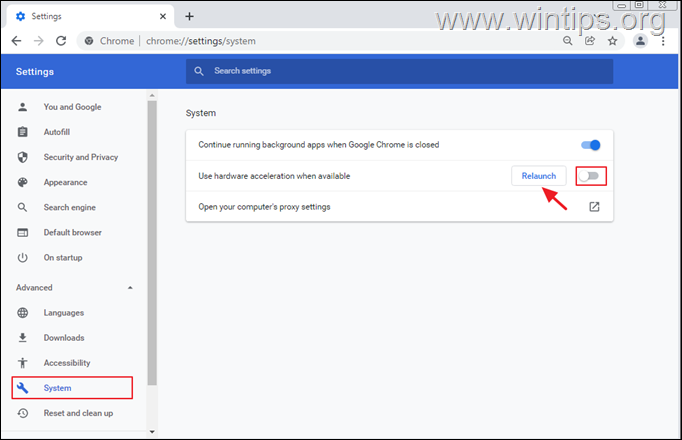
要在Microsoft Edge中禁用硬件加速。
1. 打开你的Microsoft Edge浏览器,进入其 设置 .
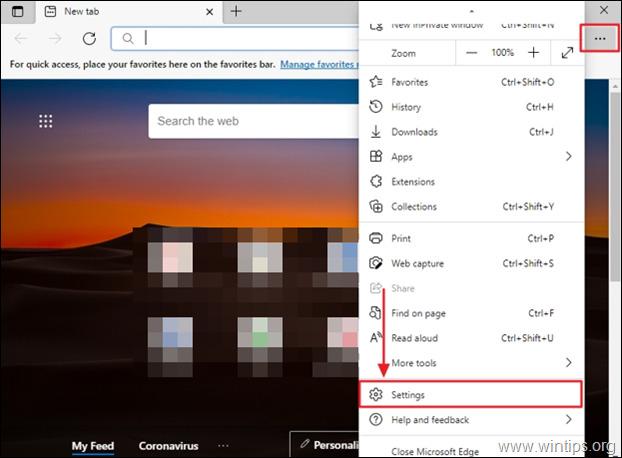
2. 在设置菜单下,点击 系统 .
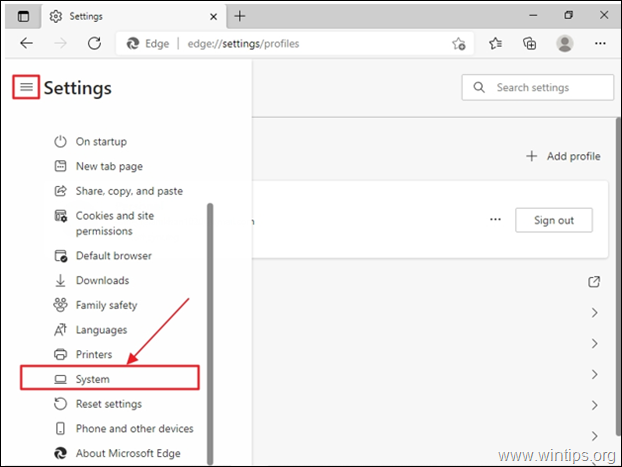
3. 找到 可用时使用硬件加速 选项和 关掉它 通过点击它。
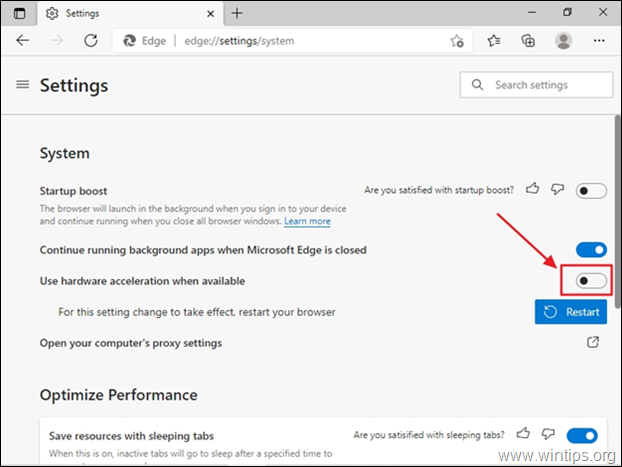
4. 点击进入 重新启动 按钮来应用新的设置。

方法四:禁用浏览器扩展程序。
如果某个浏览器扩展程序干扰了它的进程并阻止了页面的加载,也可能发生STATUS_BREAKPOINT错误。 在这种情况下,继续禁用扩展程序并检查是否能解决问题。
如何禁用Chrome扩展程序。
1. 启动Chrome浏览器并点击 更多按钮(三个点)。 在你屏幕的右上角。
2. 选择 更多工具 然后点击上下文菜单中的 延伸 .
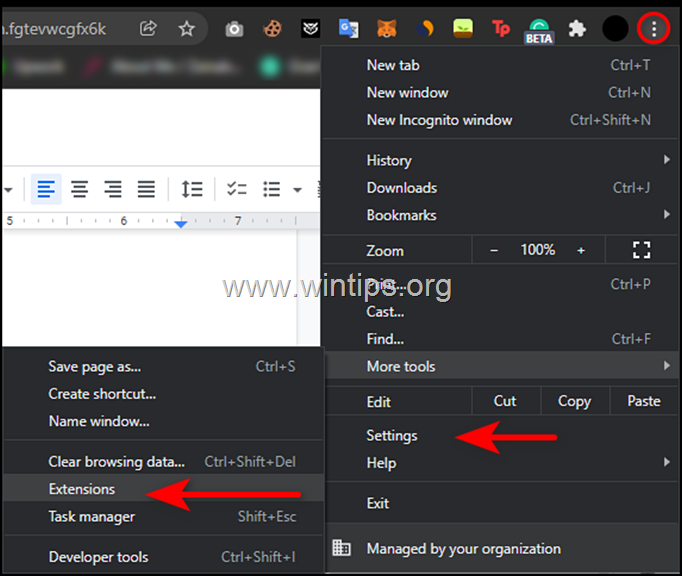
3.禁用所有扩展程序 通过将切换开关切换到 关闭 然后 重新启动 你的浏览器。
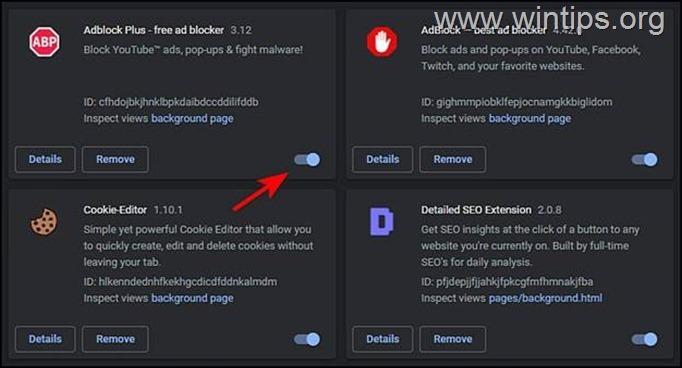
如何禁用边缘扩展程序。
1. 启动Edge并点击 更多按钮(三个点)。 在屏幕的右上角,选择 延伸 从上下文菜单中选择。

2. 如果弹出一个对话框,选择 管理扩展 .

3. 在下一个屏幕中,打开切换键 关闭 对照所有的扩展程序来禁用它们。
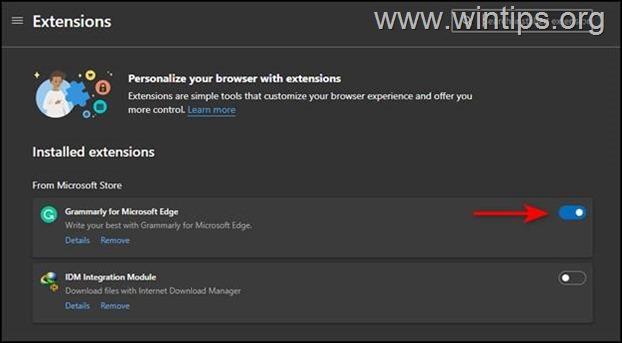
4.重新启动 微软Edge。
方法5.重置Chrome/Edge标志
1. 在你的浏览器地址栏中输入 chrome://flags/ 并击中 进入。 *
注:在边缘型。 edge://flags/
2. 点击 重置一个 ll按钮
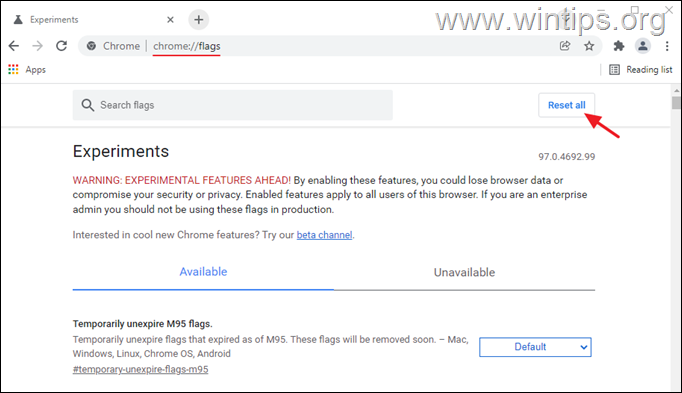
3. 点击 重新启动。
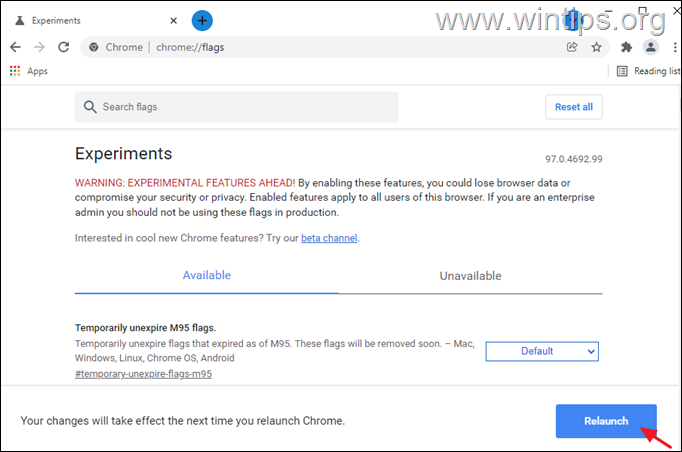
方法6.运行兼容性故障排除器。
一些用户报告说,Aw Snap! STATUS BREAKPOINT错误在运行Compatibility Troubleshooter后被修复。
1.右键单击 在你的网络浏览器的图标上,选择 财产 .
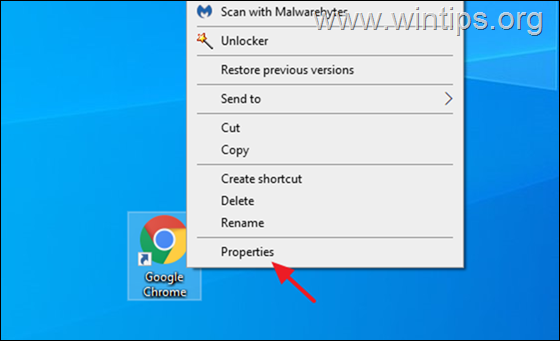
2. 在 兼容性 点击选项卡 运行兼容性故障排除器 .
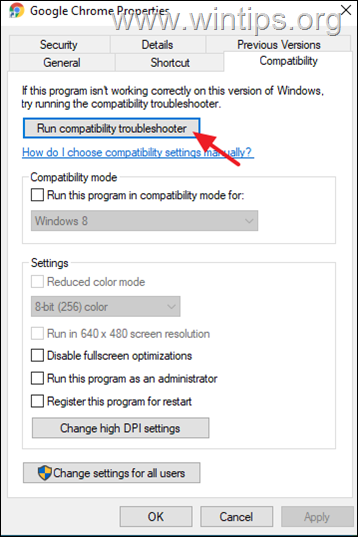
3. 点击 尝试推荐的设置 .

4.在下一个屏幕,点击 测试程序 .
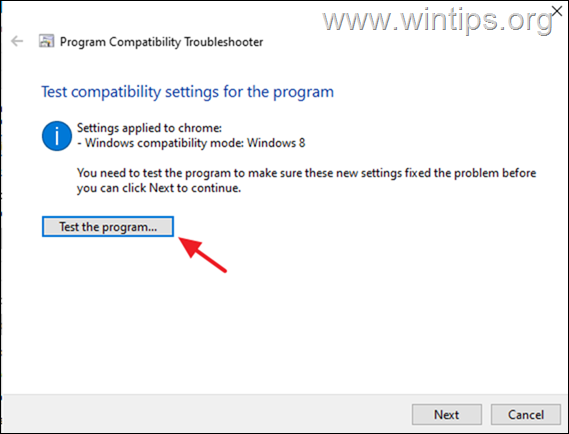
5. 现在检查一下你的浏览器中的 "Aw Snap! STATUS BREAKPOINT "问题是否已经解决。 如果没有,返回 "兼容性故障排除",点击 下一页 并用不同的设置再次测试。
方法7.重置浏览器设置。
如果上述方法对你都不起作用,那么这意味着这个错误无法通过常规的故障排除步骤来解决,你需要将你的浏览器重置为出厂默认状态。
如何将Chrome浏览器重置为默认设置。
1. 启动Chrome浏览器并点击 更多按钮(三个点)。 位于你窗口的右上角。
2. 从可用的选项列表中,选择 设置 .

3. 在设置窗口中,向下滚动以找到 高级选项 并扩大它。
4. 现在点击 重置和清理 从左侧面板选择 将设置恢复到原来的默认值 在右边。
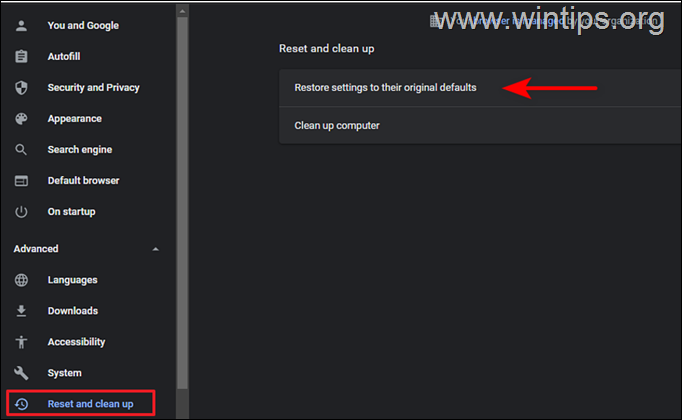
5. 最后,点击 重置设置 按钮。

6. 一旦这个过程完成,重新启动Chrome浏览器,检查问题是否得到解决。
如何将Edge重置为默认设置。
1. 打开Microsoft Edge并点击 更多按钮(三个点)。 在窗口的右上角。
2. 选择 设置 从上下文菜单中选择。

3. 然后在设置窗口,选择 重置设置 在左边的窗格中。
4. 最后点击 将设置恢复到其默认值 然后点击 OK .

5. 完成后,重新启动Edge并检查问题是否得到解决。
方法8.卸载并重新安装谷歌浏览器。
有几份报告称,用户能够通过卸载谷歌浏览器并重新安装谷歌浏览器来解决这个问题。 因此,请按照下面的步骤,在你的机器上卸载并重新安装谷歌浏览器,试一试。
1. 同时按 窗户  + R 键来打开运行命令框。
+ R 键来打开运行命令框。
2 在运行命令框中,键入。 appwiz.cpl 并按 进入。
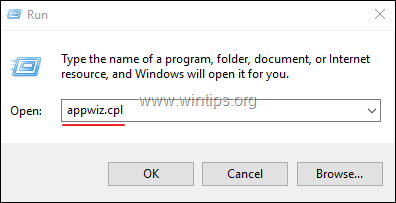
3. 找到并右键点击 谷歌浏览器 并点击 卸载
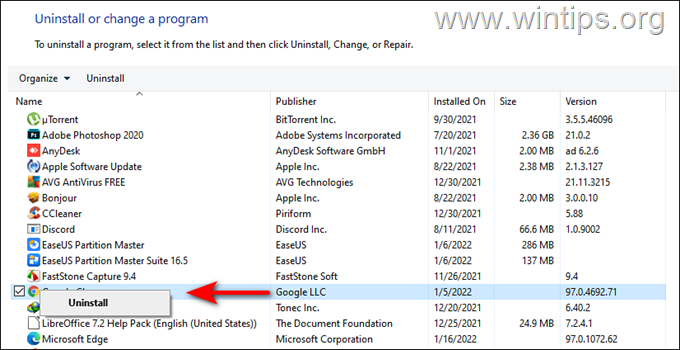
5. 一旦卸载过程完成,继续下载并安装谷歌浏览器稳定版MSI到你的电脑上。
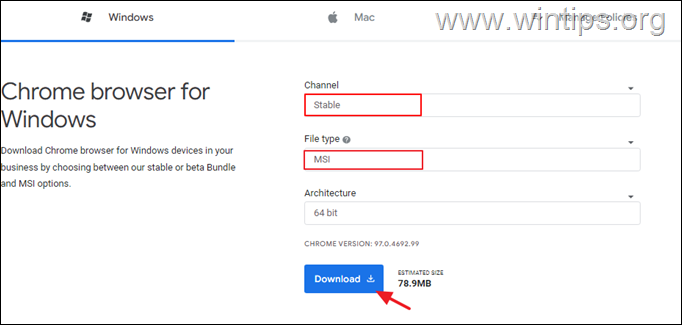
方法9.重命名浏览器的.EXE文件。
一些用户报告说,重命名浏览器的执行文件后,Chrome和Edge浏览器中的 "Aw Snap!STATUS BREAKPOINT "错误消失了。 我知道这个解决方案很奇怪,但请尝试一下。
铬合金
1.关闭 铬。
2. 通过按 窗户  + E 在你的键盘上同时按动""键。
+ E 在你的键盘上同时按动""键。
3. 一旦进入文件资源管理器,导航到下面提到的位置。
- C:\Program Files (x86)\Google\Chrome\Application
4. 右键点击 铬合金 文件,并选择 重命名 .
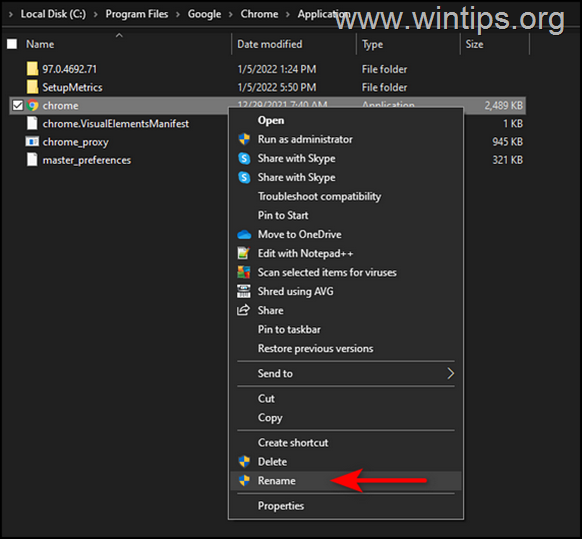
4.重命名 该文件为 浏览器1.exe 并按 进入。
5. 启动Chrome浏览器,看看问题是否仍然存在。
微软Edge。
1.关闭 边缘。
2. 通过按 窗户  + E 在你的键盘上同时按动""键。
+ E 在你的键盘上同时按动""键。
3. 一旦进入文件资源管理器,导航到下面提到的位置。
- C:\Program Files (x86)\Microsoft\Edge\Application
4. 右键点击 姆西奇 (msedge.exe)文件并选择 重命名 .

4.将该文件重命名为 msedge1.exe 并按回车键。
5.启动Edge,看看问题是否仍然存在。
就是这样!哪种方法对你有效?
如果本指南对你有帮助,请留下你的经验评论,让我知道。 请喜欢并分享本指南以帮助他人。

Andy Davis
A system administrator s blog about Windows





