Cuprins
Eroarea STATUS BREAKPOINT în Chrome sau Edge apare de obicei pe computerele supratactate, atunci când utilizatorul derulează paginile web. În alte cazuri, eroarea este cauzată de o versiune depășită a browserului web sau de o extensie a browserului care împiedică încărcarea paginii.

În acest ghid veți găsi mai multe metode pentru a remedia eroarea STATUS_BREAKPOINT pe browserele Chrome și Edge.
Cum se repară: Aw Snap! STATUS_BREAKPOINT pe CHROME/EDGE.*
*Sugestie: Înainte de a continua mai jos, verificați dacă există viruși/malware pe computerul dvs., utilizând instrucțiunile din acest ghid: Ghid rapid de scanare și eliminare a programelor malware pentru PC-uri.
- Metoda 1. Dezactivați Overclocking.Metoda 2. Actualizați browserul.Metoda 3. Dezactivați accelerarea hardware.Metoda 4. Dezactivați extensiile browserului.Metoda 5. Resetați Chrome/Edge FlagsMetoda 6. Rulați Compatibility Troubleshooter.Metoda 7. Resetați setările browserului.Metoda 8. Dezinstalați și reinstalați Google Chrome.Metoda 9. Redenumiți fișierul .EXE al browserului.
Metoda 1. Dezactivați Overclocking.
Scopul overclocking-ului este de a crește performanța prin ajustarea unor componente ale computerului, astfel încât acesta să funcționeze mai repede decât a specificat producătorul.
Cu toate acestea, acest lucru poate face ca uneori calculatorul să devină instabil, cauzând probleme precum cea discutată aici. Așadar, pentru a rezolva problema STATUS_BREAKPOINT, încercați să dezactivați overclocking-ul pe calculator și vedeți dacă acest lucru rezolvă problema.
Metoda 2. Actualizați-vă browserul.
Următoarea metodă pentru a rezolva eroarea STATUS_BREAKPOINT este să vă actualizați browserul web la cea mai recentă versiune.
Pentru a actualiza Google Chrome:
1. Lansați Chrome și faceți clic pe butonul Butonul Mai mult (trei puncte) în colțul din dreapta sus.
2. Selectați Setări din meniul contextual afișat.
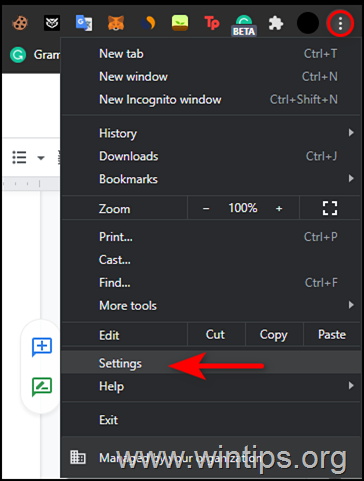
3. În fereastra Settings (Setări), selectați Despre Chrome din panoul din stânga.
4. Pagina About (Despre) ar trebui să afișeze acum dacă Chrome este actualizat. Dacă nu, instalați actualizările în așteptare afișate pe ecran.
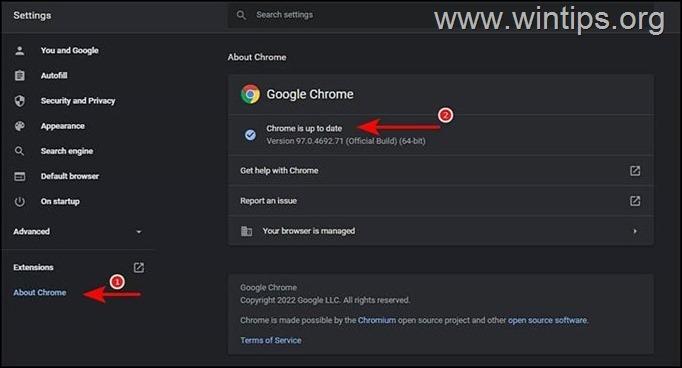
5. După aceea, reporniți Chrome și verificați dacă problema s-a rezolvat.
Pentru a actualiza Microsoft Edge:
1. Lansați Microsoft Edge și faceți clic pe butonul Butonul Mai mult (trei puncte) în colțul din dreapta sus.
2. Selectați Setări din meniul contextual.
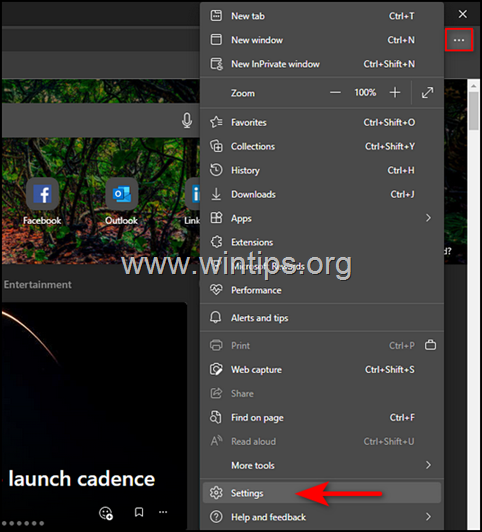
3. În fereastra Settings (Setări), selectați Despre Microsoft Edge din panoul din stânga.
4. Apoi verificați dacă există actualizări în așteptare care trebuie instalate. Dacă găsiți vreuna, instalați-o.
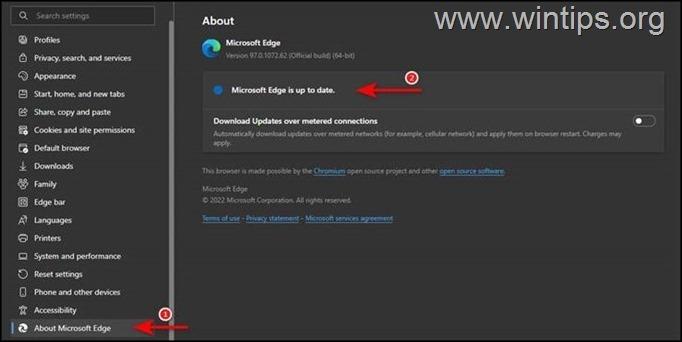
5. După ce browserul este actualizat, reporniți-l și verificați dacă problema s-a rezolvat.
Metoda 3. Dezactivați Accelerarea hardware.
Următoarea metodă pentru a rezolva problema Aw Snap! STATUS BREAKPOINT, este să dezactivați Accelerarea hardware a browserului dumneavoastră.
Pentru a dezactiva accelerarea hardware în Google Chrome.
1. Deschideți browserul Google Chrome și din trei puncte mergeți la meniul Setări .

2. În panoul din stânga, extindeți Avansat și selectați Sistem .
3. Următorul, dezactivați la Accelerare hardware făcând clic pe butonul albastru și apoi pe Relansare browserul pentru a aplica modificarea.
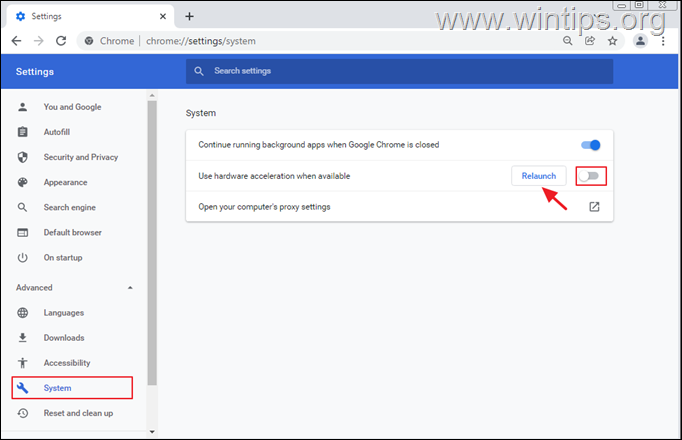
Pentru a dezactiva accelerarea hardware în Microsoft Edge.
1. Deschideți browserul Microsoft Edge și accesați pagina sa Setări .
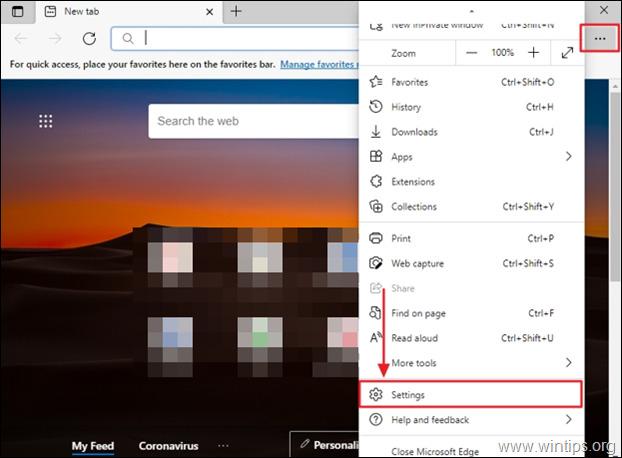
2. În meniul Settings (Setări) faceți clic pe Sistem .
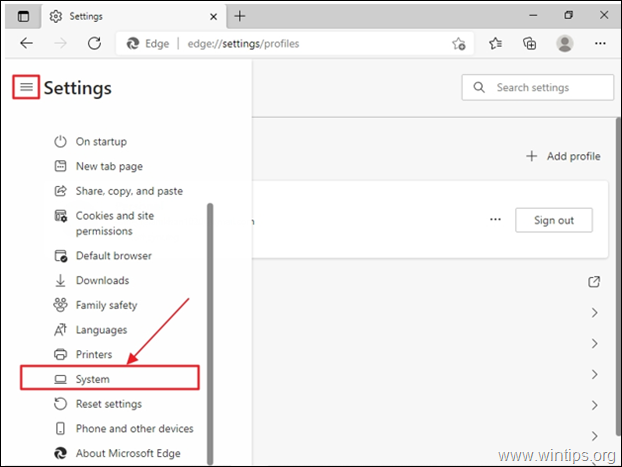
3. Găsiți Utilizați accelerarea hardware atunci când este disponibilă și opțiunea opriți-l făcând clic pe el.
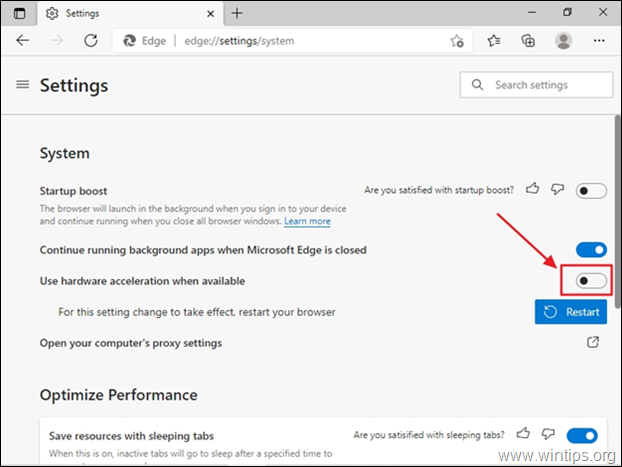
4. Faceți clic pe butonul Reporniți pentru a aplica noua setare.

Metoda 4. Dezactivați extensiile de browser.
Eroarea STATUS_BREAKPOINT poate apărea și dacă una dintre extensiile browserului interferează cu procesele sale și împiedică încărcarea paginii. În acest caz, dezactivați extensiile și verificați dacă se rezolvă problema.
Cum să dezactivați extensiile Chrome:
1. Lansați Chrome și faceți clic pe butonul Butonul Mai mult (trei puncte) în colțul din dreapta sus al ecranului.
2. Selectați Mai multe instrumente din meniul contextual și apoi faceți clic pe Extensii .
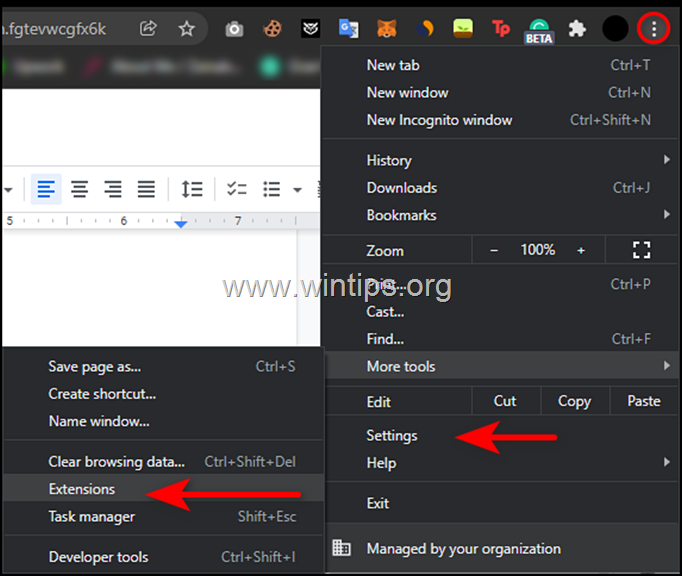
3. Dezactivați toate extensiile comutând comutatorul pe OFF și apoi restart browserul dumneavoastră.
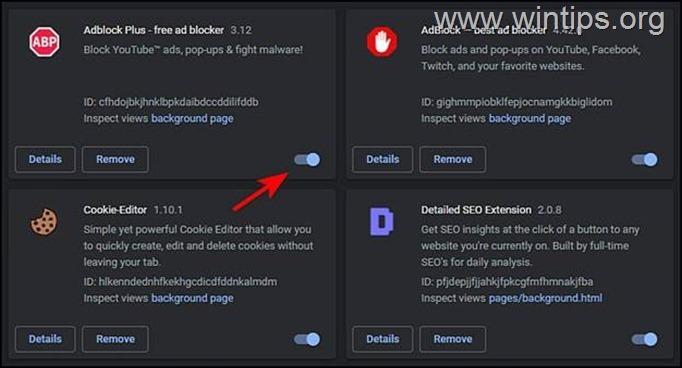
Cum să dezactivați extensiile Edge:
1. Lansați Edge și faceți clic pe butonul Butonul Mai mult (trei puncte) în colțul din dreapta sus al ecranului, apoi selectați Extensii din meniul contextual.

2. Dacă apare o casetă de dialog, selectați Gestionați extensiile .

3. În ecranul următor, activați comutatorul off pentru toate extensiile pentru a le dezactiva.
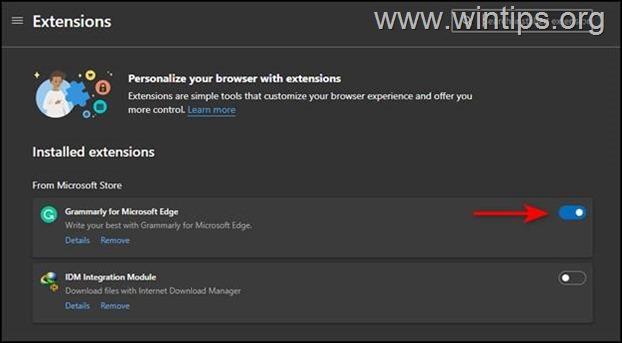
4. Reporniți Microsoft Edge.
Metoda 5. Resetați Chrome/Edge Flags
1. În bara de adrese a browserului, tastați chrome://flags/ și a lovit Intră. *
Notă: În tipul Edge: edge://flags/
2. Faceți clic pe butonul Resetați o butonul ll
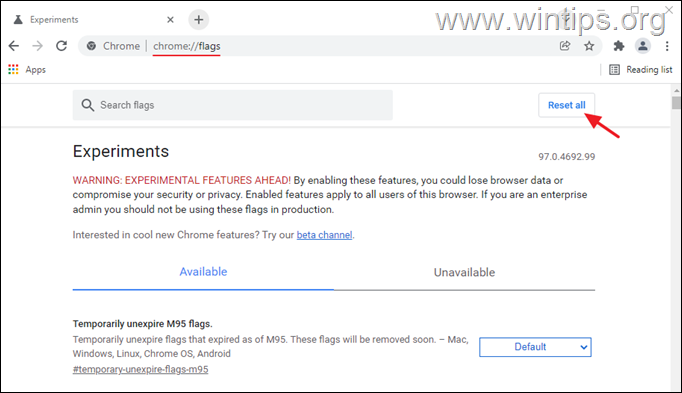
3. Faceți clic pe Relansare.
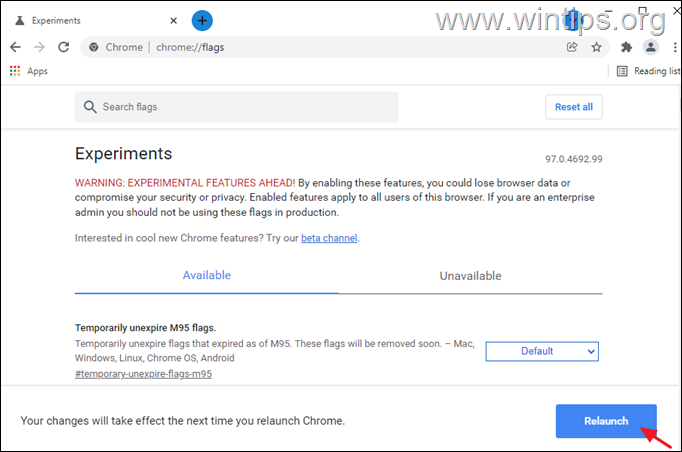
Metoda 6. Rulați Compatibility Troubleshooter.
Unii utilizatori au raportat că eroarea Aw Snap! STATUS BREAKPOINT a fost remediată după ce au rulat Compatibility Troubleshooter.
1. Faceți clic cu butonul drept al mouse-ului pe pictograma browserului dvs. web și selectați Proprietăți .
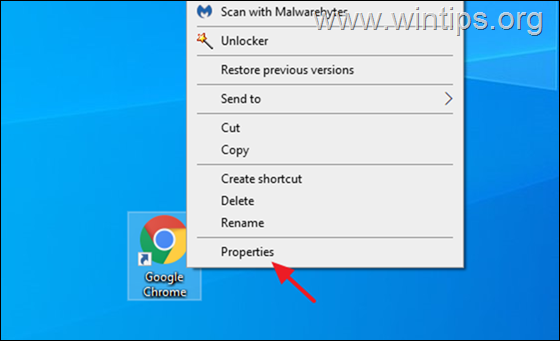
2. La Compatibilitate faceți clic pe fila Rulați soluționarea problemelor de compatibilitate .
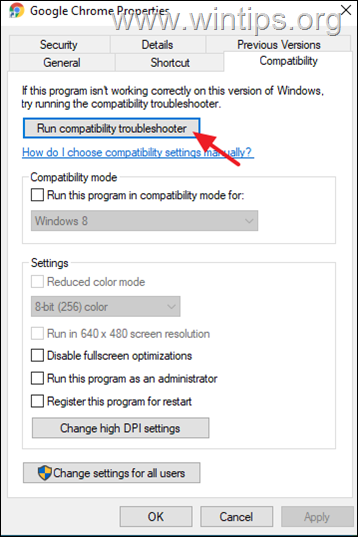
3. Faceți clic pe Încercați setările recomandate .

4. În ecranul următor, faceți clic pe Testați programul .
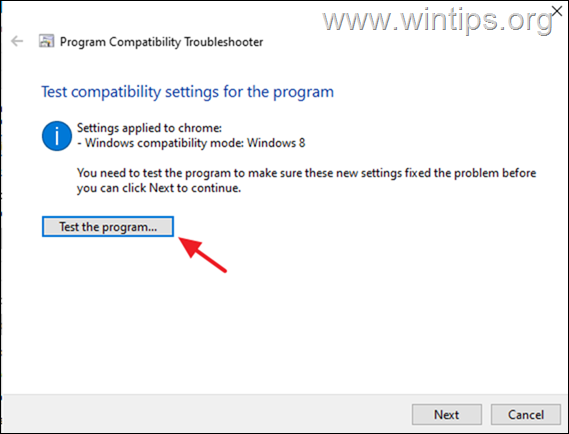
5. Acum verificați dacă problema "Aw Snap! STATUS BREAKPOINT" este rezolvată în browserul dvs. Dacă nu, reveniți la Compatibility Troubleshooter, faceți clic pe Următorul și testați din nou cu setări diferite.
Metoda 7. Resetați setările browserului.
Dacă niciuna dintre metodele de mai sus nu funcționează pentru dvs., înseamnă că această eroare nu poate fi rezolvată prin pașii convenționali de depanare și va trebui să resetați browserul la setările din fabrică.
Cum să resetați Chrome la setările implicite.
1. Lansați Chrome și faceți clic pe butonul Butonul Mai mult (trei puncte) situat în colțul din dreapta sus al ferestrei.
2. Din lista de opțiuni disponibile, selectați Setări .

3. În fereastra Settings (Setări), derulați în jos pentru a găsi rubrica Opțiune avansată și să o extindă.
4. Acum faceți clic pe Resetare și curățare din panoul din stânga și selectați Restabilirea setărilor la valorile implicite inițiale în dreapta.
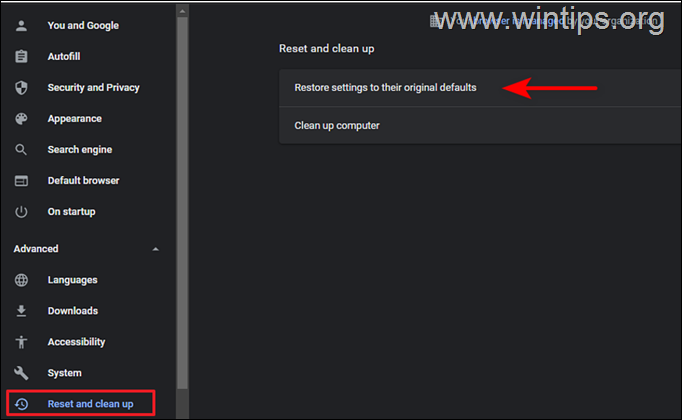
5. În cele din urmă, faceți clic pe butonul Resetați setările buton.

6. După ce procesul este finalizat, relansați Chrome și verificați dacă problema este rezolvată.
Cum să resetați Edge la setările implicite.
1. Deschideți Microsoft Edge și faceți clic pe butonul Butonul Mai mult (trei puncte) în colțul din dreapta sus al ferestrei.
2. Selectați Setări din meniul contextual.

3. Apoi, în fereastra Settings (Setări), selectați Resetați setările din panoul din stânga.
4. În cele din urmă faceți clic pe Restabilirea setărilor la valorile lor implicite și apoi faceți clic pe OK .

5. După aceea, relansați Edge și verificați dacă problema este rezolvată.
Metoda 8. Dezinstalați și reinstalați Google Chrome.
Au existat mai multe rapoarte despre utilizatori care au reușit să rezolve problema dezinstalând Google Chrome și instalând din nou Google Chrome. Așadar, încercați să dezinstalați și să reinstalați Chrome pe computerul dumneavoastră, urmând pașii de mai jos:
1. Apăsați simultan butonul Windows  + R pentru a deschide caseta de comandă Run.
+ R pentru a deschide caseta de comandă Run.
2 În caseta de comandă Run, tastați: appwiz.cpl și apăsați Intră.
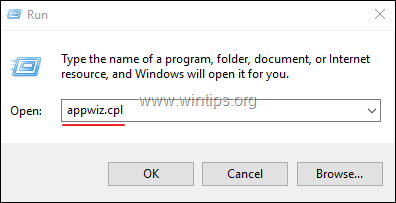
3. Localizați și faceți clic dreapta pe Google Chrome și faceți clic pe Dezinstalați
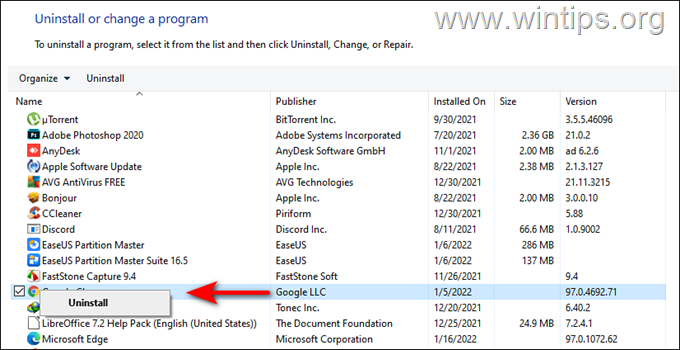
5. După ce procesul de dezinstalare este finalizat, descărcați și instalați versiunea MSI a Google Chrome Stable pe PC.
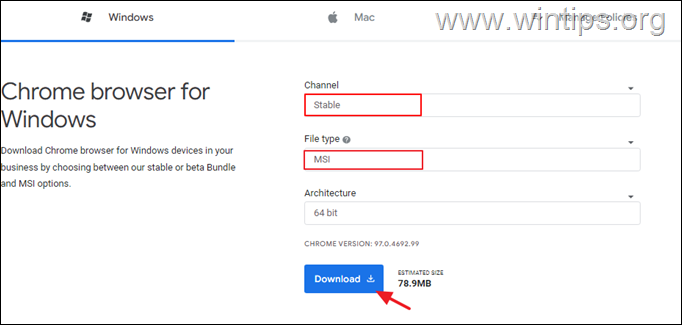
Metoda 9. Redenumiți fișierul .EXE al browserului.
Unii utilizatori au raportat că eroarea "Aw Snap! STATUS BREAKPOINT" din browserele Chrome și Edge a dispărut după redenumirea fișierului de execuție al browserului. (Știu că soluția este ciudată, dar încercați-o.)
Chrome
1. Închideți Chrome.
2. Deschideți File Explorer apăsând tasta Windows  + E simultan pe tastatura dumneavoastră.
+ E simultan pe tastatura dumneavoastră.
3. Odată ajuns în File Explorer, navigați la locația menționată mai jos:
- C:\Program Files (x86)\Google\Chrome\Application
4. Faceți clic dreapta pe butonul Chrome și alegeți Redenumiți .
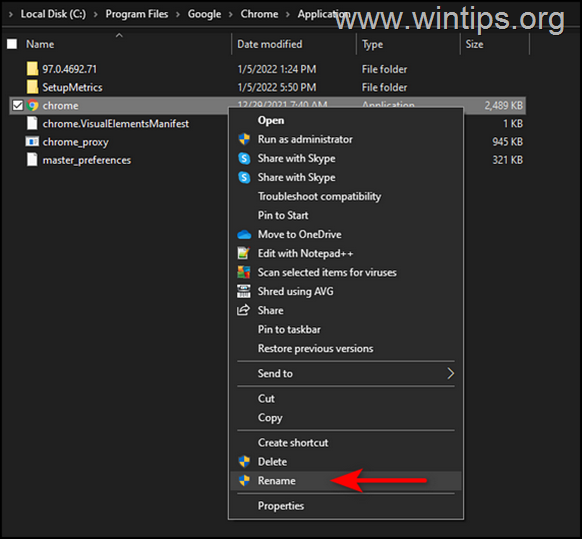
4. Redenumiți fișierul ca Chrome1.exe și apăsați Intră.
5. Lansați Chrome și vedeți dacă problema persistă.
Microsoft Edge.
1. Închideți Marginea.
2. Deschideți File Explorer apăsând tasta Windows  + E simultan pe tastatura dumneavoastră.
+ E simultan pe tastatura dumneavoastră.
3. Odată ajuns în File Explorer, navigați la locația menționată mai jos:
- C:\Program Files (x86)\Microsoft\Edge\Application
4. Faceți clic dreapta pe butonul msedge (msedge.exe) și alegeți Redenumiți .

4. Redenumiți fișierul ca msedge1.exe și apăsați Enter.
5. Lansați Edge și vedeți dacă problema persistă.
Asta e! Ce metodă a funcționat pentru tine?
Spuneți-mi dacă acest ghid v-a ajutat, lăsând un comentariu despre experiența dvs. Vă rog să dați like și să distribuiți acest ghid pentru a-i ajuta și pe alții.

Andy Davis
Blogul unui administrator de sistem despre Windows





