Daftar Isi
Tutorial ini berisi instruksi untuk memperbaiki kesalahan "Access Denied" saat mencoba mengakses konten disk/drive. Kesalahan "Drive tidak dapat diakses. Akses ditolak" di Windows, biasanya terjadi setelah menghubungkan drive ke komputer MAC, atau jika drive sebelumnya terhubung ke komputer dengan versi Windows yang berbeda atau yang lebih lama. Dalam kasus lain, kesalahan "Access is denied",muncul jika sistem file drive rusak, atau jika drive dikunci dengan proteksi BitLocker. *
Catatan: Jika drive dikunci dengan BitLocker, klik kanan padanya dan pilih "Unlock drive" untuk membukanya menggunakan kata sandi proteksinya.
Cara MEMPERBAIKI: Drive tidak dapat diakses, Akses Ditolak pada Drive X: (OS Windows 10/8/7)
Metode 1. Perbaiki kesalahan Drive Access Denied dengan Memperbaiki Kesalahan Drive.
Kadang-kadang kesalahan "Access Denied" pada drive bisa terkait dengan kesalahan drive. Jadi, pertama-tama, lanjutkan untuk memeriksa dan memperbaiki drive:
1. Perhatikan drive Letter dari drive dengan kesalahan "Access Denied" di Windows Explorer.
2. Terbuka Command Prompt sebagai Administrator Untuk melakukan itu:
-
- Dalam kotak Pencarian, ketik: cmd or prompt perintah. Klik kanan pada perintah cepat (hasil) dan pilih Jalankan sebagai Administrator .

3. Dalam command prompt, ketik perintah berikut dan tekan Masuk : *
- CHKDSK X: /R
Catatan: Ganti huruf "X" pada perintah di atas, dengan huruf drive dari drive yang tidak dapat diakses.
misalnya, jika Anda ingin memeriksa dan memperbaiki drive D Anda harus mengetikkan perintah ini:
- chkdsk d: /r
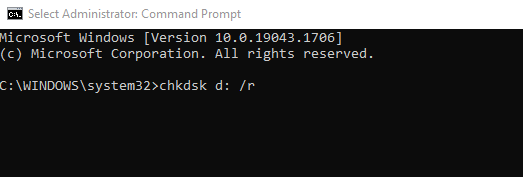
4. Tunggu hingga operasi CHKDSK selesai. Ketika ini selesai, Mulai ulang PC Anda dan mencoba mengakses drive yang tidak dapat diakses. Jika Anda masih menerima kesalahan "akses ditolak", lanjutkan ke metode-2 di bawah ini.
Metode 2. Perbaiki Access Denied pada Drive X: dengan Memodifikasi Izin pada Drive.
Alasan kedua Anda mungkin tidak dapat mengakses hard drive adalah kurangnya perizinan.
Langkah 1. Ubah Pemilik Disk/Drive.
1. Klik kanan pada drive dengan kesalahan "Access Denied" dan pilih Properti .
2. Di Keamanan tab:
a. Jika Anda melihat layar di bawah ini dengan pesan " Untuk melanjutkan, Anda harus menjadi pengguna administratif dengan izin untuk melihat properti keamanan objek ini ", klik tombol Lanjutkan tombol.
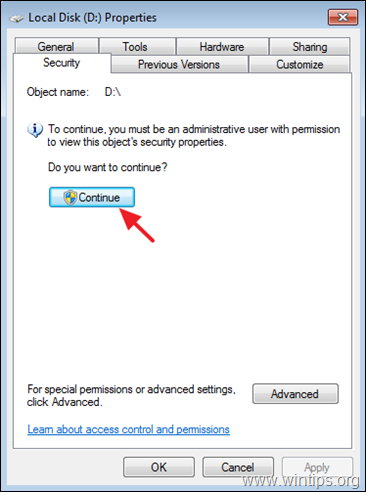
b. Jika Anda tidak melihat pesan di atas, klik Lanjutan dan baca instruksi di Langkah-1A di bawah ini.
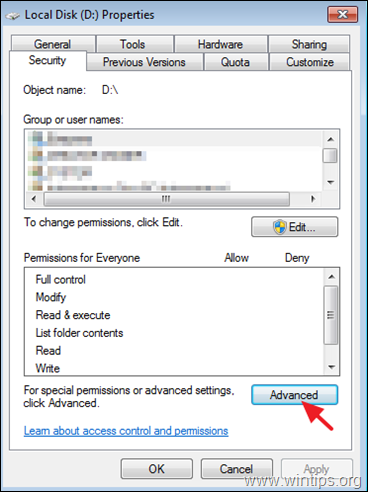
3. Pada jendela berikutnya, perubahan yang Pemilik untuk " Administrator" kelompok, seperti yang diinstruksikan di bawah ini:
a. Pilih yang Administrator kelompok.
b. Periksa " Ganti pemilik pada subkontainer dan objek " kotak centang.
c. Klik Terapkan & BAIKLAH.
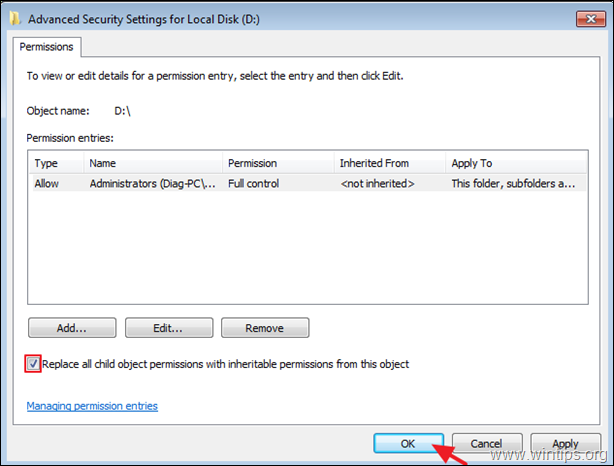
4. Ketika diminta dengan jendela informasi Keamanan Windows, klik BAIKLAH.
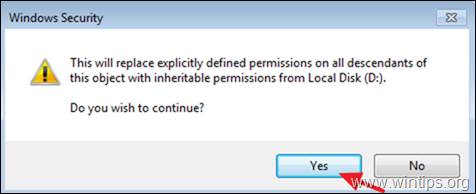
5. Apabila Operasi sudah selesai, tutup jendela 'Properties' drive dan lanjutkan ke langkah-2 .
Langkah 1A. Ubah Pemilik Drive (Metode Alternatif). *
Catatan: Ini adalah cara yang biasa untuk mengubah Pemilik Drive, setelah membuka drive Properti dan mengklik Lanjutan ...
1. Pilih Pemilik tab dan klik Edit . *
Catatan: Di Windows 10 klik Perubahan Pemilik pada jendela pertama yang terbuka (setelah mengklik 'Advanced'.

2. Klik Pengguna atau grup lain.

3. Pada nama objek, ketik Administrator dan klik OK
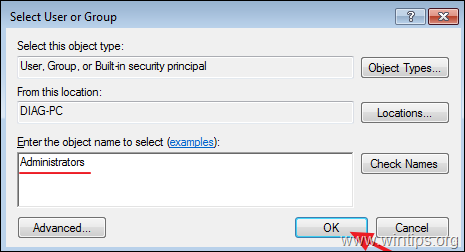
4. Periksa " Ganti pemilik pada subkontainer dan objek " dan kemudian klik Terapkan & BAIKLAH.

5. Klik OK pada jendela peringatan keamanan untuk mengganti izin.
6. Setelah izin diterapkan, tutup semua jendela dan terus langkah-2 di bawah ini.
Langkah 2. Tetapkan izin Kontrol Penuh ke Grup 'Administrator'.
1. Klik kanan pada drive "akses-ditolak", pilih Properti .
2. Sekarang, pada tab Security, klik Lanjutan.

3. Pada jendela "Advanced Security Settings for Local Disk", pada tab 'Permissions' klik Lanjutkan lagi.
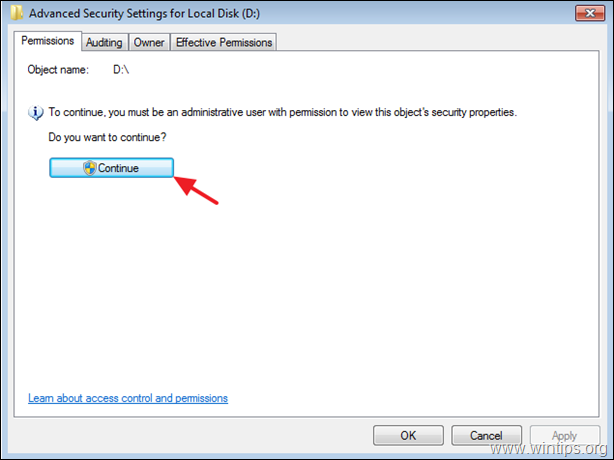
4. Pada layar berikutnya:
a. Pastikan bahwa 'Administrator' memiliki Kendali penuh izin. *
b. Pilih " Mengganti semua izin objek anak dengan izin yang dapat diwariskan dari objek tersebut " kotak centang dan klik OK .
Catatan: Jika izin grup Administrator bukan "Kendali penuh", klik tombol Edit tombol, periksa yang Kendali penuh kotak centang dan klik OK .

5. Pada jendela berikutnya, pilih Ya untuk "mengganti izin yang didefinisikan secara eksplisit pada semua turunan objek ini dengan izin yang dapat diwariskan dari disk Lokal..."
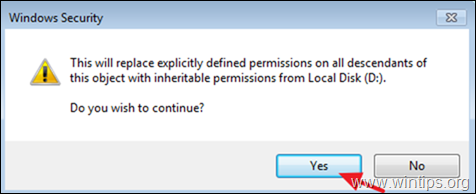
6. Tunggu sampai perizinan ditetapkan.

12. Setelah operasi selesai, tutup semua jendela yang terbuka dan periksa apakah Anda dapat mengakses konten pada drive. Jika Anda masih menerima kesalahan "Access is denied", lanjutkan ke langkah-3 di bawah ini.
Langkah 3. Tetapkan izin Kendali Penuh ke Grup 'Everyone'.
1. Klik Kanan pada drive yang tidak dapat diakses dan pilih Properti.
2. Di Keamanan tab, klik tab Lanjutan tombol.
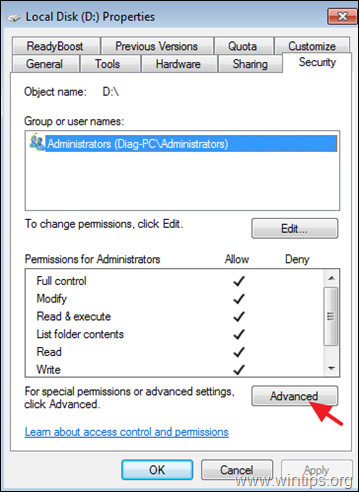
3. Klik Ubah Perizinan.
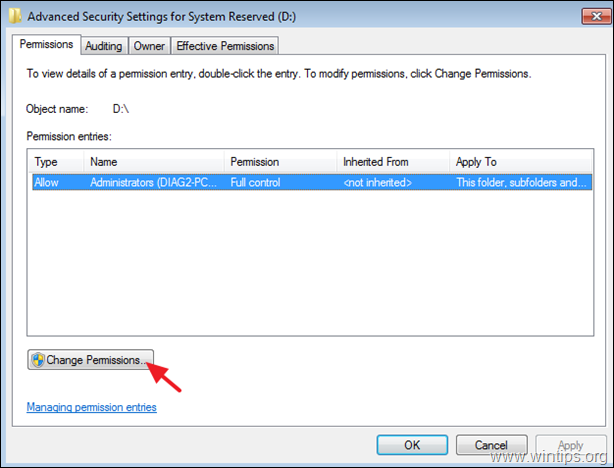
4. Klik Tambahkan tombol.
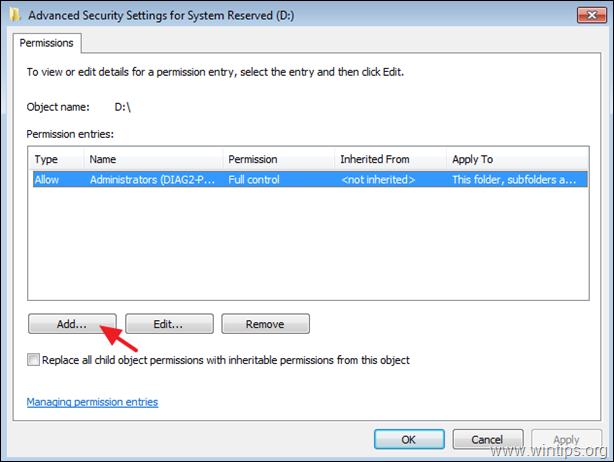
5. Dalam kotak nama objek, ketik Semua orang dan klik BAIKLAH.

6. Periksa Kendali Penuh kotak centang dan klik BAIKLAH.
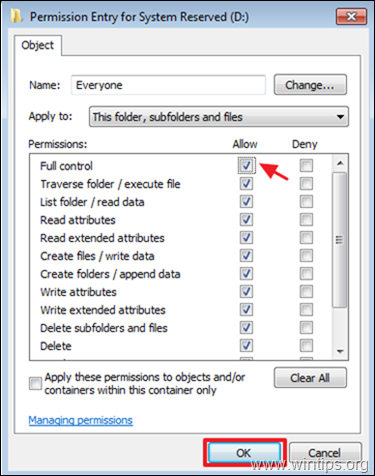
7. Sekarang pilih " Mengganti semua izin objek anak dengan izin yang dapat diwariskan dari objek tersebut " dan klik BAIKLAH.
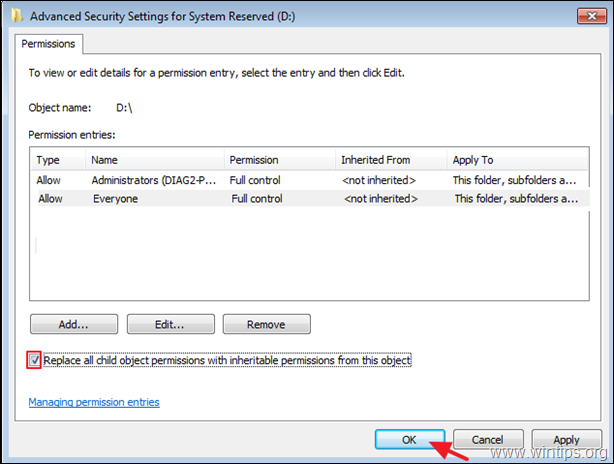
8. Tunggu sampai perizinan ditetapkan.
9. Setelah operasi selesai, tutup semua jendela.
10. Biasanya, Anda bisa mengakses isi drive tanpa masalah.
Itu saja! Metode mana yang berhasil untuk Anda?
Beri tahu saya jika panduan ini telah membantu Anda dengan meninggalkan komentar tentang pengalaman Anda. Silakan sukai dan bagikan panduan ini untuk membantu orang lain.

Andy Davis
Blog administrator sistem tentang Windows





