Sommario
Una decina di anni fa, un utente medio di vari servizi Internet era molto vulnerabile agli attacchi della criminalità informatica, perché l'unico modo per proteggersi da questi attacchi era usare una password complicata, che doveva cambiare spesso e soprattutto quando notava attività sospette sul suo account.
Oggi, poiché il metodo sopra descritto non era sufficiente a proteggere un utente dai truffatori online, molte piattaforme Internet (come Microsoft, Google, Apple, Amazon, ecc.) utilizzano il telefono cellulare dei loro utenti come misura di sicurezza aggiuntiva per proteggere i dati dei loro abbonati sulle loro piattaforme. Questo ulteriore livello di protezione è chiamato Autenticazione a due fattori (2FA), Autenticazione a più fattori (MFA) oVerifica in 2 fasi.
In questa esercitazione imparerete a configurare il vostro account Microsoft Outlook.com o Hotmail in Outlook con la verifica in due passaggi.
Come aggiungere l'account Microsoft con la Verifica in due passaggi nell'applicazione Outlook Desktop.
- Parte 1. Abilitare la verifica in due passaggi nell'account Microsoft.Parte 2. Configurare l'account Microsoft in Outlook con la verifica in due passaggi.
Parte 1. Come attivare l'autenticazione in due passaggi negli account Outlook.com e Hotmail.
Microsoft invita tutti i suoi utenti a utilizzare la verifica in due passaggi. Pertanto, se si dispone di un account Microsoft, come Outlook.com, Live.com, Hotmail.com o un altro dominio di terze parti (ad esempio Yahoo.com, Gmail.com, iCloud.com, ecc.) che si utilizza come account Microsoft, seguire la procedura seguente per abilitare la verifica in due passaggi: *
Nota: se avete già attivato l'autenticazione in due passaggi sul vostro account, passate alla Parte 2.
Per attivare o disattivare la verifica in due passaggi sull'account Microsoft:
1. Visitare la pagina dell'account Microsoft, quindi fare clic sul pulsante Accedi pulsante

2. Immettere l'indirizzo e-mail e fare clic su Il prossimo.
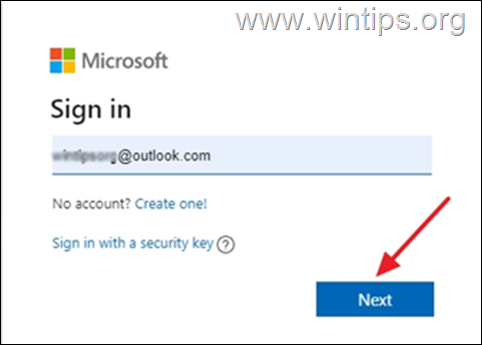
3. Immettere la password, quindi fare clic su Accedi
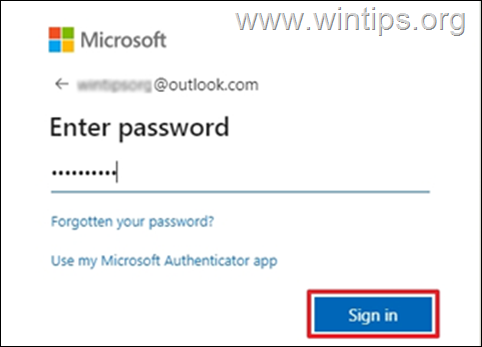
4. Fare clic sul pulsante Sicurezza scheda
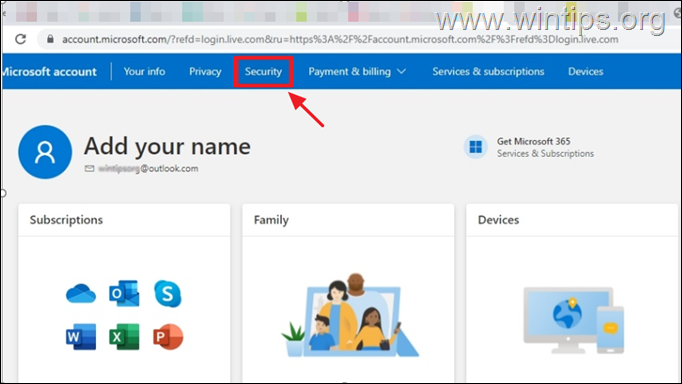
5. Sul Opzioni di sicurezza avanzate selezionare Iniziare
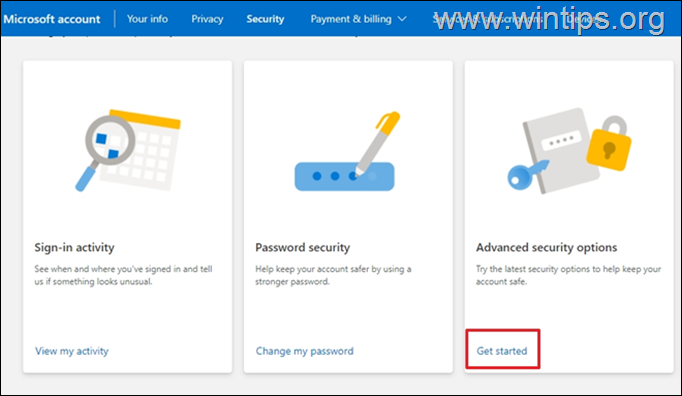
6. Sotto Sicurezza aggiuntiva , fare clic su Accendere per Verifica in due fasi .
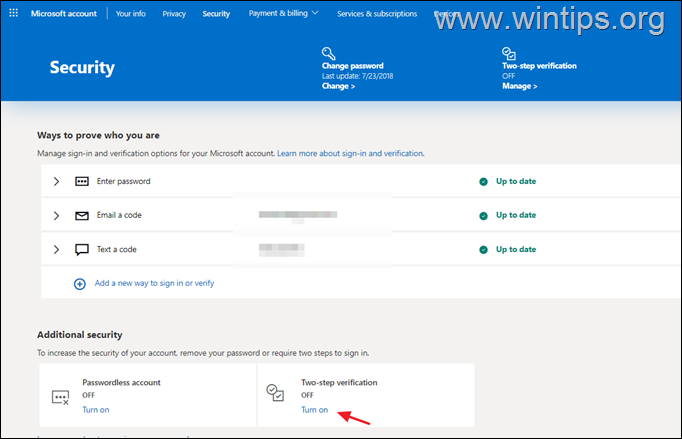
7. Selezionare Avanti per procedere all'impostazione della verifica in due fasi.
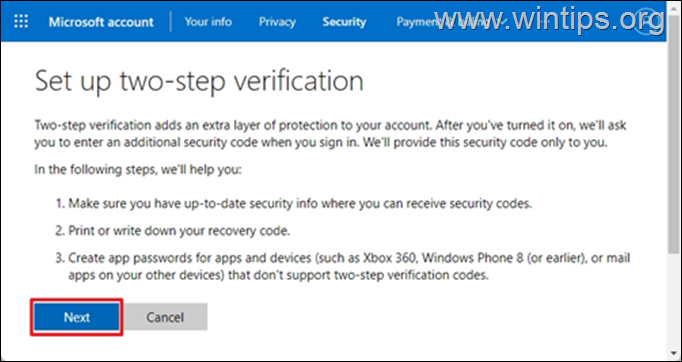
8. A 25 - codice di recupero alfanumerico a caratteri Stampare o salvare questo codice nei propri file e conservarlo in un luogo sicuro. Al termine, fare clic su Avanti
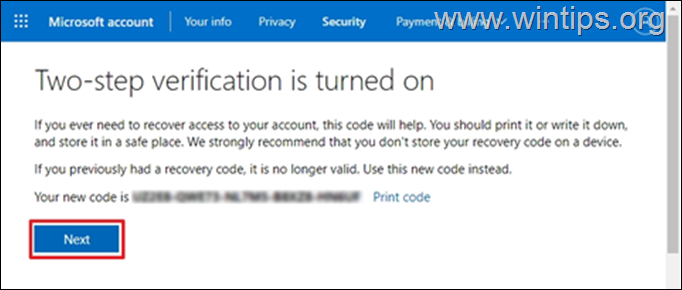
9. (Facoltativo) Nella schermata successiva, se si desidera configurare l'applicazione Outlook sul telefono (Android, iOS, Blackberry), seguire le istruzioni corrispondenti sullo schermo o fare clic su Avanti per continuare
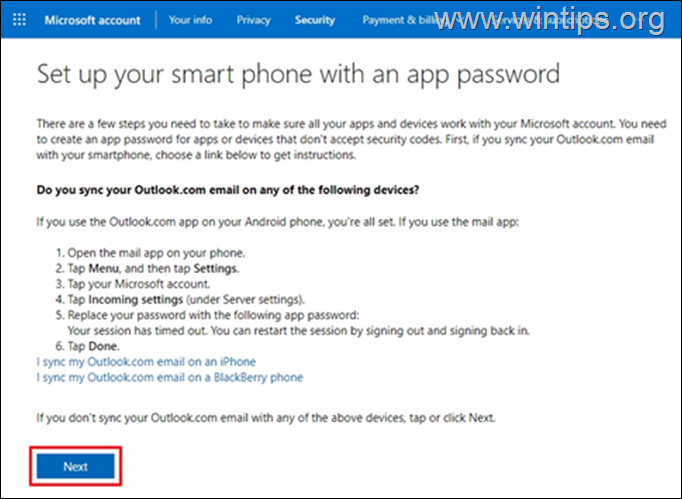
10. Cliccare Finitura D'ora in poi, quando si tenterà di accedere da un dispositivo o da un'app non riconosciuti, si riceverà una notifica sul telefono per autenticare che si sta tentando di accedere al proprio account.
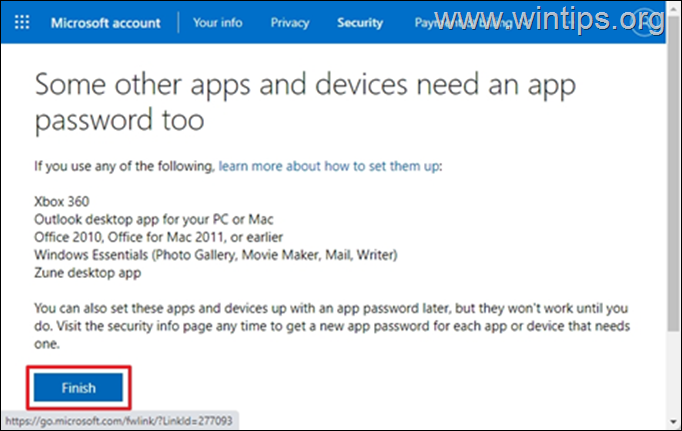
Parte 2. Come impostare l'account OUTLOOK.COM/HOTMAIL con la verifica in due passaggi nell'applicazione Outlook Desktop.
Office 365, Outlook 2019 e Outlook 2016.
Per configurare Outlook 2016, 2019 o 365 con la Verifica in due passaggi, utilizzare le credenziali del proprio account MS per aggiungere l'account MS in Outlook.
1. Avviare l'applicazione Outlook sul PC.
2. Nella schermata successiva, digitare l'indirizzo e-mail e fare clic sul pulsante Collegare pulsante.
Nota: se non viene visualizzata la schermata sottostante, fare clic su File e scegliere Aggiungi account .
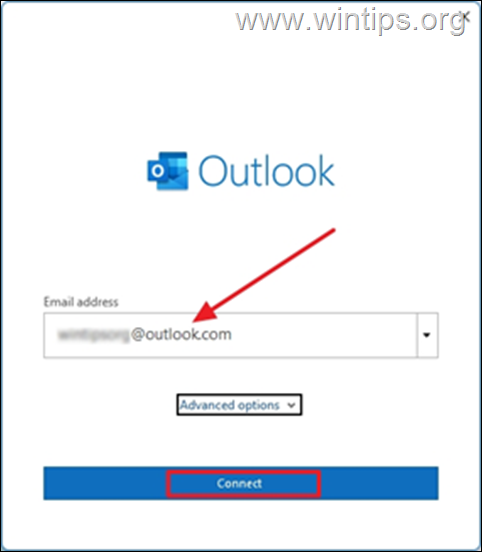
3. Inserite il vostro Password e fare clic su Accedi
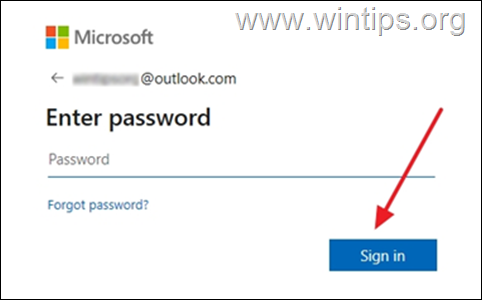
4. Nella schermata successiva, verrà richiesto di immettere il codice visualizzato sull'app Microsoft Authenticator del telefono. Immettere il codice e fare clic su Verificate.
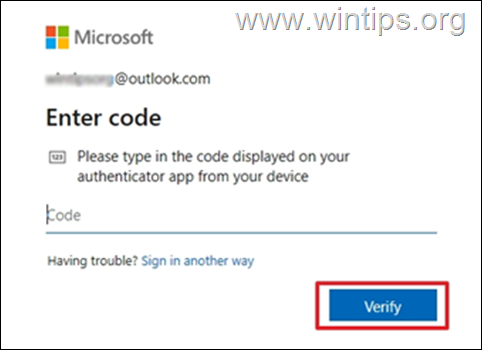
5. Dopo aver eseguito i passaggi sopra descritti, avrete configurato con successo il vostro account Outlook.com in Outlook per desktop e sarete in grado di inviare e ricevere tutti i vostri messaggi.
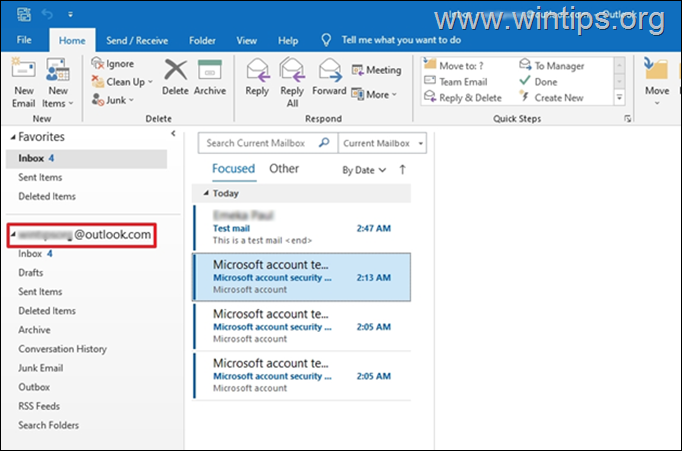
Office 2013, 2010 o Outlook 2007 o altra applicazione di posta.
Se si utilizza una versione precedente di Outlook per desktop (ad esempio Outlook 2013 o 2010), è necessario creare una password dell'applicazione per l'account Microsoft e utilizzare tale password dell'applicazione per aggiungere l'account MS nell'applicazione desktop di Outlook.
Per creare una password dell'app in Outlook.com:
1. Accesso all'account Microsoft.
2. Al Sicurezza fare clic su Iniziare per accedere al Opzioni di sicurezza avanzate .
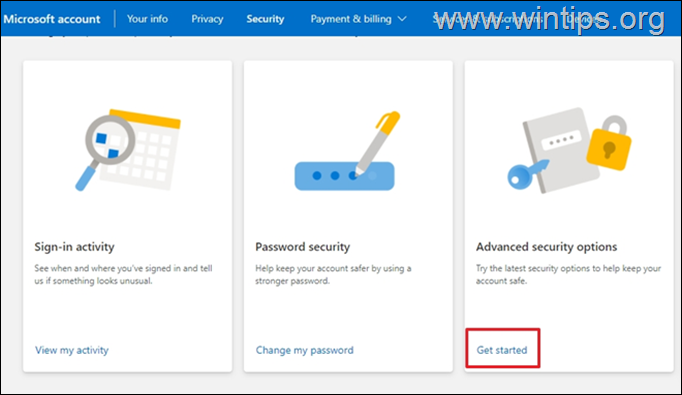
3. Sotto Password delle app , fare clic su Creare una nuova password per l'applicazione .
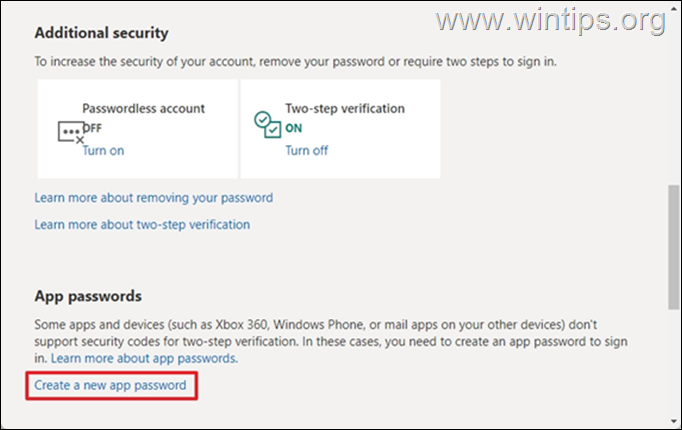
4. Selezionare & Copia (CTRL + C) la password generata negli appunti.
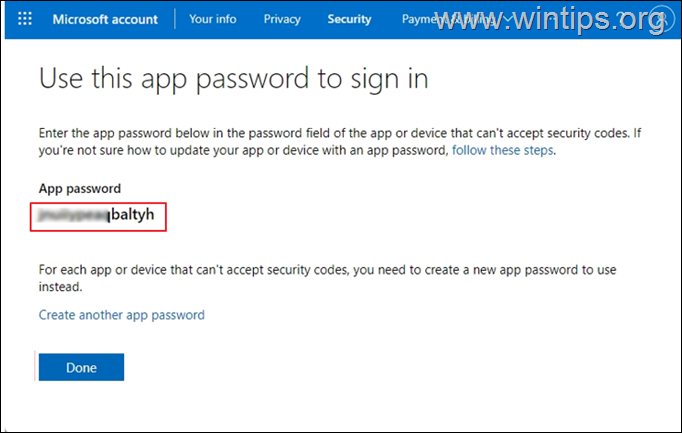
5. Avviare l'applicazione Outlook sul PC.
6. Vai a File > Aggiungi account .
7. Digitare il proprio indirizzo e-mail) e fare clic su Avanti .
8. Quando viene richiesta una password, incolla (CTRL + V) il password dell'app generata e fare clic su Accesso .
Fatemi sapere se questa guida vi è stata utile lasciando un commento sulla vostra esperienza. Vi prego di mettere "Mi piace" e di condividere questa guida per aiutare gli altri.

Andy Davis
Il blog di un amministratore di sistema su Windows





