Sommario
Uno dei miei programmi preferiti per la pulizia e la protezione è CCleaner. Uso questo strumento da molti anni e sono molto soddisfatto delle sue capacità. CCleaner vi aiuta a ripulire il computer dai programmi indesiderati, dai cookie e dai file temporanei della vostra navigazione in Internet e protegge la vostra privacy online.
Inoltre, con CCleaner è possibile rimuovere facilmente le voci non valide nel registro di Windows e aumentare le prestazioni di Windows rimuovendo tutti i programmi indesiderati dall'avvio di Windows.
Questa è una piccola esercitazione su come installare e utilizzare CCleaner per aumentare le prestazioni di Windows in Windows 10, 8, 7, Vista e XP.
Come installare e usare CCleaner per aumentare le prestazioni di Windows.
Parte 1. Come installare CCleaner.Parte 2. Come ottimizzare Windows con CCleaner. Parte 1. Come installare CCleaner.
1. Procedere e scaricare CCleaner gratuito . *
* Nota: Si noti che, a causa della popolarità di CCleaner e dopo la sua vendita ad AVAST, si sono verificati casi di hacker che sono riusciti a iniettare codice maligno nelle versioni ufficiali. Pertanto, scaricare sempre CCLEANER solo dal suo distributore ufficiale: https://www.ccleaner.com/ccleaner/download.
2. Al termine del download, eseguire il file eseguibile per avviare l'installazione di CCleaner.
3. Scegliere Correre e poi Sì all'avviso di sicurezza UAC.

4. Nella schermata di impostazione di CCleaner, deselezionare la casella "Installa Google Chrome" o "Installa Avast" (a meno che non si voglia installare i programmi proposti) e poi fare clic su Personalizzare.
* AVVISO IMPORTANTE: Dall'acquisizione di CCLEANER da parte di Avast nel luglio 2017, si sono verificati numerosi reclami per il fatto che le ultime versioni dei programmi di installazione di CCLEANER installano altri software in bundle che non sono necessari per il corretto funzionamento del programma. Quindi, durante l'installazione DECLINO per installare qualsiasi altro software in bundle.
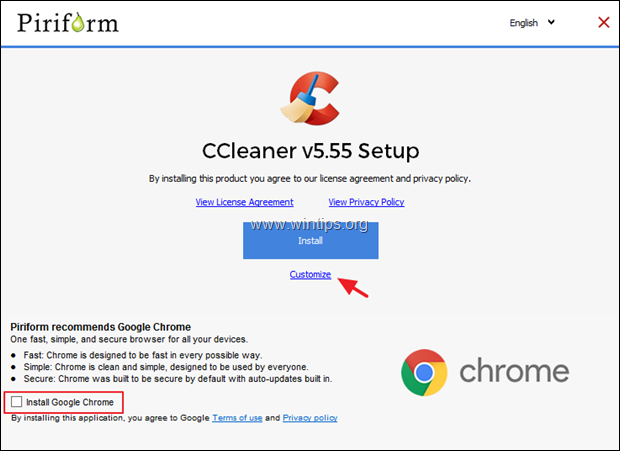
5. Lasciare selezionate solo le prime due opzioni e fare clic su Installare.
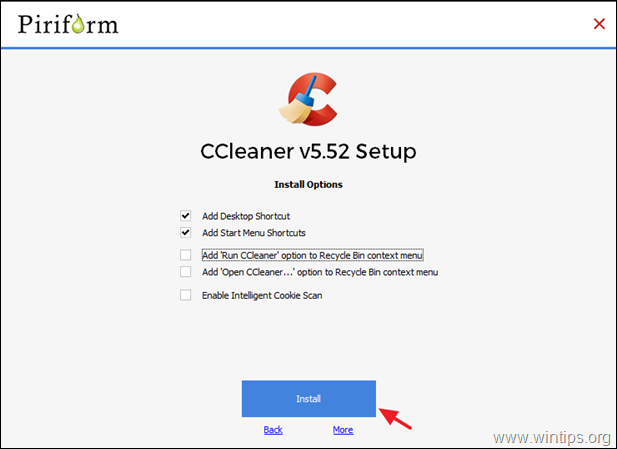
6. Al termine dell'installazione, deselezionare la casella "Visualizza note di rilascio" e fare clic su Eseguire CCleaner.
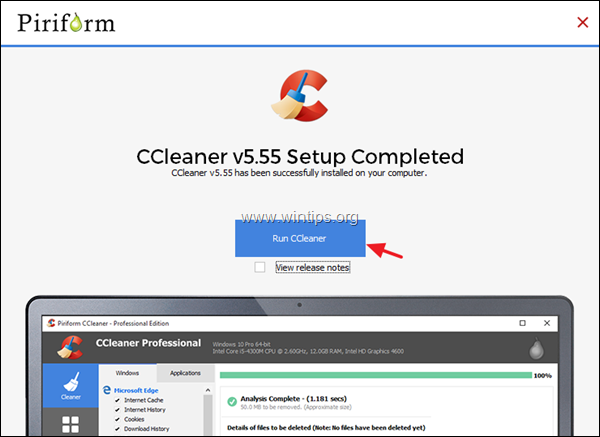
Parte 2. Come aumentare le prestazioni di Windows con CCleaner.
Passo 1. Rimuovere i file inutili dal sistema con CCleaner.
1. Lancio CCleaner.* All'avvio di CCleaner viene visualizzata la schermata seguente.
Nota: se avete già installato CCleaner, potete trovare il collegamento del programma sul desktop o nell'elenco dei menu dei programmi.
2. Per impostazione predefinita, CCleaner cancella molti file indesiderati dal computer (cronologia, cookie, file temporanei di Internet, ecc.), ma è sempre meglio verificare quali file inutili verranno rimossi controllando la sezione Finestre e il Applicazioni schede (in questa sezione, preferisco usare il programma con le opzioni predefinite).
3. Per avviare la pulizia dei file inutili dal sistema, premere il tasto Esegui pulizia sul lato destro in basso del programma di CCleaner.
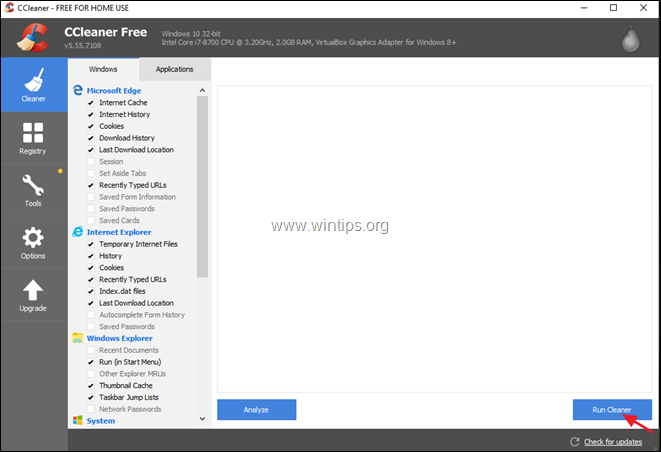
4. Nella finestra informativa successiva, scegliere innanzitutto Non mostrarmi più questo messaggio e poi premere Continua.
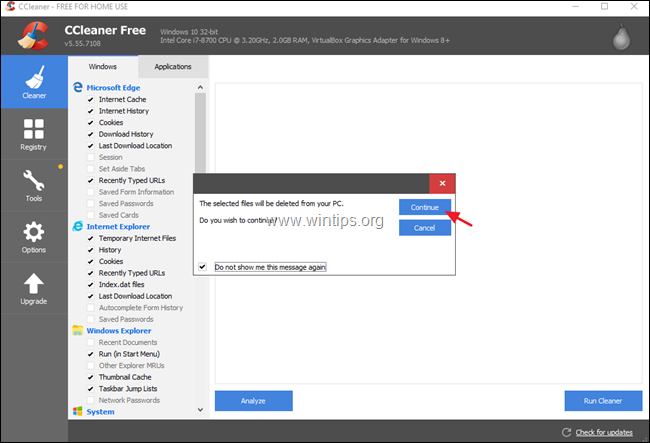
5. Successivamente, il programma avvierà la procedura di pulizia e verrà visualizzata una schermata simile a quella che segue
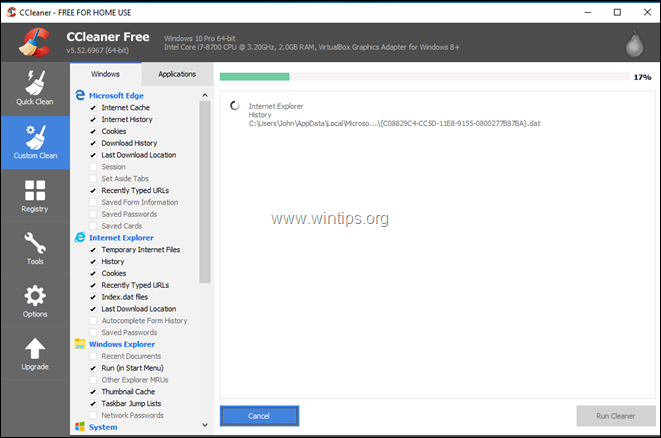
6. Al termine del processo di pulizia, CCleaner informa l'utente sulla quantità di file spazzatura e privacy (cookie) che sono stati rimossi.

Passo 2. Ottimizzare il Registro di Windows con CCleaner.
CCleaner offre un Registry Cleaner che può essere utilizzato per rimuovere tutte le voci non valide del Registro di Windows. Ma, è meglio non usarlo perché a volte causa problemi alla funzionalità di Windows e non offre un miglioramento significativo delle prestazioni di Windows. In ogni caso, se si desidera utilizzare il pulitore di registro, a proprio rischio e pericolo : *
DISCLAIMER: Non consiglio di utilizzare gli strumenti Registry Cleaner e Driver Updater inclusi nelle ultime versioni di CCLEANER, perché possono causare problemi significativi al funzionamento di Windows.
1. Selezionare la voce Registro di sistema dal lato sinistro e, nel riquadro di destra, scegliere Scansione dei problemi.
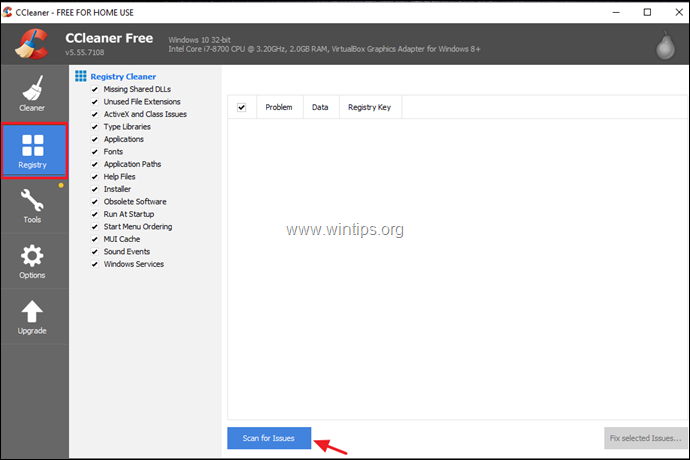
2. Al termine della scansione del Registro di sistema, il programma visualizzerà i problemi di registro riscontrati. A questo punto, esaminare i risultati e, se si desidera correggere i problemi riscontrati, fare clic su Risolvere i problemi selezionati per continuare.
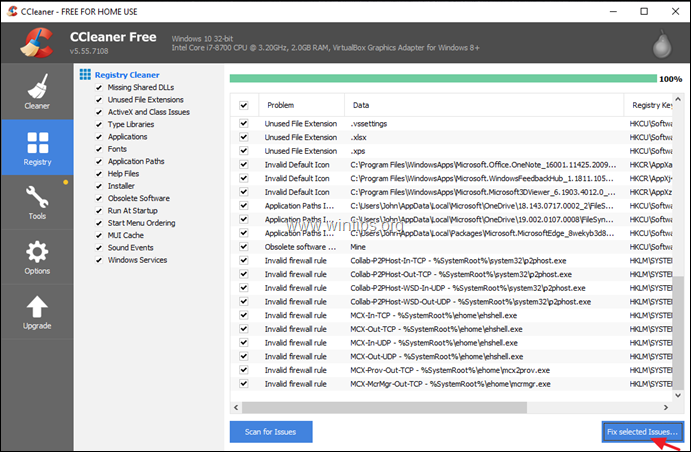
4. Al messaggio "Si desidera eseguire il backup delle modifiche al registro di sistema?" scegliere Sì, per eseguire il backup dello stato attuale del registro prima di apportare modifiche.
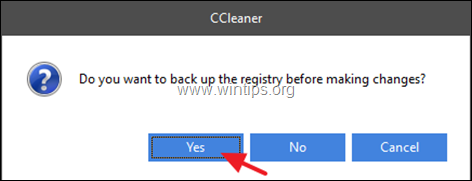
5. Allora salvare il file di backup del registro sul computer e utilizzarlo per ripristinare il registro, se si verificano problemi dopo il processo di pulizia del registro.
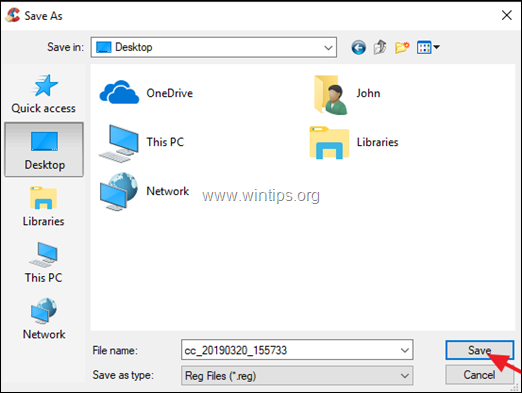
6. Infine, fare clic su Risolvere tutti i problemi selezionati per continuare.
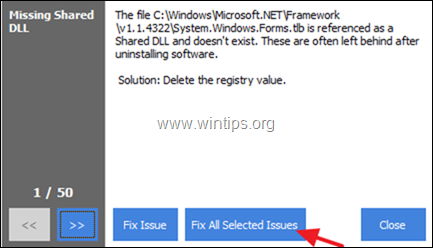
7. Al termine del processo di pulizia, fare clic su Chiudere per tornare alla finestra principale di CCleaner.
Passo 3. Rimuovere i programmi installati indesiderati con CCleaner.
Con CCleaner è possibile visualizzare e rimuovere facilmente qualsiasi programma indesiderato (o Store App in Windows 10) dal sistema. Per gestire i programmi/app installati con CCleaner:
1. Cliccare Strumenti dal lato sinistro e poi scegliere la voce Disinstallare opzione.
2. Esaminare i programmi e le applicazioni installate e, se si desidera rimuovere un programma o un'applicazione, selezionarlo e fare clic su Disinstallare .
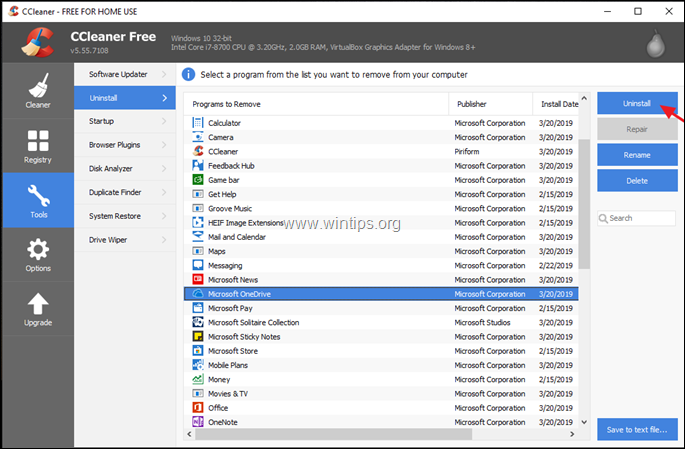
Passo 4. Rimuovere i programmi in background indesiderati con CCleaner.
Una delle caratteristiche più utili di CCleaner è la possibilità di visualizzare e gestire facilmente i programmi avviati all'avvio di Windows o in esecuzione in background da un'attività pianificata.
Per disabilitare i programmi di avvio indesiderati con CCleaner:
1. Al Strumenti fare clic sul pulsante Avviamento e selezionare il pulsante Finestre tab.*
Info: nella scheda "Windows" viene visualizzato un elenco di tutti i programmi di avvio che vengono eseguiti automaticamente all'avvio di Windows.
2. Per aumentare le prestazioni del sistema, selezionare i programmi che non si desidera avviare con Windows e fare clic sul pulsante Disattivare pulsante.
** Note:
1. Riducendo il numero di programmi all'avvio di Windows, aumenterete drasticamente le prestazioni di Windows.
2. Se dopo il riavvio del computer si verificano problemi con uno dei programmi disabilitati, è sufficiente eseguire nuovamente CCleaner e riabilitarlo.
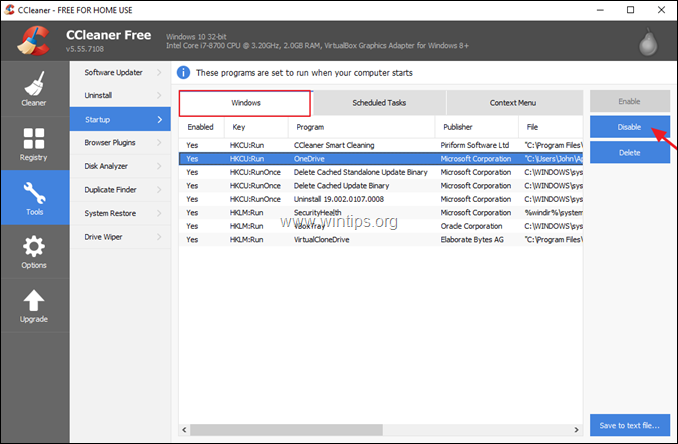
Per disattivare i programmi/attività pianificate indesiderate con CCleaner:
1. Al Strumenti fare clic sul pulsante Avviamento e quindi selezionare il pulsante Attività pianificate* scheda.
Info: nella scheda "Attività pianificate" è presente un elenco di tutti i programmi che sono stati impostati per essere avviati in background, utilizzando l'Utilità di pianificazione delle attività.
2. Esaminare attentamente i programmi elencati e disabilitare quelli che non devono essere eseguiti in background.
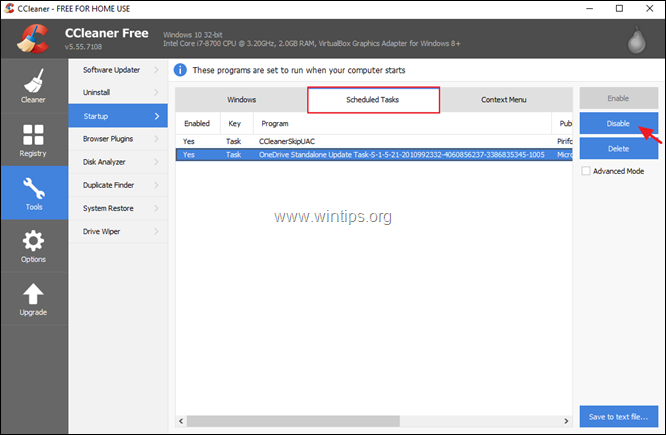
3. Al termine di CCleaner, riavvio il computer per applicare le modifiche apportate e quindi iniziare a utilizzare il computer "pulito".
- Articolo correlato: Dieci+ consigli per mantenere il computer veloce e sano.
Fatemi sapere se questa guida vi è stata utile lasciando un commento sulla vostra esperienza. Vi prego di mettere "Mi piace" e di condividere questa guida per aiutare gli altri.

Andy Davis
Il blog di un amministratore di sistema su Windows





