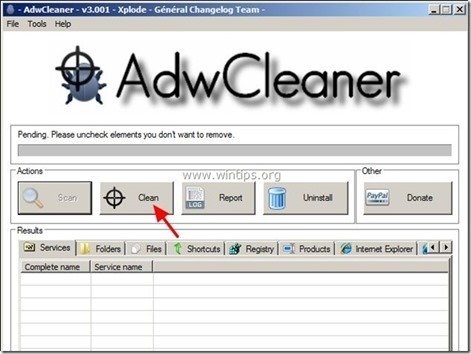Sommario
“ TheBlocker 1.3 " & " YouTubeAdBlocker 1.0 " sono estensioni adware dannose, che visualizzano pop-up, link e testi adware sul vostro browser". IlBloccatore " & " YouTubeAdBlocker " può essere installato sui comuni browser Internet, come Internet Explorer, Mozilla Firefox e Google Chrome, al fine di visualizzare annunci pubblicitari di editori sconosciuti a scopo di lucro.
Il " TheBlocker 1.3 " e " YouTubeAdBlocker "Le estensioni (componenti aggiuntivi) vengono installate in base ai criteri aziendali (Criteri di gruppo) e per questo motivo è difficile e complicato rimuoverle". YouTubeAdBlocker " & " TheBlocker 1.3 " sono stati probabilmente installati sul vostro computer dopo aver scaricato e installato altri software gratuiti da Internet. Per questo motivo dovete sempre prestare attenzione alle opzioni di installazione quando installate qualsiasi software sul vostro computer.
Se si desidera rimuovere " IlBloccatore " (TheBlocker 1.3) o " YouTubeAdBlocker " (YouTubeAdBlocker 1.0) estensioni adware dal vostro computer seguite i passaggi seguenti:

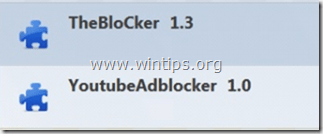
Come rimuovere "TheBlocker 1.3" o "YouTubeAdBlocker 1.0 "Adware
Passo 1. Disinstallare qualsiasi applicazione indesiderata dal pannello di controllo.
1. Per farlo, andare su:
- Windows 8/7/Vista: Avvio > Pannello di controllo . Windows XP: Inizio > Impostazioni > Pannello di controllo

2. Fare doppio clic per aprire
- Aggiungi o rimuovi programmi se si dispone di Windows XP Programmi e caratteristiche se si dispone di Windows 8, 7 o Vista.
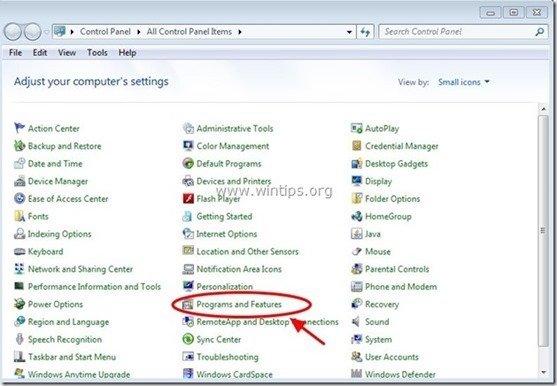
3. Nell'elenco dei programmi, trovare e rimuovere/disinstallare qualsiasi applicazione sconosciuta o indesiderata (ad es. IlBloccatore , YouTubeAdBlocker , Media Player, ecc.).
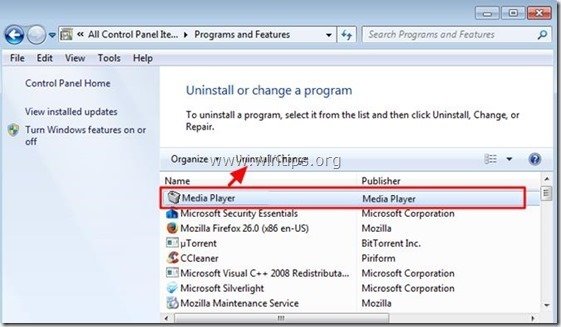
Fase 2: Individuare da Chrome l'ID dell'estensione indesiderata e quindi eliminare la chiave di registro dannosa.
1. Aprire Google Chrome e andare al menu chrome  e scegliere " Impostazioni ".
e scegliere " Impostazioni ".
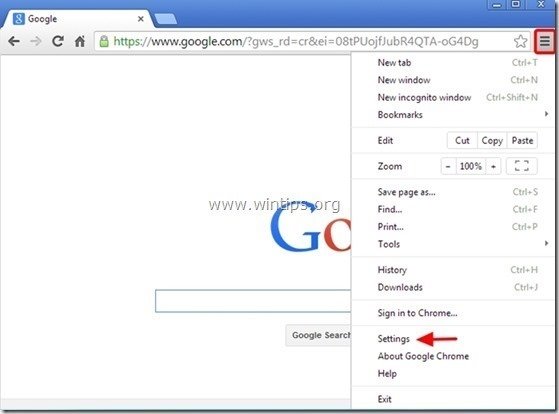
2. Scegliere " Estensioni dal riquadro di sinistra.
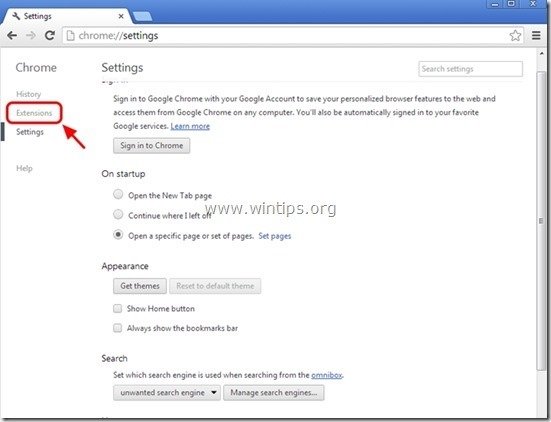
3. A " Estensioni ", attivare (spuntare) la finestra " Modalità sviluppatore ".
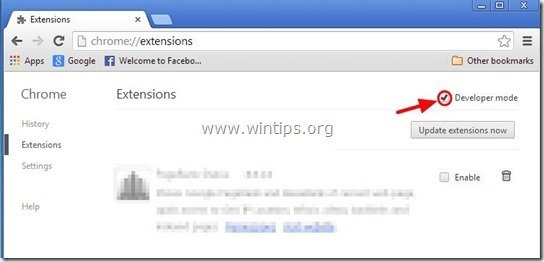
4. Nota il ID visualizzato sotto l'estensione che si desidera rimuovere e lasciare aperta la finestra delle estensioni di chrome.
ad esempio TheBlocker 1.3 ID: “ dgoiddfiaigjfjblmidmpgokkegkld".
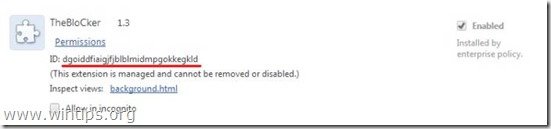
Impedire che l'estensione indesiderata venga installata (caricata) automaticamente dal registro di Windows.
*Avviso: Alcune estensioni installate tramite i criteri aziendali non inseriscono voci aggiuntive nel registro di Windows. Pertanto, seguite questo passaggio solo per precauzione.
5. Aprire l'Editor del Registro di sistema.
A tal fine, aprire il file " Correre " e, nella casella di ricerca (esecuzione), digitare " regedit " e premere " Entrare ”.
* Come aprire il file " Correre ":
Windows XP:
Fare clic sul pulsante " Inizio " e scegliere " Correre ”.

Windows 7, Vista
Fare clic sul pulsante " Inizio " e fare clic sul pulsante " ricerca "box".
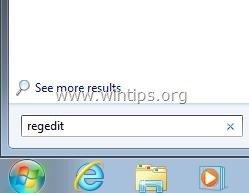
Windows 8:
Cliccare con il tasto destro del mouse nell'angolo in basso a sinistra e selezionare " Correre ”.
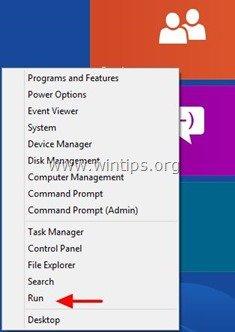
6. Nell'Editor del Registro di sistema, fare clic su " Modifica " e scegliere " Trova ”.
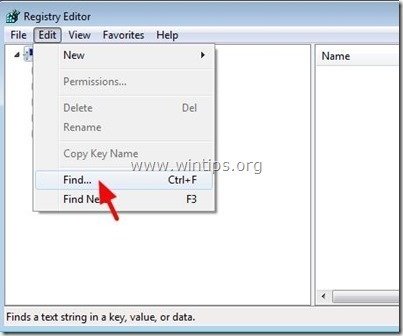
7. Nella sezione " Trova cosa ", tipo: EstensioneInstallazioneForcelist
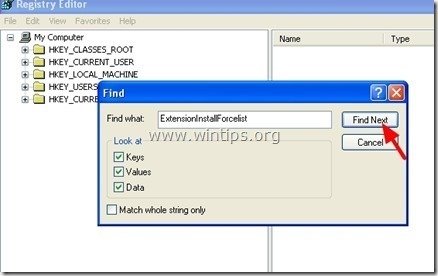
8. Ora guardate il riquadro di destra su " Elenco delle estensioni da installare". ed eliminare qualsiasi valore il cui valore dei dati corrisponda all'ID dell'estensione trovato nella finestra delle estensioni di Chrome (ad es. " dgoiddfiaigjfjblmidmpgokkegkld").
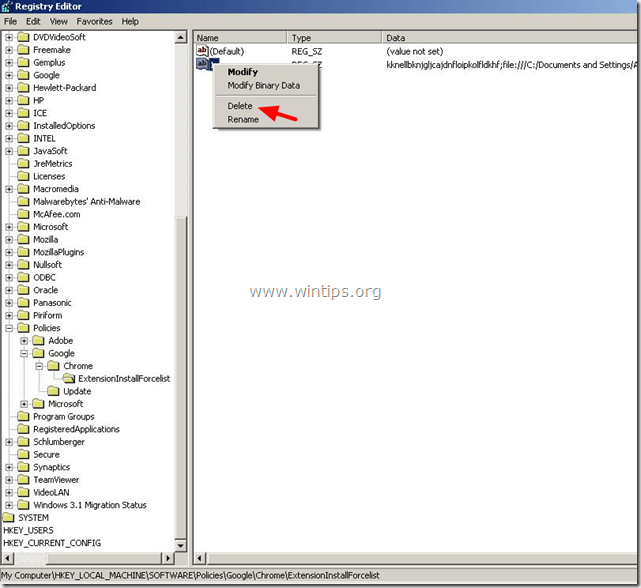
9. Premere il tasto " F3 " sulla tastiera per trovare il successivo " EstensioneInstallazioneForcelist " nel registro di sistema e ripetere la stessa procedura (eliminare i valori aggiuntivi nel riquadro di destra). . *
* Nota: In un computer basato su Windows XP il menu " EstensioneInstallazioneForcelist La chiave "è presente 3 (tre) volte in queste posizioni del registro di sistema:
- HKEY_CURRENT_USER\Software\Microsoft\Windows\CurrentVersion\Group Policy Objects\{9A8EC6CB-DD83-4E3E-9829-71ED9CEAC021}Machine\Software\Policies\Google\Chrome\ExtensionInstallForcelist HKEY_LOCAL_MACHINE\SOFTWARE\Policies\Google\Chrome\ExtensionInstallForcelist HKEY_USERS\S-1-5-21-606747145-746137067-854245398-1003\Software\Microsoft\Windows\CurrentVersion\Group Policy Objects{9A8EC6CB-DD83-4E3E-9829-71ED9CEAC021}Machine\Software\Policies\Google\Chrome\ExtensionInstallForcelist
10. Ripetete questo passaggio per trovare ed eliminare tutte le chiavi di registro di qualsiasi altra estensione installata in Chrome in base ai criteri aziendali (ad esempio, YouTubeAdBlocker, MediaPlayer e così via).
11. Chiudere " Editor del Registro di sistema ”.
Passo 3. Individuare ed eliminare le cartelle dannose utilizzate nei criteri di Chrome.
1. Aprite Google Chrome e alla voce " Barra degli indirizzi URL ", tipo: chrome://policy & stampa " Entrare ”.
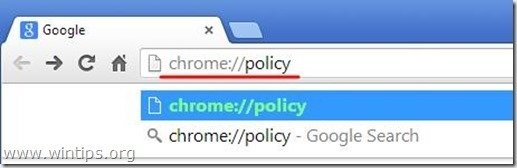
2. Nella finestra Politiche, premere il tasto " Mostra valore pulsante "*".
*Nota: Se non trovate nessuna polizza qui, proseguite con il passo successivo.
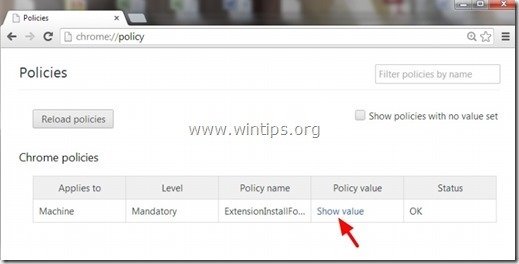
3. Ora " Copia " il percorso dell'estensione della cartella dannosa.
ad esempio " C:/ProgramData/dgoiddfiaigjfjblmidmpgokkegkld ”
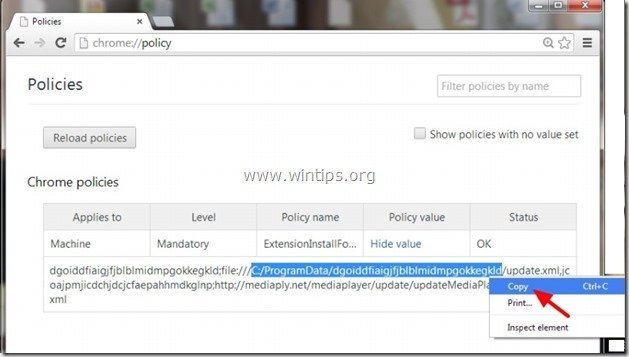
4. Aprite Windows Explorer e " Incolla " il percorso copiato nella barra degli indirizzi.
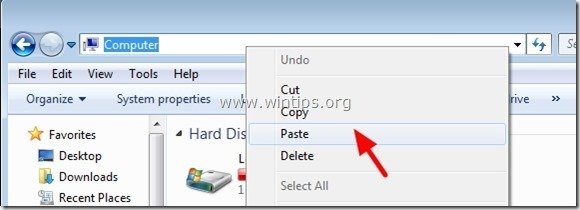
5. Stampa "Entrare " per navigare in quel percorso:
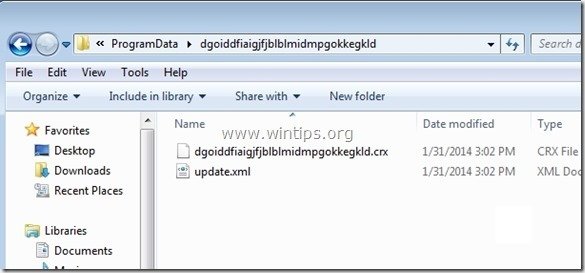
6. Fare clic con il mouse sulla cartella madre: ad esempio " C:\ProgrammaDati ”
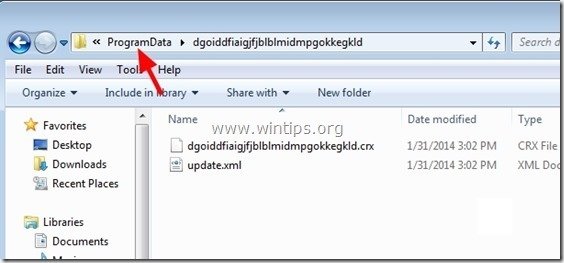
7. Infine, eliminare la cartella dannosa (ad es. " dgoiddfiaigjfjblmidmpgokkegkld ") da lì.
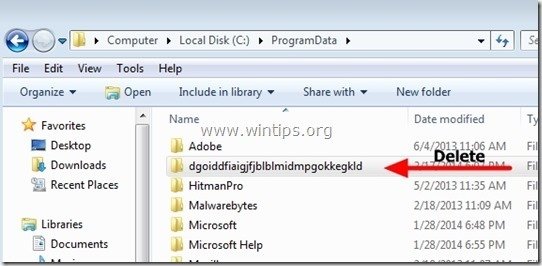
8. Ripetete questo passaggio per qualsiasi altro valore di criterio trovato nei Criteri di Chrome e proseguite con il passaggio successivo.
Passo 4: Eliminare il file "Registry.Pol".
Avviso: Per eseguire questa operazione è necessario attivare la visualizzazione dei file nascosti.
- Inizio > Pannello di controllo > Opzioni cartella . fare clic sul pulsante " Vista "Fare clic su " Mostra file, cartelle e unità nascoste " & Deseleziona il campo " Nascondere i file protetti del sistema operativo " Stampa " OK "
- Come attivare la visualizzazione dei file nascosti in Windows 7Come attivare la visualizzazione dei file nascosti in Windows 8
1. Aprire Windows Explorer e navigare nel seguente percorso: C:\Windows\System32\GroupPolicy
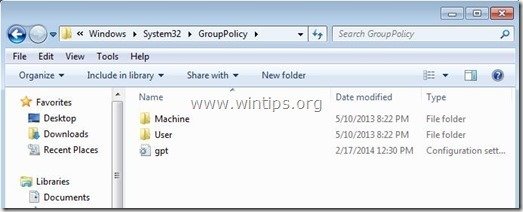
2. In " C:\Windows\System32\GroupPolicy" si trovano le due (2) cartelle seguenti:
- Utente della macchina
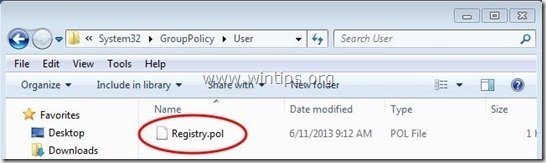
3. Aprite entrambe le cartelle ( Macchina & Utente ) e cancellare qualsiasi file denominato " Registro.pol " in esse.
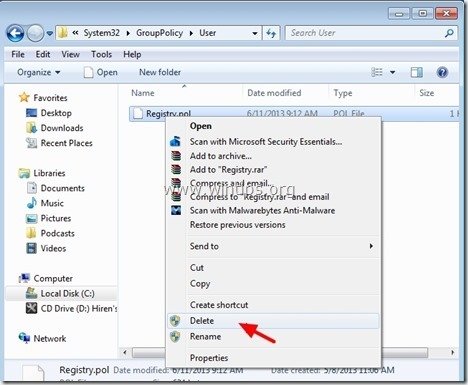
Passo 5. Rimuovere le estensioni e i file "YouTubeAdBlocker", "TheBlocker 1.3" dai browser Chrome e Firefox utilizzando CCleaner.
1. Scaricare e corsa CCleaner.
2. A "CCleaner" finestra principale, scegliere " Strumenti " nel riquadro di sinistra.
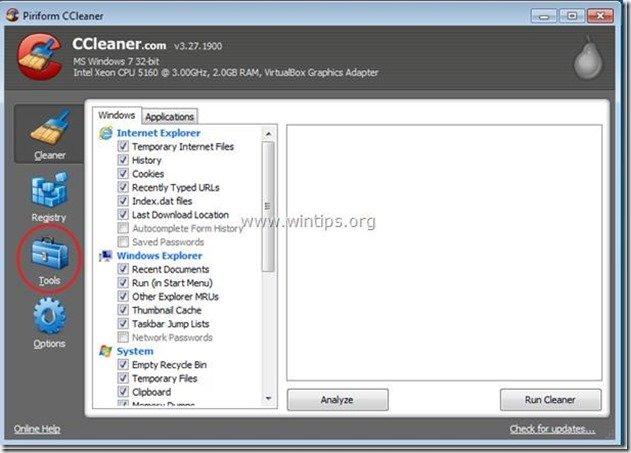
3. In " Strumenti ", scegliere " Avviamento ".
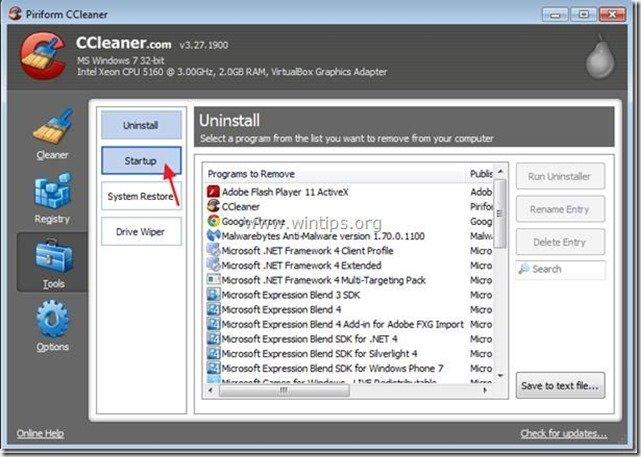
4. Scegliere la voce " Cromo ".
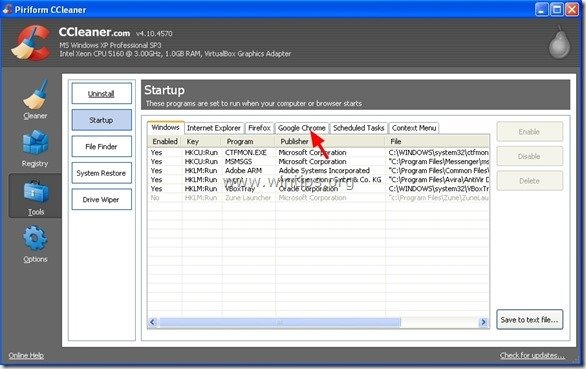
5. Fare clic con il tasto destro del mouse nell'elenco dell'estensione indesiderata e scegliere " Aprire la cartella contenente ”
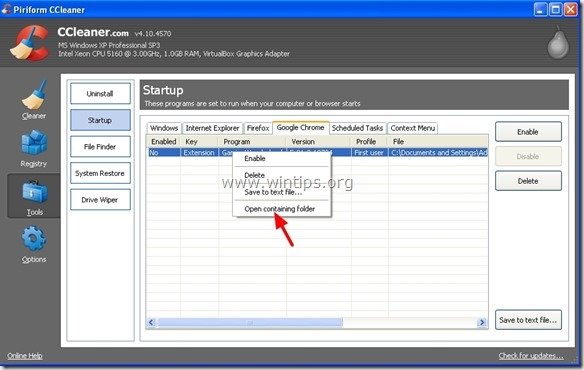
6. Prendere nota del nome della cartella da cui viene eseguita l'estensione indesiderata:
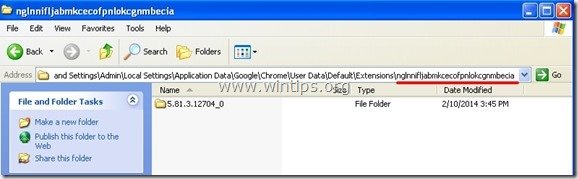
7. Premere il tasto " Up "per passare alla cartella madre.
C:´Documenti e impostazioni´Impostazioni locali´Dati applicazioni´Google´Chrome´Dati utente´Estensioni predefinite´.
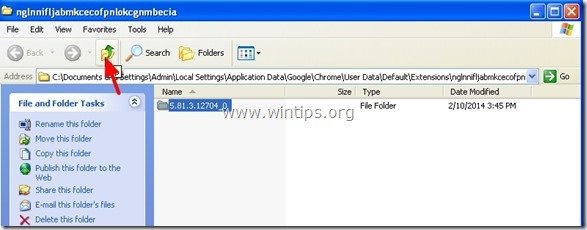
Utenti di Windows 8, 7 e Vista Fare clic sulla cartella madre:
C:´Users'AppData´Local'Google´Chrome´User Data´Default'Extensions´
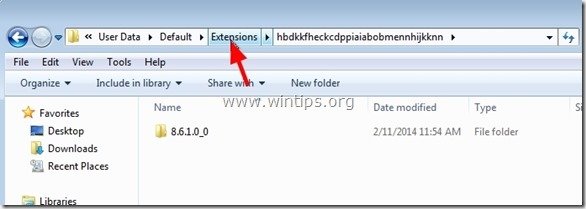
8. Cancellare la cartella indesiderata.
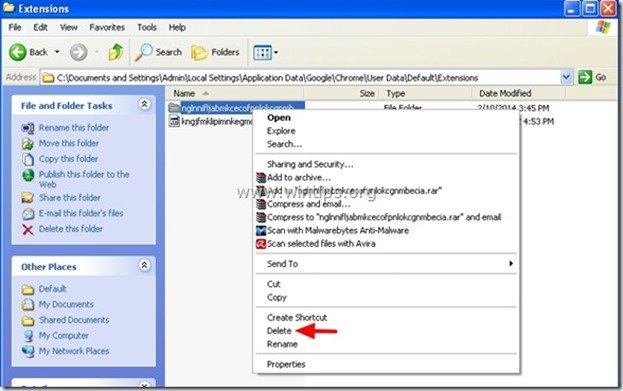
9. Poi a CCleaner selezionare e cancellare l'estensione indesiderata dall'elenco.
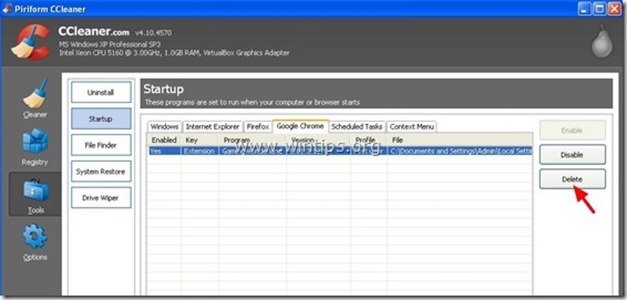
10. Ripetere la stessa procedura per Firefox browser (scheda Firefox).*
*Avviso: Se non si riesce a eliminare l'estensione dannosa di Firefox con CCleaner (dopo aver eliminato l'estensione dannosa " IlBloccatore ") ripristinare le impostazioni predefinite di Firefox per eliminare l'errore (passaggio 6).
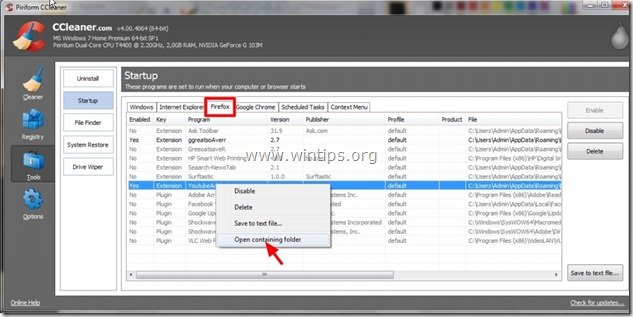
11. Infine, guardate " Attività programmate "e cancellare da lì tutte le voci indesiderate o sospette trovate.
Personalmente, preferisco cancellare da " Attività programmate " qualsiasi attività (voce) che esegue qualsiasi applicazione dal computer dell'utente " Download " o dalla cartella " C:\UsersAppData\ ".
ad esempio
- Sì Task AmiUpdXp Amonetizé Ltd C:\Users\Admin\AppData\Local\SwvUpdater\Updater.exe Sì Task FacebookUpdateTaskUserS-1-5-21-2273408809-1896761900-1418304126-1000Core Facebook Inc. C:\Users\Admin\AppData\Local\Facebook\Update\FacebookUpdate.exe /c /nocrashserver Sì Task {4AEF97-0C09-4D25-8135-CDA13E8C1338} Microsoft Corporation C:\Windows\system32\pcalua.exe -a"C:\UsersAdmin\Downloads\Shockwave_Installer_Slim (9).exe" -d C:\UsersAdmin\Downloads Yes Task {C05DDE9D-C140-41E5-B35F-33181D34FA} Microsoft Corporation C:\Windows\system32\pcalua.exe -a C:\UsersAdmin\Downloads\WindowsPhone.exe -d C:\UsersAdmin\Downloads
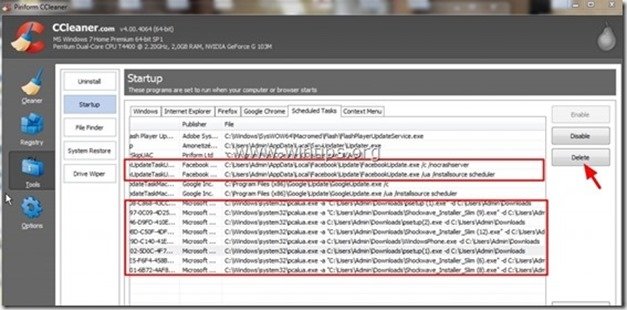
11. Chiudere CCleaner.
Passo 6. Rimuovere completamente le estensioni "YouTubeAdBlocker" e "TheBlocker 1.3" da Firefox
1. Dal menu di Firefox, andare a "Aiuto" > "Informazioni sulla risoluzione dei problemi".
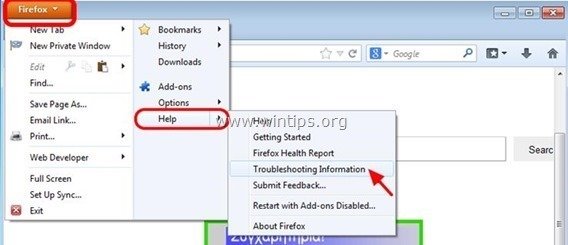
2. In " Informazioni sulla risoluzione dei problemi ", premere " Reimpostare Firefox " per ripristinare lo stato di default di Firefox .
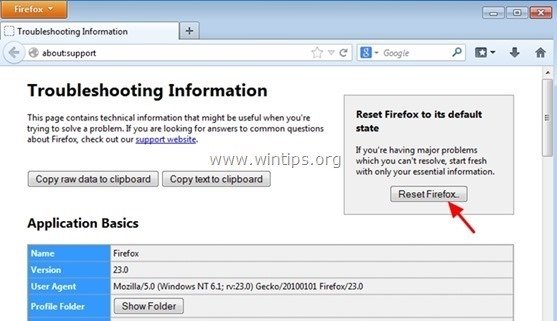
3. Stampa " Reimpostare Firefox " di nuovo.
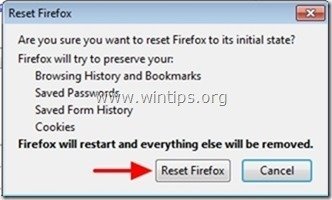
4. Al termine dell'operazione di ripristino, Firefox si riavvia.
Passo 7: Pulire gli Adware rimanenti utilizzando "AdwCleaner".
1. Scaricare e salvare l'utility "AdwCleaner" sul desktop.
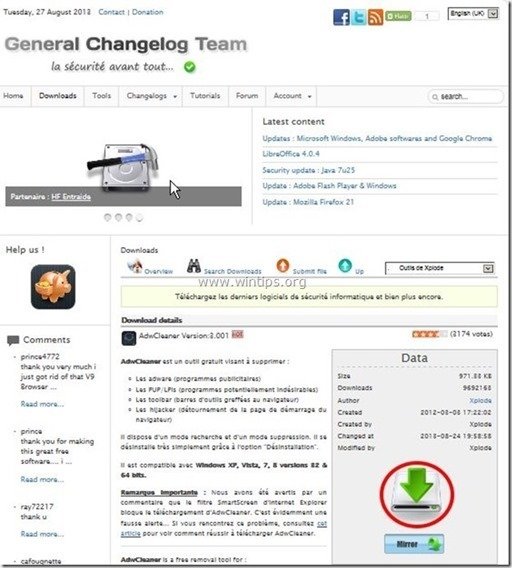
2. Chiudere tutti i programmi aperti e Doppio clic per aprire "AdwCleaner" dal desktop.
3. Stampa " Scansione ”.
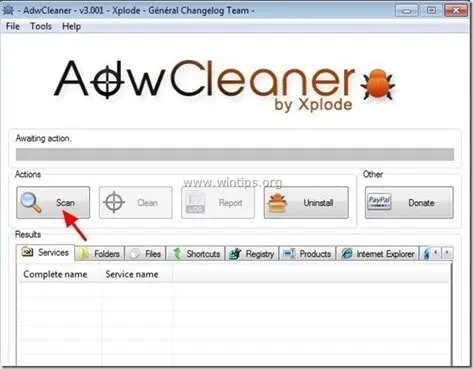
4. Al termine della scansione, premere "Pulito " per rimuovere tutte le voci dannose indesiderate.
4. Stampa " OK " a " AdwCleaner - Informazioni" e premere " OK " di nuovo per riavviare il computer .
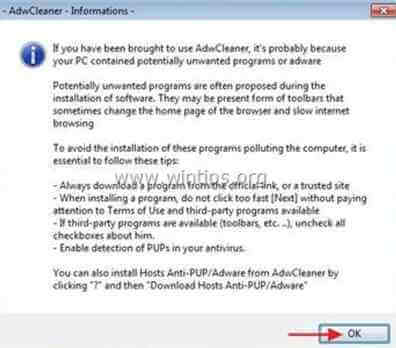
5. Al riavvio del computer, chiudere " Informazioni "AdwCleaner (readme) e proseguire con il passo successivo.
Passo 8. Rimuovere i programmi potenzialmente indesiderati (PUP) con Junkware Removal Tool.
1. Scaricare ed eseguire JRT - Junkware Removal Tool.

2. Premere un tasto qualsiasi per avviare la scansione del computer con " JRT - Strumento di rimozione Junkware ”.
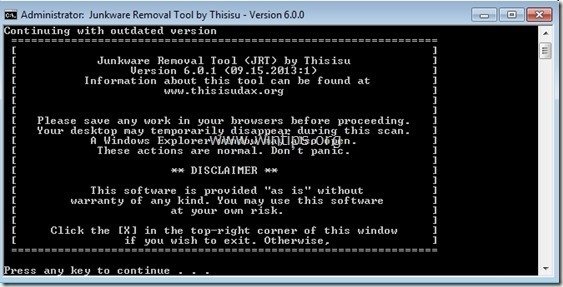
3. Siate pazienti finché JRT non esegue la scansione e la pulizia del sistema.
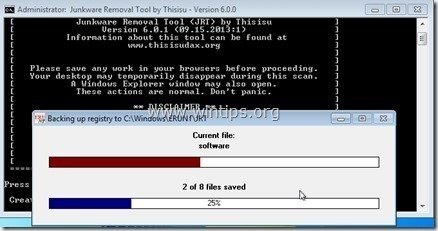
4. Chiudere il file di registro di JRT e quindi riavvio il computer.
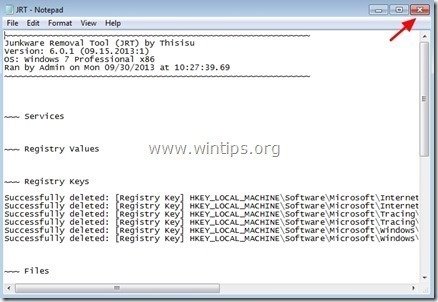
Passo 9. Pulire il computer non deve rimanere minacce dannose.
Scaricare e installare uno dei programmi anti-malware GRATUITI più affidabili oggi per ripulire il computer dalle restanti minacce dannose. Se volete rimanere costantemente protetti dalle minacce malware, esistenti e future, vi consigliamo di installare Malwarebytes Anti-Malware PRO:
Protezione MalwarebytesTM
Rimuove spyware, adware e malware.
Inizia subito il download gratuito!
1. Eseguire " Malwarebytes Anti-Malware" e consentire al programma di aggiornarsi alla versione più recente e al database dannoso, se necessario.
2. Quando sullo schermo viene visualizzata la finestra principale di "Malwarebytes Anti-Malware", scegliere la voce " Eseguire una scansione rapida " e quindi premere " Scansione " e lasciare che il programma esegua la scansione del sistema alla ricerca di minacce.
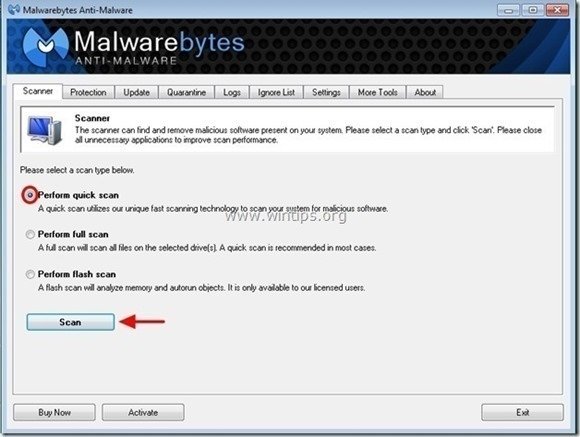
3. Al termine della scansione, premere "OK" per chiudere il messaggio informativo e poi stampa il "Mostra risultati" per vista e rimuovere le minacce dannose trovate.
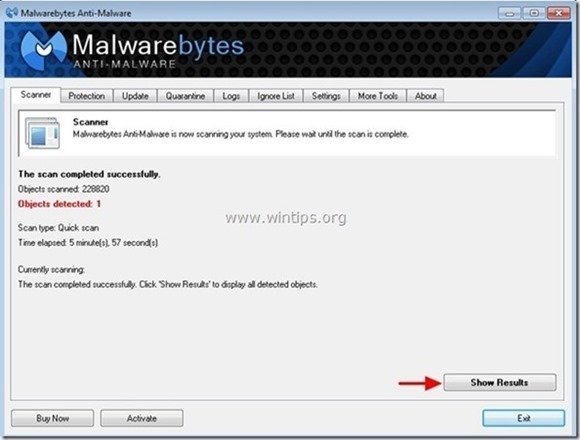
4. Nella finestra "Mostra risultati controllo - utilizzando il tasto sinistro del mouse. tutti gli oggetti infetti e poi scegliere la voce " Rimuovi selezionati " e lasciare che il programma rimuova le minacce selezionate.
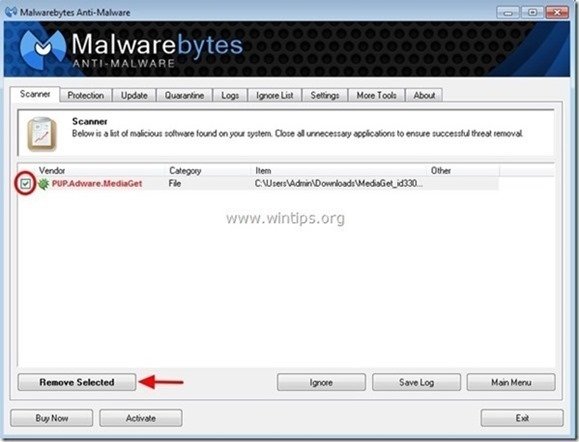
5. Quando il processo di rimozione degli oggetti infetti è completato , "Riavviare il sistema per rimuovere correttamente tutte le minacce attive".
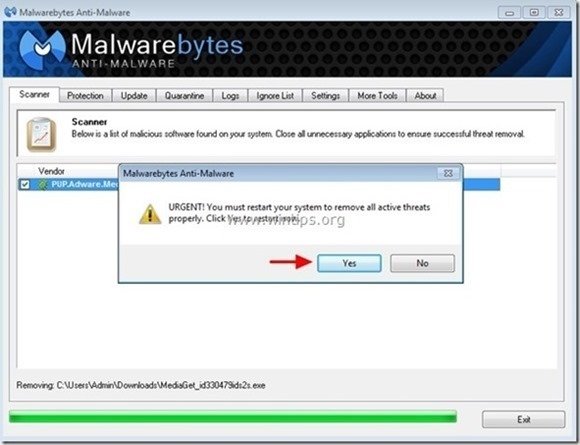
6. Proseguire fino al passo successivo.
Consigli: Per assicurarsi che il computer sia pulito e sicuro, eseguire un'operazione di "SCANSIONE COMPLETA" con " Anti-Malware di Malwarebytes " in Windows "Modalità provvisoria" .*
*Per accedere alla modalità provvisoria di Windows, premere il tasto " F8 " durante l'avvio del computer, prima della comparsa del logo di Windows. Quando il tasto " Menu Opzioni avanzate di Windows " appare sullo schermo, utilizzare i tasti freccia della tastiera per spostarsi sul punto Modalità provvisoria e quindi premere "ENTRARE “.
Passo 10. Pulire i file e le voci indesiderate.
Utilizzare " CCleaner " e procedere con il programma pulire il vostro sistema da temporanee file internet e voci di registro non valide.*
* Se non si sa come installare e utilizzare "CCleaner", leggere queste istruzioni .
Passo 11. Riavviare il computer per rendere effettive le modifiche ed eseguire una scansione completa con il programma antivirus.

Andy Davis
Il blog di un amministratore di sistema su Windows