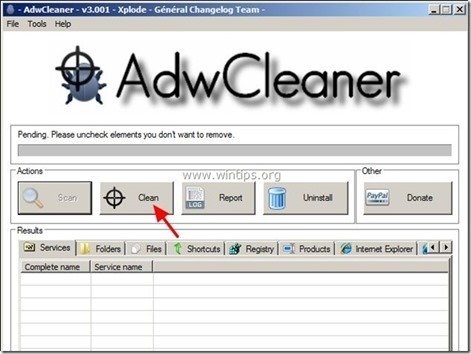Inhaltsverzeichnis
“ TheBlocker 1.3 " & " YouTubeAdBlocker 1.0 " sind bösartige Adware-Erweiterungen, die Adware-Popups, Links und Texte in Ihrem Browser anzeigen. " TheBlocker " & " YouTubeAdBlocker " kann auf gängigen Internetbrowsern wie Internet Explorer, Mozilla Firefox und Google Chrome installiert werden, um Werbung von unbekannten Herausgebern anzuzeigen.
Die " TheBlocker 1.3 " und " YouTubeAdBlocker "Erweiterungen (Add-ons) werden über die Unternehmensrichtlinien (Gruppenrichtlinien) installiert und lassen sich daher nur schwer und kompliziert entfernen. YouTubeAdBlocker " & " TheBlocker 1.3 " wurden wahrscheinlich auf Ihrem Computer installiert, nachdem Sie andere kostenlose Software aus dem Internet heruntergeladen und installiert haben. Aus diesem Grund müssen Sie immer auf die Installationsoptionen achten, wenn Sie eine Software auf Ihrem Computer installieren.
Wenn Sie " entfernen möchten TheBlocker " (TheBlocker 1.3) oder " YouTubeAdBlocker "(YouTubeAdBlocker 1.0) von Ihrem Computer zu entfernen, folgen Sie bitte den nachstehenden Schritten:

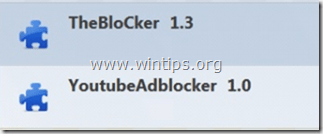
Wie entferne ich "TheBlocker 1.3" oder "YouTubeAdBlocker 1.0 "Adware
Schritt 1: Deinstallieren Sie alle unerwünschten Anwendungen über die Systemsteuerung.
1. Gehen Sie dazu zu:
- Windows 8/7/Vista: Start > Systemsteuerung Windows XP: Start > Einstellungen > Bedienfeld

2. Doppelklick zum Öffnen
- Programme hinzufügen oder entfernen wenn Sie Windows XP haben Programme und Funktionen wenn Sie Windows 8, 7 oder Vista haben.
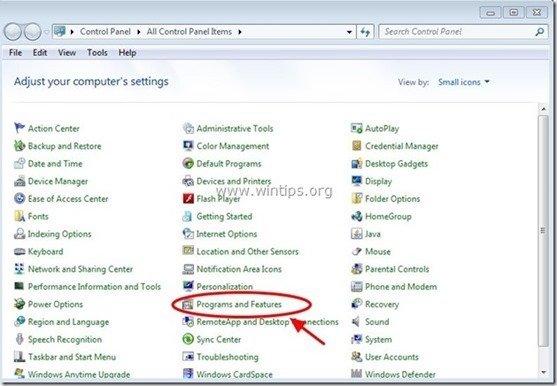
3. Suchen Sie in der Programmliste nach und entfernen/deinstallieren jede unbekannte oder unerwünschte Anwendung (z. B. TheBlocker , YouTubeAdBlocker , Media Player, usw.).
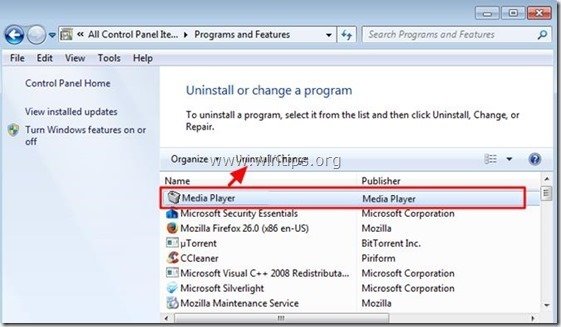
Schritt 2: Suchen Sie in Chrome nach der ID der unerwünschten Erweiterung und löschen Sie dann den bösartigen Registrierungsschlüssel.
1. Öffnen Sie Google Chrome und gehen Sie zum Menü Chrome  und wählen Sie " Einstellungen ".
und wählen Sie " Einstellungen ".
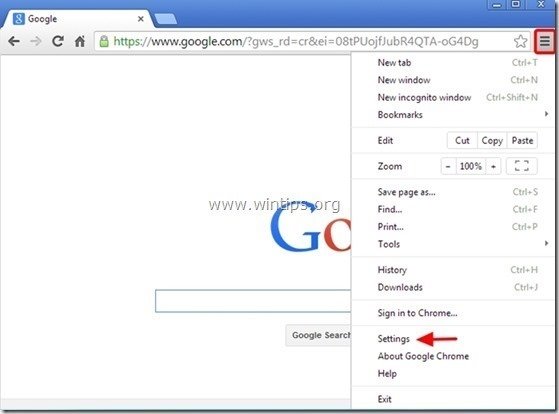
2. Wählen Sie " Erweiterungen" aus dem linken Fensterbereich.
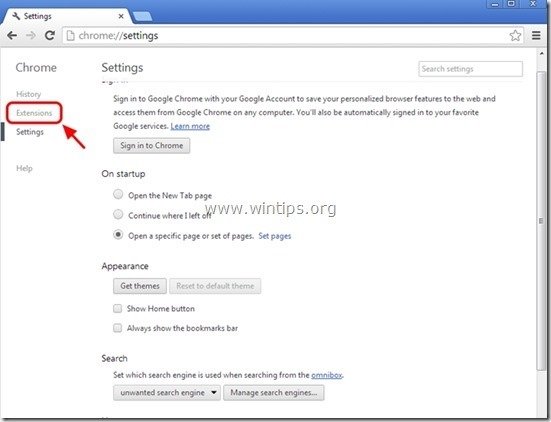
3. Bei " Erweiterungen "Fenster, aktivieren Sie das Feld " Entwickler-Modus Option ".
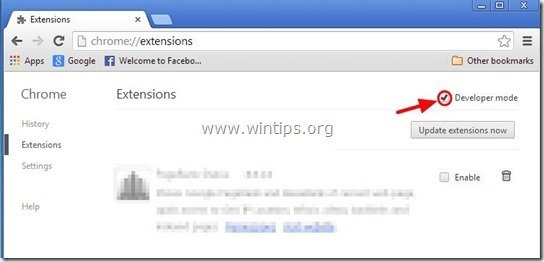
4) Anmerkung die ID die unter der zu entfernenden Erweiterung angezeigt wird, und lassen Sie das Fenster mit den Chrome-Erweiterungen geöffnet.
z.B.. TheBlocker 1.3 ID: “ dgoiddfiaigjfjblblmidmpgokkegkld"
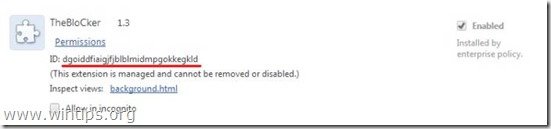
Verhindern Sie, dass die unerwünschte Erweiterung automatisch aus der Windows-Registrierung installiert (geladen) wird.
*Hinweis: Einige Erweiterungen, die über die Unternehmensrichtlinie installiert wurden, legen keine zusätzlichen Einträge in der Windows-Registrierung an, daher sollten Sie diesen Schritt nur als Vorsichtsmaßnahme durchführen.
5. öffnen Sie den Registrierungs-Editor.
Öffnen Sie dazu das Fenster " ausführen. "Befehl* und geben Sie in das Suchfeld (Ausführen) " regedit " und drücken Sie " Eingabe ”.
* Wie öffnet man die " ausführen. Befehl":
Windows XP:
Klicken Sie auf den " Start " und wählen Sie " ausführen. ”.

Windows 7, Vista
Klicken Sie auf den " Start " und klicken Sie auf die Schaltfläche " Suche "Box".
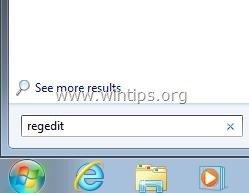
Windows 8:
Klicken Sie mit der rechten Maustaste auf . in der unteren linken Ecke und wählen Sie " ausführen. ”.
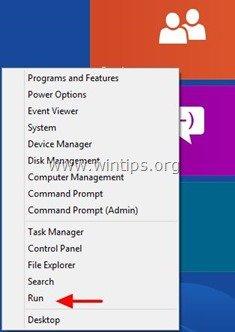
6. Klicken Sie im Registrierungseditor auf " bearbeiten "Menü und wählen Sie " finden. ”.
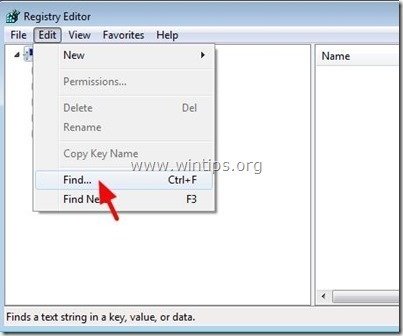
7. In der " Was finden "Feld, Typ: ExtensionInstallForcelist
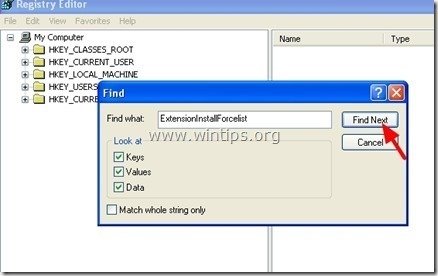
8. Schauen Sie nun im rechten Fenster auf " ExtensionInstallForcelist" und löschen Sie jeden Wert, dessen Datenwert mit der Erweiterungs-ID aus dem Fenster Chrome-Erweiterungen übereinstimmt (z. B. " dgoiddfiaigjfjblblmidmpgokkegkld").
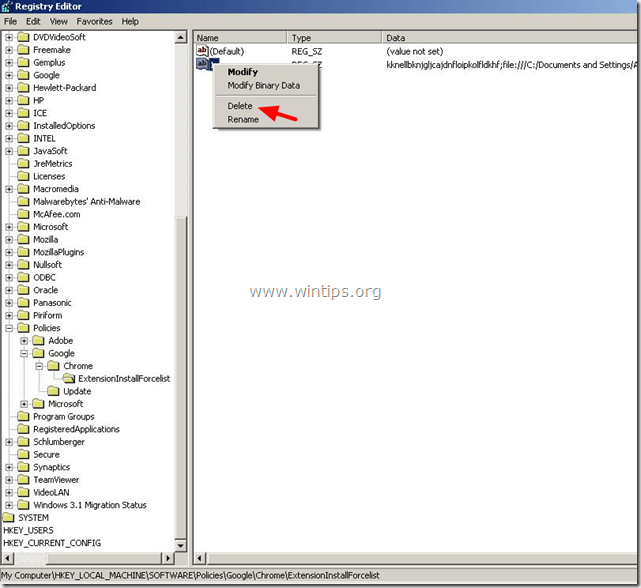
9. Drücken Sie die " F3 " auf Ihrer Tastatur, um den nächsten " ExtensionInstallForcelist Schlüssel" in der Registrierung und wiederholen Sie den Vorgang (löschen Sie die zusätzlichen Werte im rechten Fensterbereich) . *
* Anmerkung: Auf einem Windows XP-basierten Computer wird der " ExtensionInstallForcelist "An diesen Stellen in der Registrierung wird der Schlüssel 3 (drei) Mal gefunden:
- HKEY_CURRENT_USER\Software\Microsoft\Windows\CurrentVersion\Group Policy Objects\{9A8EC6CB-DD83-4E3E-9829-71ED9CEAC021}Maschine\Software\Policies\Google\Chrome\ExtensionInstallForcelist HKEY_LOCAL_MACHINE\SOFTWARE\Policies\Google\Chrome\ExtensionInstallForcelist HKEY_USERS\S-1-5-21-606747145-746137067-854245398-1003\Software\Microsoft\Windows\CurrentVersion\Group Policy Objects\{9A8EC6CB-DD83-4E3E-9829-71ED9CEAC021}Maschine\Software\Policies\Google\Chrome\ErweiterungInstallForcelist
10. Wiederholen Sie diesen Schritt, um alle Registrierungsschlüssel für alle anderen Erweiterungen zu finden und zu löschen, die per Unternehmensrichtlinie in Chrome installiert wurden (z. B. YouTubeAdBlocker, MediaPlayer usw.).
11. Schließen " Registrierungs-Editor ”.
Schritt 3: Suchen und löschen Sie die in den Chrome-Richtlinien verwendeten bösartigen Ordner.
1. Öffnen Sie Google Chrome und klicken Sie auf die Schaltfläche " URL-Adressleiste ", Typ: chrome://policy & Presse " Eingabe ”.
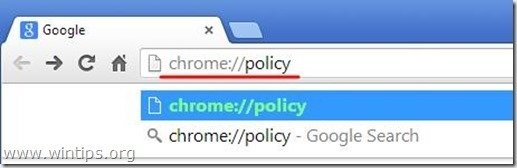
2. Drücken Sie im Fenster "Politik" die Taste " Wert anzeigen Schaltfläche "*".
*Anmerkung: Wenn Sie hier keine Richtlinien finden, fahren Sie mit dem nächsten Schritt fort.
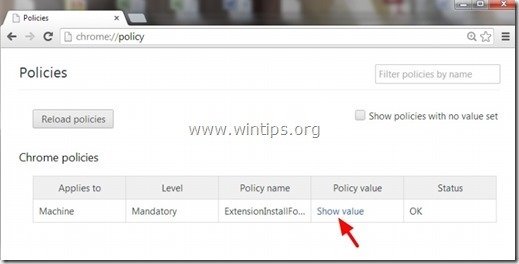
3. Jetzt " Kopieren " den Pfad der bösartigen Ordnererweiterung.
z.B. " C:/ProgramData/dgoiddfiaigjfjblblmidmpgokkegkld ”
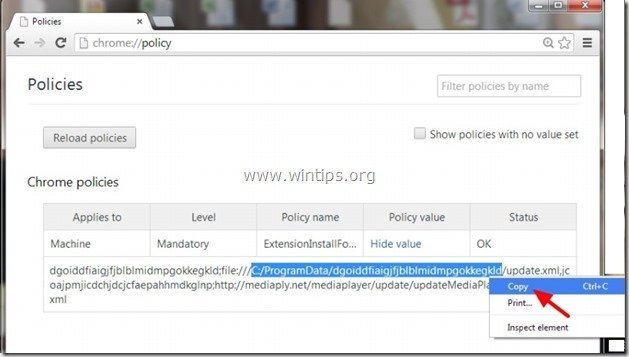
4. Öffnen Sie den Windows Explorer und " Kleister " den kopierten Pfad in der Adressleiste.
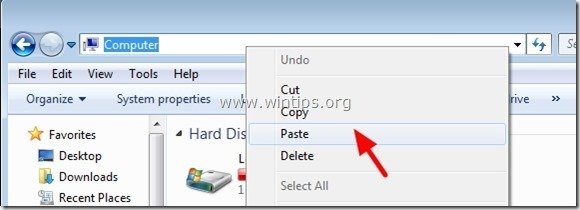
5. Presse "Eintreten ", um zu diesem Pfad zu navigieren:
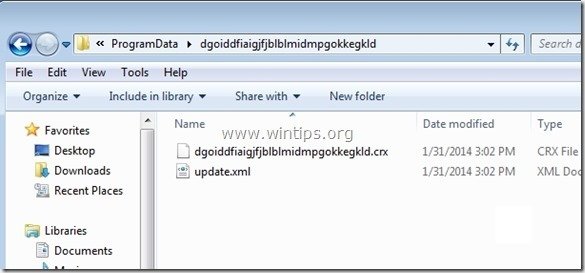
6. klicken Sie mit der Maus auf den übergeordneten Ordner: z.B. " C:\ProgrammDaten ”
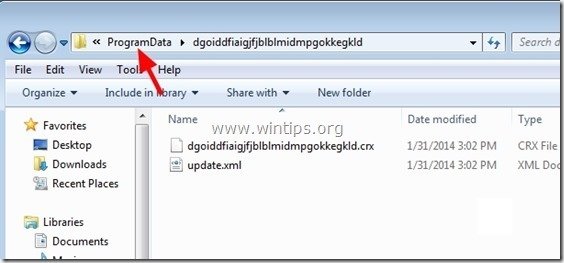
7. Löschen Sie schließlich den bösartigen Ordner (z.B. " dgoiddfiaigjfjblblmidmpgokkegkld ") von dort.
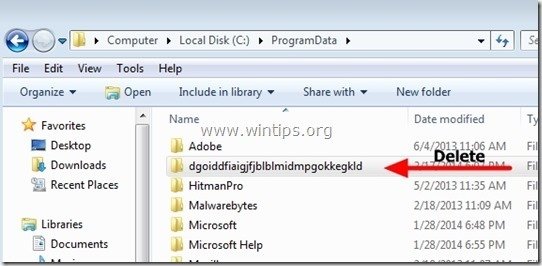
8. Wiederholen Sie diesen Schritt für jeden anderen Richtlinienwert, der in Chrome Policies gefunden wurde, und fahren Sie dann mit dem nächsten Schritt fort.
Schritt 4: Löschen Sie die Datei "Registry.Pol".
Hinweis: Sie müssen die Ansicht für versteckte Dateien aktivieren, um diese Aufgabe durchführen zu können.
- Start > Bedienfeld > Ordner-Optionen Klicken Sie auf die ". Siehe "Klicken Sie auf den Reiter " Versteckte Dateien, Ordner und Laufwerke anzeigen " & Entfernen Sie das Häkchen bei " Ausblenden geschützter Betriebssystemdateien " Presse " OK "
- So aktivieren Sie die Anzeige versteckter Dateien in Windows 7So aktivieren Sie die Anzeige versteckter Dateien in Windows 8
1. Öffnen Sie den Windows Explorer und navigieren Sie zum folgenden Pfad: C:\Windows\System32\GroupPolicy
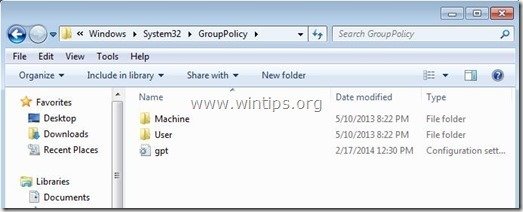
2. In " C:\Windows\System32\GroupPolicy" finden Sie die beiden (2) folgenden Ordner:
- Maschine Benutzer
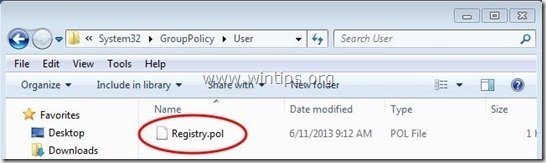
3. Öffnen Sie beide Verzeichnisse ( Maschine & Benutzer ) und löschen Sie alle Dateien mit dem Namen " Registry.pol " in ihnen.
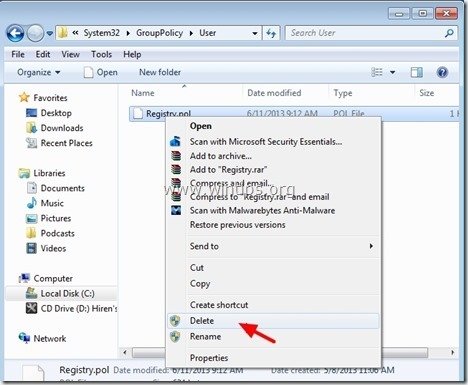
Schritt 5: Entfernen Sie "YouTubeAdBlocker", "TheBlocker 1.3" Erweiterungen und Dateien aus Chrome & Firefox-Browsern mit CCleaner.
1. herunterladen und laufen. CCleaner.
2. bei "CCleaner" Hauptfenster, wählen Sie " Werkzeuge " auf der linken Seite des Fensters.
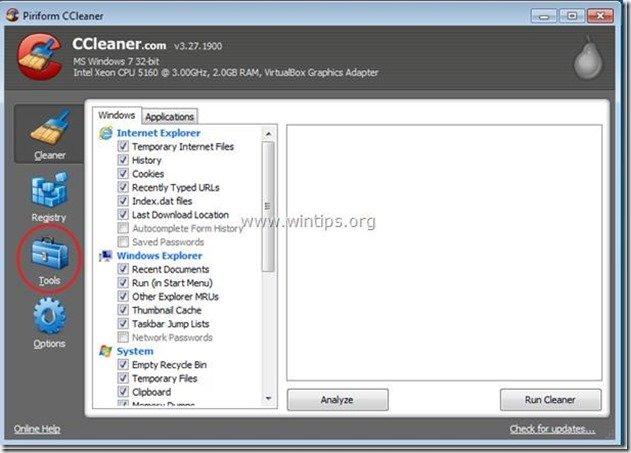
3. In " Werkzeuge Abschnitt ", wählen Sie " Startup ".
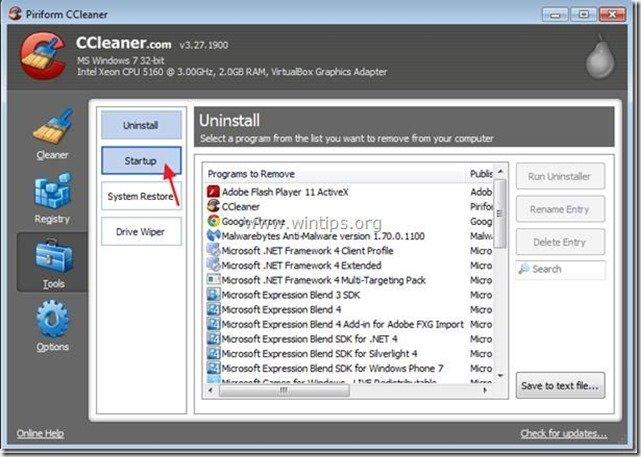
4. Wählen Sie den " Chrom Registerkarte ".
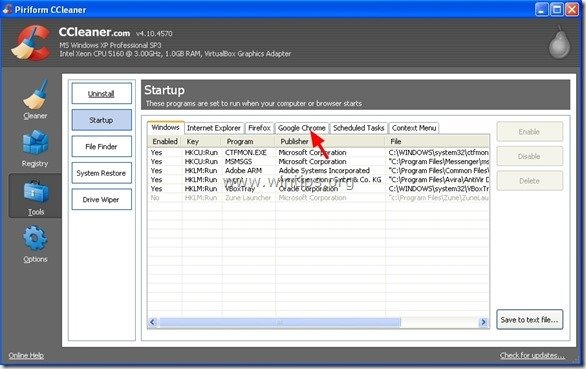
5. rechte Maustaste auf die unerwünschte Erweiterung in der Liste und wählen Sie " Enthaltenden Ordner öffnen ”
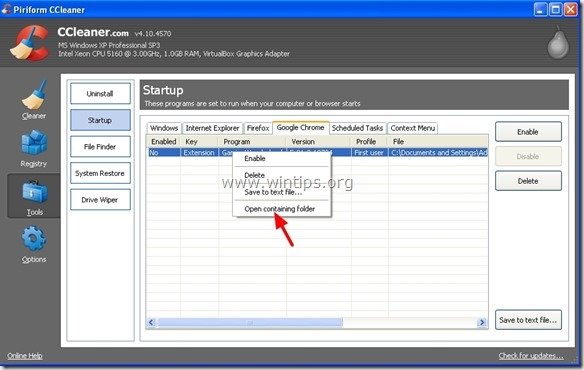
6. Notieren Sie sich den Namen des Ordners, aus dem die unerwünschte Erweiterung ausgeführt wird:
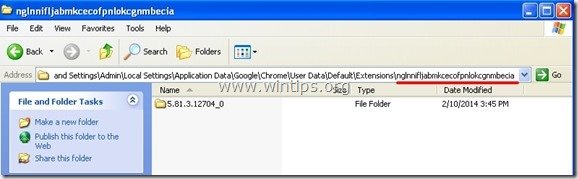
7. Drücken Sie die " Up ", um zum übergeordneten Ordner zu navigieren.
C:\Dokumente und Einstellungen\\Lokale Einstellungen\Anwendungsdaten\Google\Chrome\Benutzerdaten\Standard\Erweiterungen
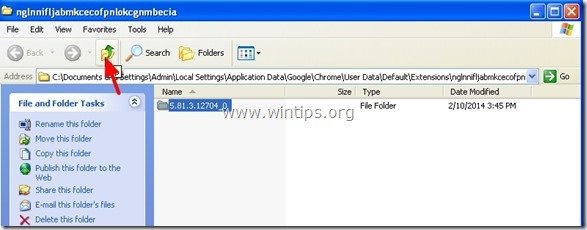
Benutzer von Windows 8, 7 und Vista : Klicken Sie auf den übergeordneten Ordner:
C:\Benutzer\\\AppData\Local\Google\Chrome\Benutzerdaten\Standard\Erweiterungen\
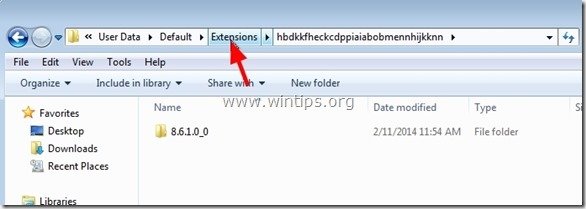
8. löschen den unerwünschten Ordner.
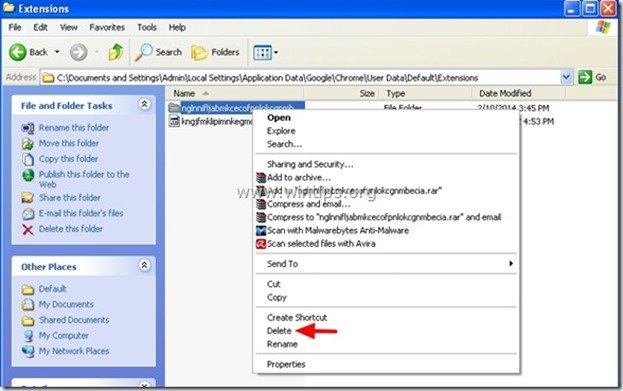
9. Dann bei CCleaner Wählen Sie und löschen die unerwünschte Erweiterung aus der Liste.
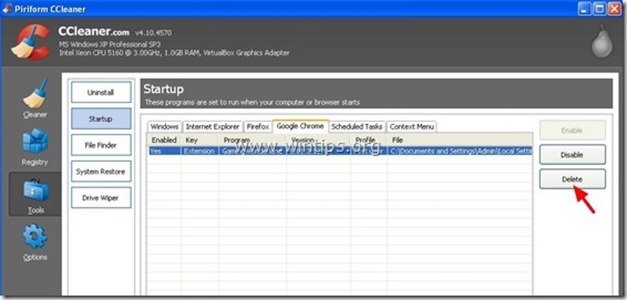
10. Wiederholen Sie das gleiche Verfahren für Firefox Browser (Firefox-Tab).*
*Hinweis: Wenn Sie die bösartige Firefox-Erweiterung nicht mit CCleaner löschen können (nachdem Sie die bösartige " TheBlocker Erweiterungsordner") setzen Sie Firefox auf die Standardeinstellungen zurück, um diesen Fehler zu beheben (Schritt 6).
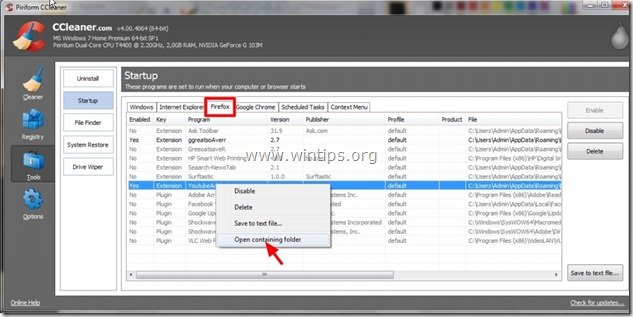
11. Schauen Sie schließlich unter " Geplante Aufgaben "und löschen Sie dort alle gefundenen unerwünschten oder verdächtigen Einträge.*
Ich persönlich ziehe es vor, aus " Geplante Aufgaben "jede Aufgabe (Eintrag), die eine beliebige Anwendung vom Benutzer ausführt, " Herunterladen " oder aus dem Ordner " C:\Users\\AppData\ Ordner".
z.B..
- Ja Task AmiUpdXp Amonetizé Ltd C:\Users\Admin\AppData\Local\SwvUpdater\Updater.exe Ja Task FacebookUpdateTaskUserS-1-5-21-2273408809-1896761900-1418304126-1000Core Facebook Inc. C:\Users\Admin\AppData\Local\Facebook\Update\FacebookUpdate.exe /c /nocrashserver Ja Task {474AEF97-0C09-4D25-8135-CDA13E8C1338} Microsoft Corporation C:\Windows\system32\pcalua.exe -a"C:\Benutzer\Admin\Downloads\Shockwave_Installer_Slim (9).exe" -d C:\Benutzer\Admin\Downloads Ja Task {C05DDE9D-C140-41E5-B35F-33181D34FAFA} Microsoft Corporation C:\Windows\system32\pcalua.exe -a C:\Benutzer\Admin\Downloads\WindowsPhone.exe -d C:\Benutzer\Admin\Downloads
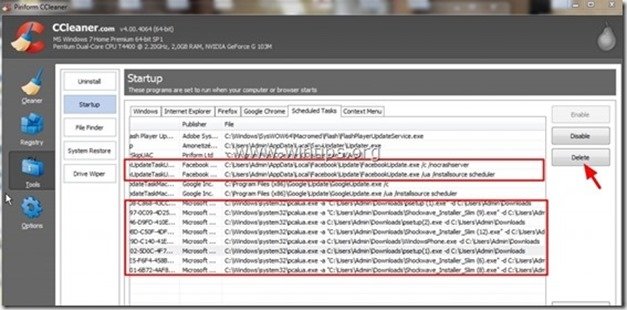
11. Schließen Sie CCleaner.
Schritt 6: Vollständige Entfernung der Erweiterungen "YouTubeAdBlocker" & "TheBlocker 1.3" aus Firefox
1. Gehen Sie im Firefox-Menü auf "Hilfe" > "Informationen zur Fehlerbehebung".
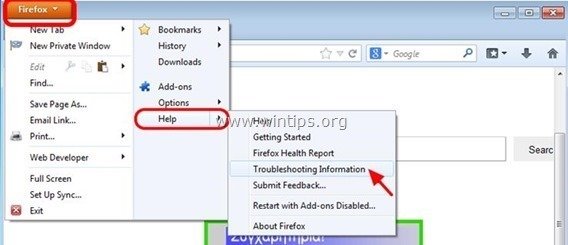
2. In " Informationen zur Fehlerbehebung "Fenster, drücken Sie " Firefox zurücksetzen Taste " zu Firefox auf den Standardzustand zurücksetzen .
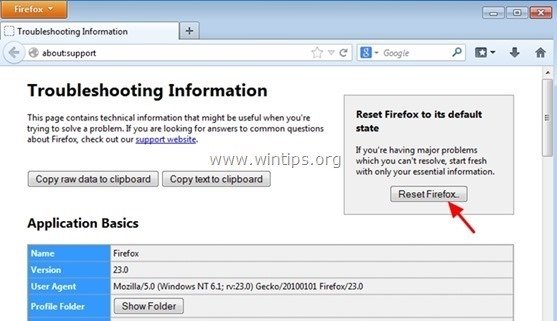
3. Presse " Firefox zurücksetzen " wieder.
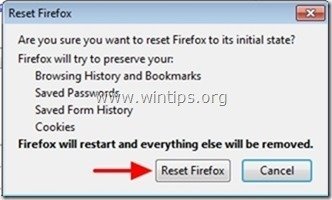
4. Nach Abschluss des Zurücksetzungsvorgangs wird Firefox neu gestartet.
Schritt 7: Entfernen Sie verbleibende Adware mit "AdwCleaner".
1. laden Sie das Dienstprogramm "AdwCleaner" herunter und speichern Sie es auf Ihrem Desktop.
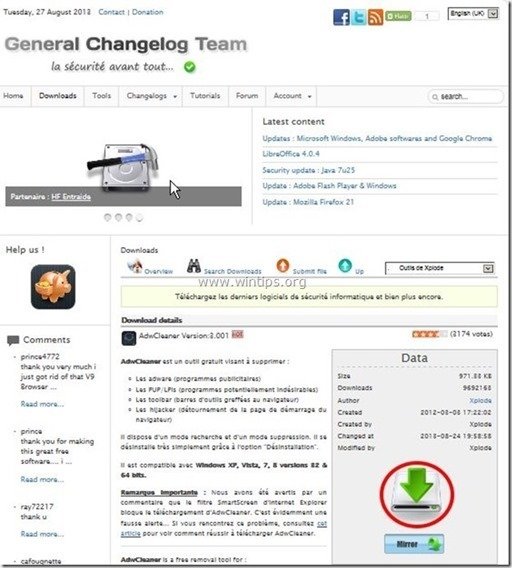
2. alle geöffneten Programme schließen und Doppelklick zu öffnen "AdwCleaner" von Ihrem Desktop aus.
3. Presse " Scannen ”.
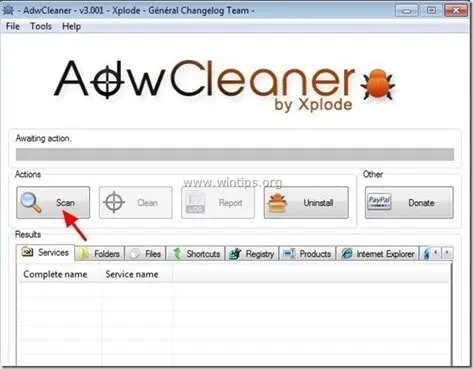
4. Wenn der Scanvorgang abgeschlossen ist, drücken Sie "Sauber ", um alle unerwünschten bösartigen Einträge zu entfernen.
4. Presse " OK " bei " AdwCleaner - Informationen" und drücken Sie " OK " wieder um Ihren Computer neu zu starten .
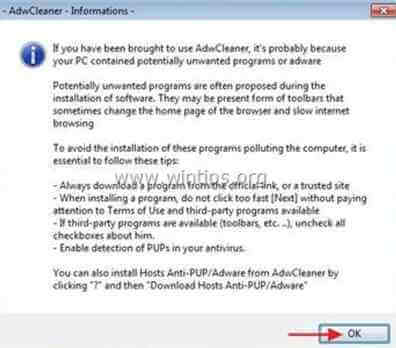
5. Wenn Ihr Computer neu startet, schließen " AdwCleaner"-Informationen (Readme-Fenster) und fahren Sie mit dem nächsten Schritt fort.
Schritt 8: Entfernen Sie potenziell unerwünschte Programme (PUPs) mit dem Junkware Removal Tool.
1. Herunterladen und ausführen JRT - Junkware Removal Tool.

2. Drücken Sie eine beliebige Taste, um die Überprüfung Ihres Computers mit " JRT - Werkzeug zum Entfernen von Junkware ”.
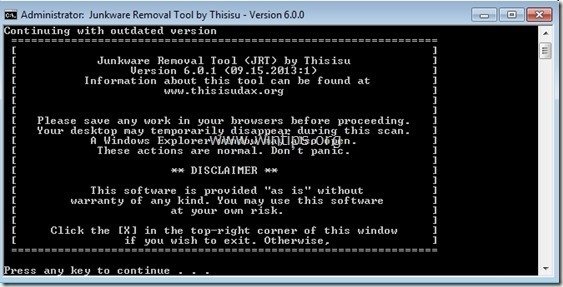
3. Gedulden Sie sich, bis JRT Ihr System gescannt und bereinigt hat.
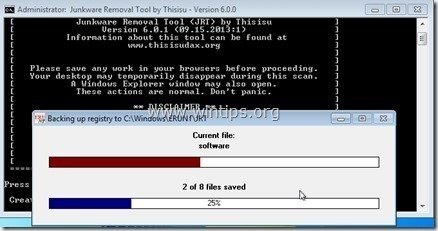
4. Schließen Sie die JRT-Protokolldatei und dann Neustart Ihren Computer.
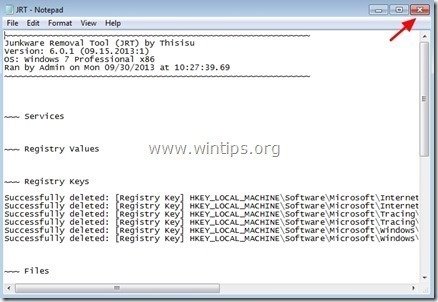
Schritt 9: Reinigen Ihr Computer bleibt nicht bösartige Bedrohungen.
Herunterladen und installieren eines der zuverlässigsten KOSTENLOSEN Anti-Malware-Programme, um Ihren Computer von verbleibenden bösartigen Bedrohungen zu befreien. Wenn Sie ständig vor bestehenden und zukünftigen Malware-Bedrohungen geschützt sein wollen, empfehlen wir Ihnen, Malwarebytes Anti-Malware PRO zu installieren:
MalwarebytesTM-Schutz
Entfernt Spyware, Adware und Malware.
Starten Sie jetzt Ihren kostenlosen Download!
1. Laufen " Malwarebytes Anti-Malware" und lassen Sie das Programm bei Bedarf auf die neueste Version und die bösartige Datenbank aktualisieren.
2. Wenn das Hauptfenster von "Malwarebytes Anti-Malware" auf Ihrem Bildschirm erscheint, wählen Sie die Schaltfläche " Schnellsuche durchführen " und drücken Sie dann " Scannen " und lassen Sie das Programm Ihr System nach Bedrohungen durchsuchen.
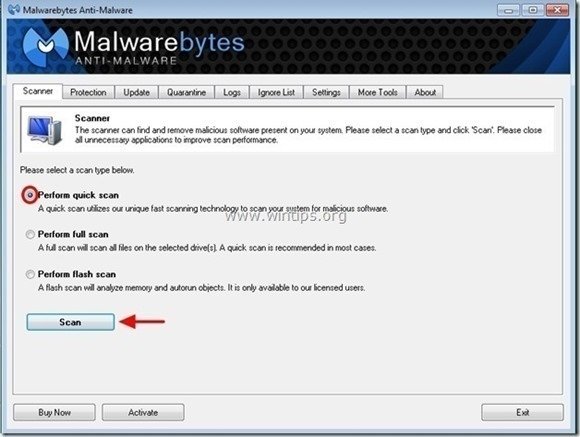
3. Wenn der Scanvorgang abgeschlossen ist, drücken Sie "OK" um die Informationsmeldung zu schließen, und dann Presse die "Ergebnisse anzeigen" Taste zu siehe und entfernen die gefundenen bösartigen Bedrohungen.
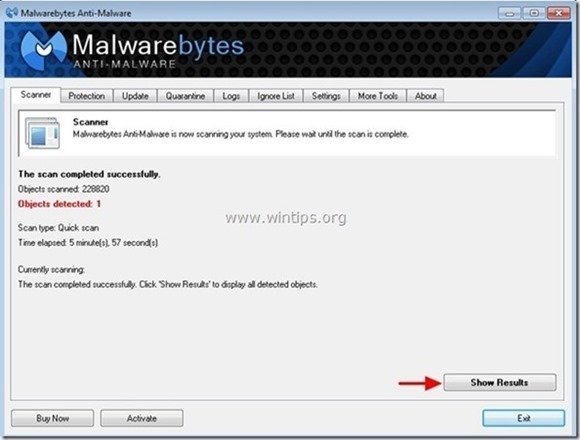
4. Im Fenster "Ergebnisse anzeigen prüfen - mit der linken Maustaste- alle infizierten Objekte und wählen Sie dann die Option " Ausgewählte entfernen "Option und lassen Sie das Programm die ausgewählten Bedrohungen entfernen.
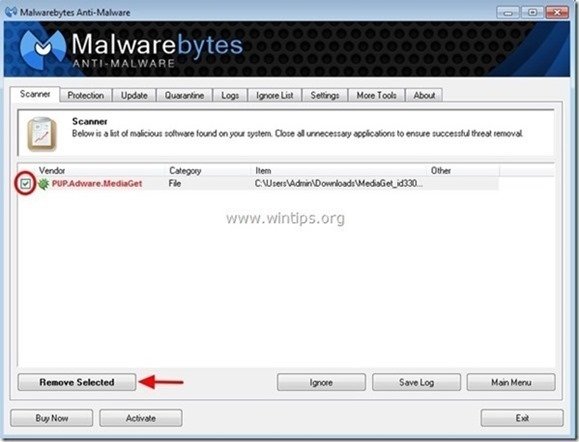
5. Wenn der Prozess der Entfernung infizierter Objekte abgeschlossen ist "Starten Sie Ihr System neu, um alle aktiven Bedrohungen ordnungsgemäß zu entfernen".
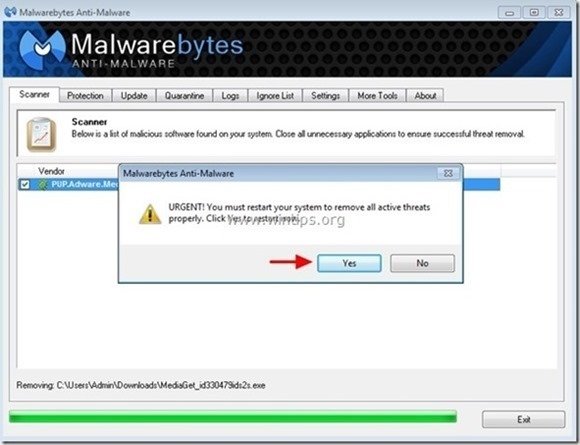
6. Weiter zum nächster Schritt.
Ratschläge: Um sicherzustellen, dass Ihr Computer sauber und sicher ist, führen Sie eine "FULL SCAN" mit " Malwarebytes' Anti-Malware " unter Windows "Abgesicherter Modus" .*
*Um in den abgesicherten Modus von Windows zu gelangen, drücken Sie die Taste " F8 "Taste, während der Computer hochfährt, bevor das Windows-Logo erscheint. Wenn die " Menü "Erweiterte Optionen" von Windows " auf dem Bildschirm erscheint, bewegen Sie sich mit den Pfeiltasten Ihrer Tastatur zum Abgesicherter Modus und drücken Sie dann "ENTER “.
Schritt 10: Entfernen Sie unerwünschte Dateien und Einträge.
Verwendung " CCleaner "Programm und fahren Sie fort mit sauber Ihr System von temporären Internet-Dateien und ungültige Registrierungseinträge.*
* Wenn Sie nicht wissen, wie Sie die Software installieren und verwenden "CCleaner", diese Anweisungen lesen .
Schritt 11: Starten Sie Ihren Computer neu, damit die Änderungen wirksam werden, und führen Sie eine vollständige Überprüfung mit Ihrem Antivirenprogramm durch.

Andy Davis
Der Blog eines Systemadministrators über Windows