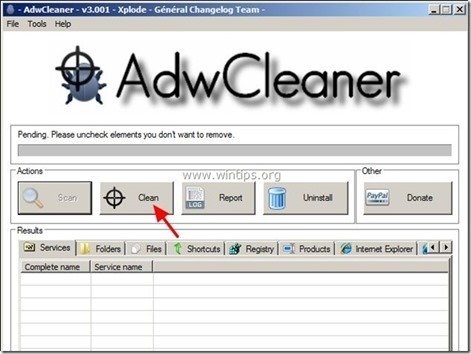Spis treści
“ TheBlocker 1.3 " & " YouTubeAdBlocker 1.0 " to złośliwe rozszerzenia adware, które wyświetlają adware pop-upy, linki & teksty w przeglądarce ". TheBlocker " & " YouTubeAdBlocker " może być zainstalowany na popularnych przeglądarkach internetowych, takich jak Internet Explorer, Mozilla Firefox i Google Chrome w celu wyświetlania reklam od nieznanych wydawców dla zysku.
W " TheBlocker 1.3 " i " YouTubeAdBlocker " rozszerzenia (Add-ons) są instalowane przez politykę przedsiębiorstwa (Group Policy) i z tego powodu ich usunięcie jest trudne i podstępne ". YouTubeAdBlocker " & " TheBlocker 1.3 " zostały prawdopodobnie zainstalowane na Twoim komputerze po pobraniu i zainstalowaniu innych darmowych programów z Internetu. Z tego powodu musisz zawsze zwracać uwagę na opcje instalacji, gdy instalujesz jakiekolwiek oprogramowanie na swoim komputerze.
Jeśli chcesz usunąć " TheBlocker " (TheBlocker 1.3) lub " YouTubeAdBlocker " (YouTubeAdBlocker 1.0) rozszerzenia adware ze swojego komputera wykonaj poniższe kroki:

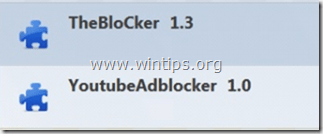
Jak usunąć "TheBlocker 1.3" lub "YouTubeAdBlocker 1.0 "Adware
Krok 1. Odinstaluj wszelkie niechciane aplikacje z Panelu sterowania.
1. Aby to zrobić, należy udać się do:
- Windows 8/7/Vista: Start > Panel sterowania . Windows XP: Start > Ustawienia > Panel sterowania

2. Kliknij dwukrotnie, aby otworzyć
- Dodaj lub usuń programy jeśli masz Windows XP Programy i funkcje jeśli masz system Windows 8, 7 lub Vista.
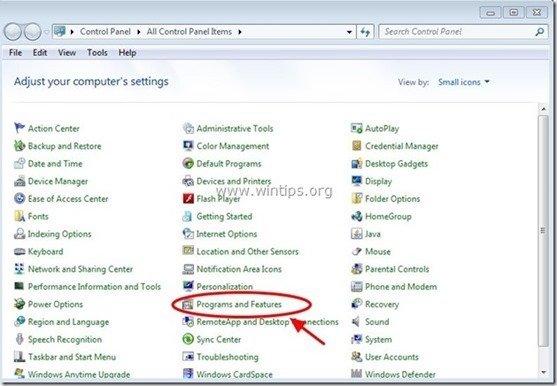
3. Na liście programów znajdź i usunąć/odinstalować wszelkie nieznane lub niechciane aplikacje (np. TheBlocker , YouTubeAdBlocker , Media Player, itp.).
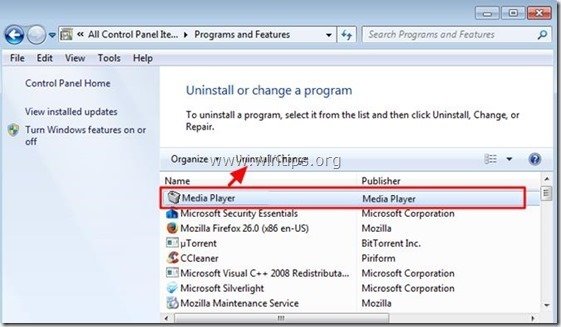
Krok 2: Znajdź z Chrome ID niechcianego rozszerzenia & następnie Usuń złośliwy klucz rejestru.
1. Otwórz Google Chrome i przejdź do menu chrome  i wybrać " Ustawienia ".
i wybrać " Ustawienia ".
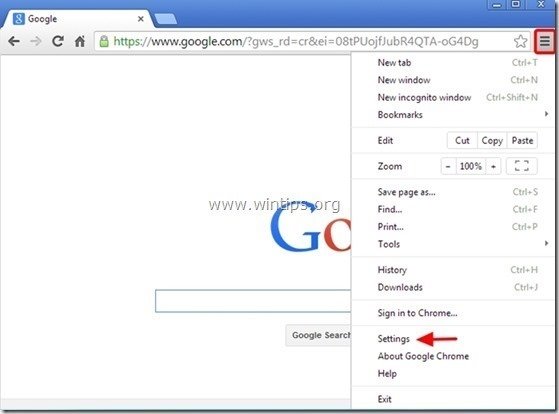
2. Wybierz " Rozszerzenia" z lewego panelu.
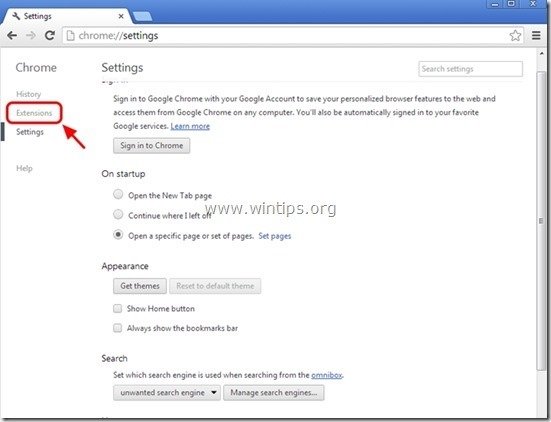
3. Na " Przedłużenia ", włączyć (zaznaczyć) okno " Tryb deweloperski " opcja.
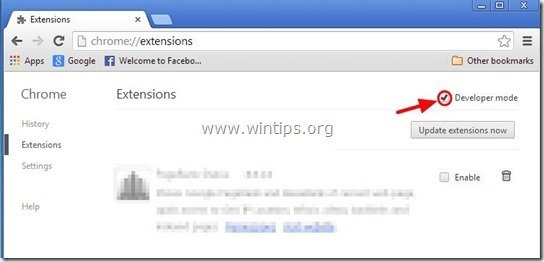
4. uwaga the ID wyświetlone pod rozszerzeniem, które chcesz usunąć i pozostawić otwarte okno rozszerzeń chrome.
np. TheBlocker 1.3 ID: “ dgoiddfiaigjfjblmidmpgokkegkld"
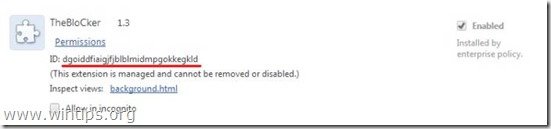
Zapobiegaj automatycznej instalacji (ładowaniu) niechcianego rozszerzenia z rejestru Windows.
*Uwaga: Niektóre rozszerzenia, które zostały zainstalowane przez politykę Enterprise, nie umieszczają dodatkowych wpisów w rejestrze Windows. Dlatego wykonaj ten krok tylko jako środek ostrożności.
5. otworzyć Edytor rejestru.
Aby to zrobić, należy otworzyć " Uruchom " polecenie* i w polu wyszukiwania (uruchamiania) wpisz " regedit " i naciśnij " Wejdź na stronę ”.
* Jak otworzyć " Uruchom " komenda:
Windows XP:
Kliknij na " Start " i wybrać " Uruchom ”.

Windows 7, Vista
Kliknij na " Start " i kliknij na " wyszukiwanie "pudło".
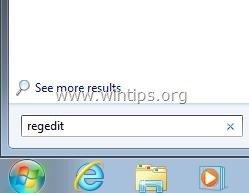
Windows 8:
Kliknij prawym przyciskiem myszy na stronie w lewym dolnym rogu i wybierz " Uruchom ”.
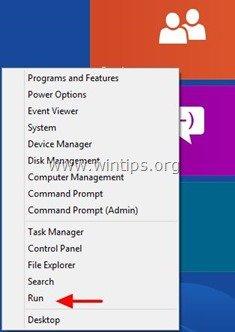
6. Wewnątrz Edytora rejestru, kliknij na " Edytuj " menu i wybrać " Znajdź ”.
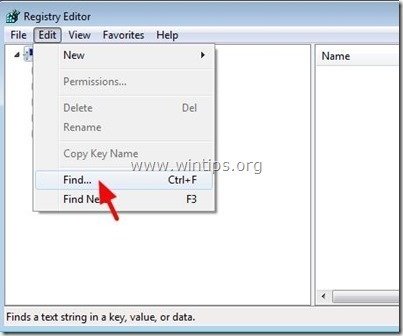
7. W " Znajdź to, co " pole, typ: ExtensionInstallForcelist
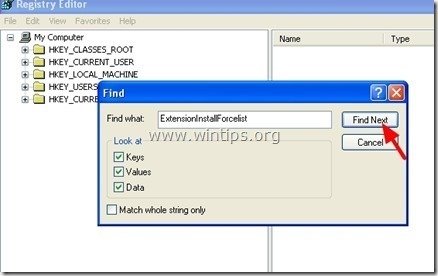
8. Teraz spójrz na prawy panel na " ExtensionInstallForcelist" znaleziony klucz i usuń każdą wartość, której wartość Data pasuje do ID rozszerzenia znalezionego z okna Chrome Extensions (np. " dgoiddfiaigjfjblmidmpgokkegkld").
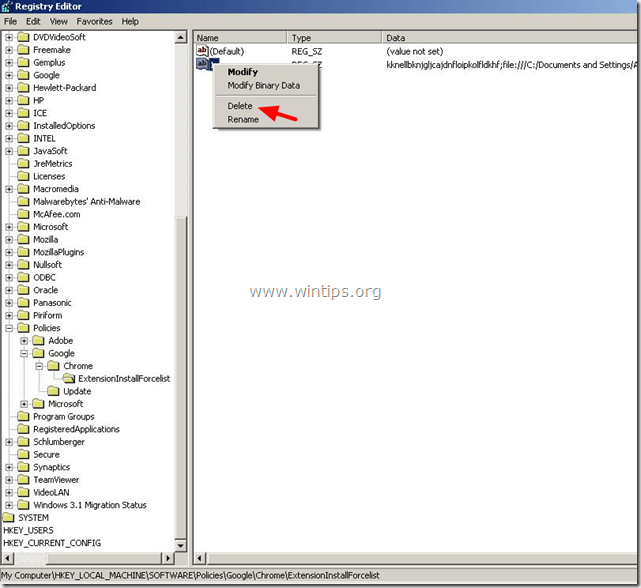
9. Naciśnij przycisk " F3 " na klawiaturze, aby znaleźć następny " ExtensionInstallForcelist " w rejestrze i powtórz tę samą procedurę (usuń dodatkowe wartości w prawym okienku) . *
* Uwaga: W komputerze opartym na systemie Windows XP należy wybrać opcję " ExtensionInstallForcelist " klucz znajduje się 3 (trzy) razy w tych miejscach w rejestrze:
- HKEY_CURRENT_USER \Microsoft\Windows\CurrentVersion\Group Policy Objects \Machine\Microsoft\Windows\CurrentVersion\Group Policy Objects \C8EC6CB-DD83-4E3E-9829-71ED9CEAC021 \Machine\Microsoftware\Controlle \C8ExtensionInstallForcelist HKEY_LOCAL_MACHINE \Microsoft\Controlle \C8EC6747145 \C8EC67445 \C8EC67445 \C8EC6747-854245398-1003 \Microsoft\Windows\C8EC6747\C8EC6747145 \C8EC6747-743 \C8EC6747B.DD83-4E3E-9829-71ED9CEAC021}Maszyna - oprogramowanie - rozszerzenie - Forcelist
10. Powtórz ten krok, aby znaleźć i usunąć wszystkie klucze rejestru dla każdego innego rozszerzenia, które zostało zainstalowane przez politykę przedsiębiorstwa w Chrome (np. YouTubeAdBlocker, MediaPlayer itp.).
11. Zamknij " Edytor rejestru ”.
Krok 3. Zlokalizuj i usuń złośliwe foldery używane w politykach Chrome.
1. Otwórz Google Chrome i na " Pasek adresu URL ", typ: chrome://polityka & press " Wejdź na stronę ”.
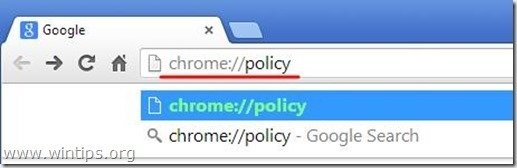
2. W oknie Polic, naciśnij przycisk " Pokaż wartość " przycisk.*
*Uwaga: Jeśli nie znajdziesz tu żadnych polis, przejdź do następnego kroku.
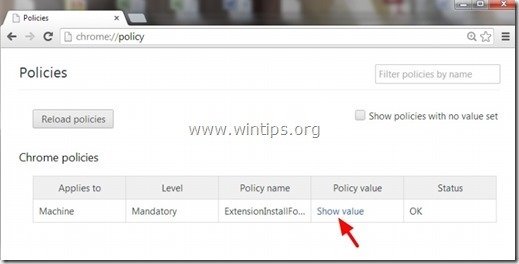
3. Teraz " Kopia " ścieżka złośliwego rozszerzenia folderu.
np. " C:/ProgramData/dgoiddfiaigjfjblblmidmpgokkegkld ”
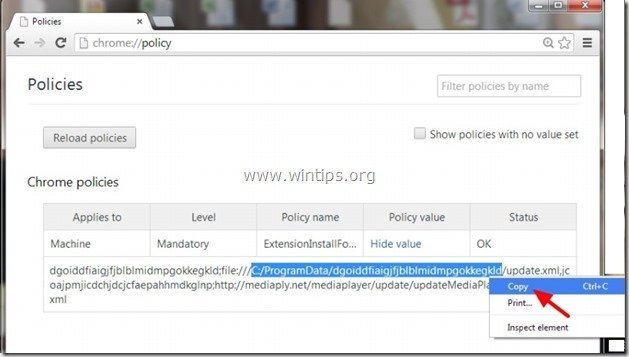
4. Otwórz Eksploratora Windows i " Pasta " skopiowana ścieżka w pasku adresu.
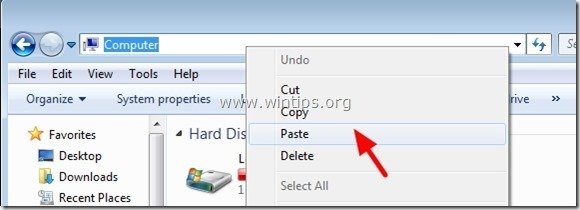
5. Naciśnij "Wejdź ", aby nawigować do tej ścieżki:
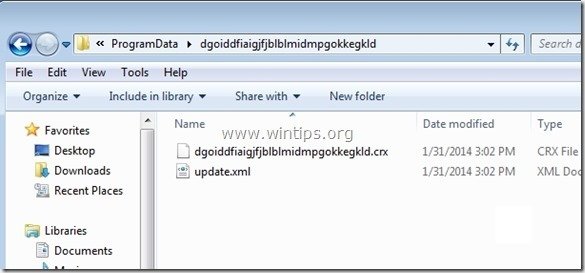
6) Kliknij myszką przy folderze nadrzędnym: np. " C:\NProgramData ”
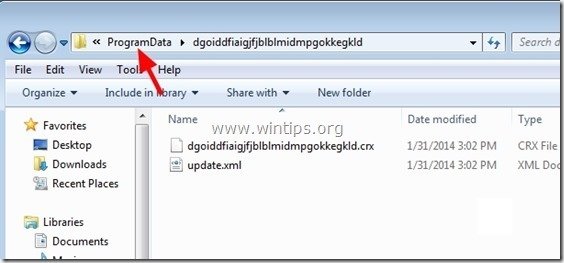
7. Na koniec usuń złośliwy folder (np. " dgoiddfiaigjfjblmidmpgokkegkld ") stamtąd.
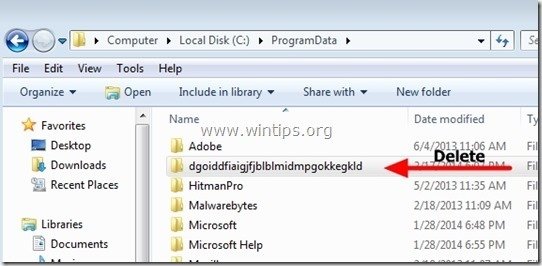
8. Powtórz ten krok dla każdej innej wartości polityki znalezionej w Politykach Chrome, a następnie przejdź do następnego kroku.
Krok 4: Usuń plik "Registry.Pol".
Uwaga: Aby wykonać to zadanie, musisz włączyć widok ukrytych plików.
- Start > Panel sterowania > Opcje folderów . kliknij na " Zobacz " zakładka - kliknij " Pokaż ukryte pliki, foldery i dyski " & Odznacz " Ukryj chronione pliki systemu operacyjnego " Prasa " OK "
- Jak włączyć widok ukrytych plików w systemie Windows 7Jak włączyć widok ukrytych plików w systemie Windows 8?
1. Otwórz Eksploratora Windows i przejdź do następującej ścieżki: C:}Windows - System32 - GroupPolicy
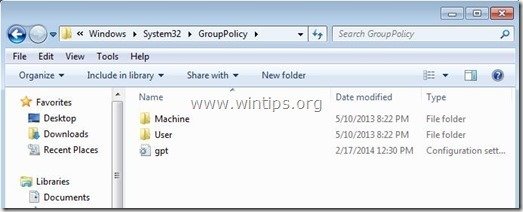
2. W " C:\NSystem32\NGroupPolicy\" znajdziesz dwa (2) następujące foldery:
- Użytkownik maszyny
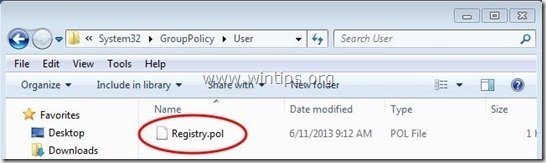
3. Otwórz oba foldery ( Maszyna & Użytkownik ) i usunąć każdy plik o nazwie " Rejestr.pol " w nich.
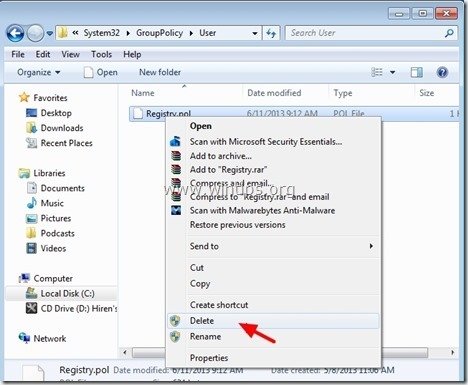
Krok 5. Usuń "YouTubeAdBlocker", "TheBlocker 1.3" rozszerzenia i pliki z przeglądarek Chrome i Firefox za pomocą CCleaner.
1. pobierz. oraz uruchomić CCleaner.
2. przy "CCleaner" okno główne, wybierz " Narzędzia " w lewym panelu.
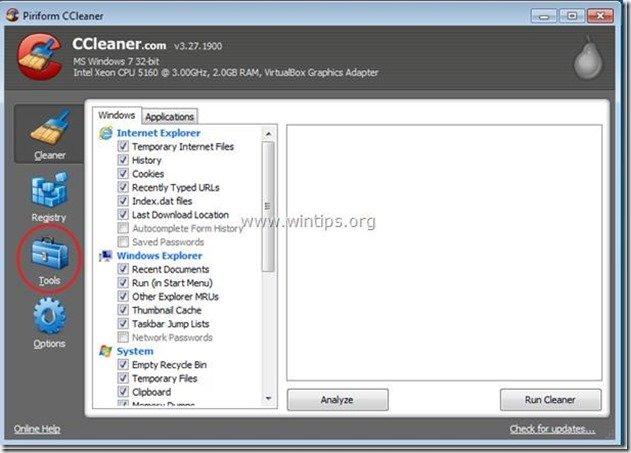
3. W " Narzędzia ", wybrać " Startup ".
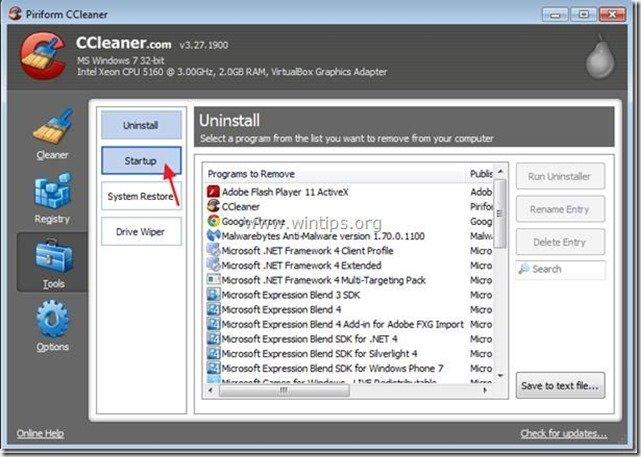
4. Należy wybrać " Chrom " zakładka.
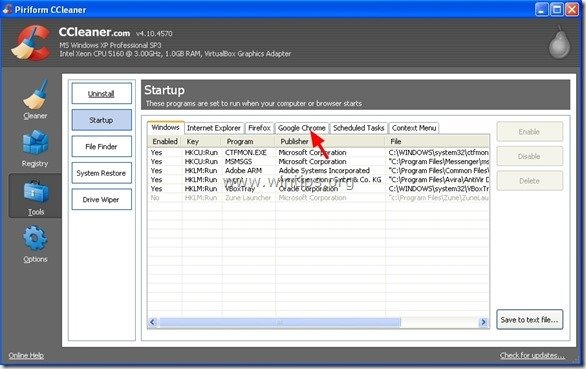
5. kliknij prawym przyciskiem myszy przy niechcianym rozszerzeniu na liście i wybierz " Otwórz folder zawierający ”
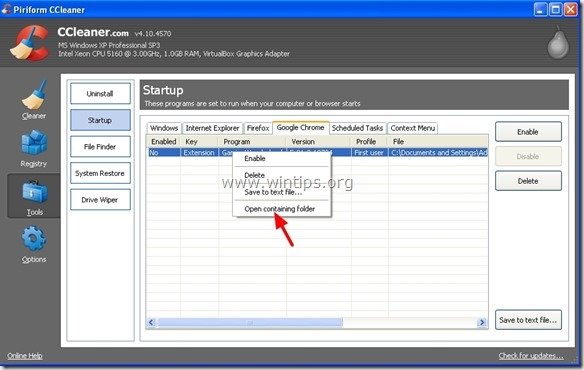
6. Zwróć uwagę na nazwę folderu, z którego uruchamiane jest niechciane rozszerzenie:
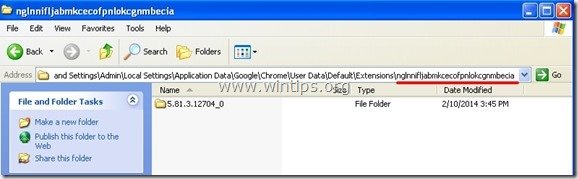
7. Naciśnij przycisk " Up ", aby przejść do folderu nadrzędnego.
C:\NDokumenty i ustawienia \lokalne \Dane aplikacji \Dane użytkownika \Domyślne rozszerzenia
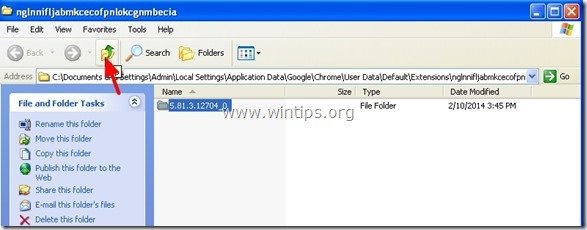
Użytkownicy Windows 8, 7 i Vista : Kliknij na folder nadrzędny:
C:{\i0}Dane użytkownika {\i1}Lokalne {\i1}Dane użytkownika {\i1}Domyślne rozszerzenia.{\i0}
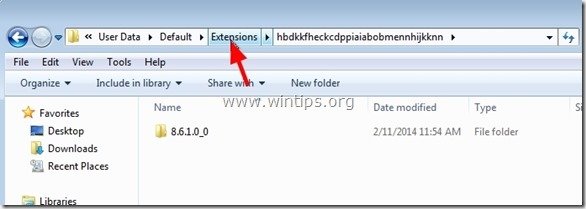
8. usunąć niechciany folder.
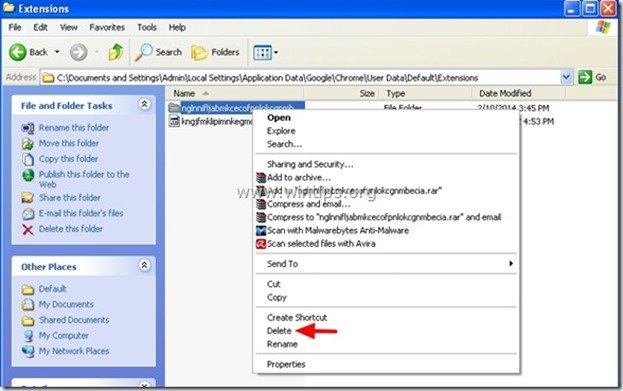
9. Następnie w CCleaner wybierz oraz usuń niechciane rozszerzenie z listy.
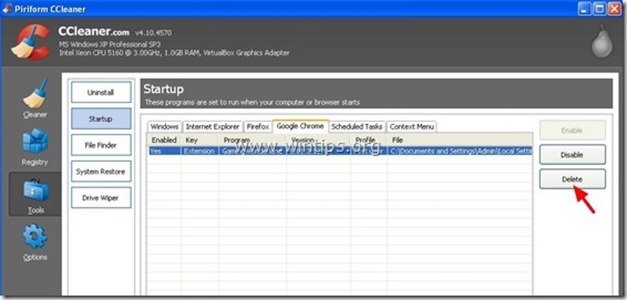
10. Powtórz tę samą procedurę dla Firefox przeglądarka (zakładka Firefox).*
*Uwaga: Jeśli nie możesz usunąć złośliwego rozszerzenia Firefoksa za pomocą CCleaner (po usunięciu złośliwego " TheBlocker " folder rozszerzenia) zresetować Firefoxa do ustawień domyślnych, aby wyeliminować ten błąd (Krok 6).
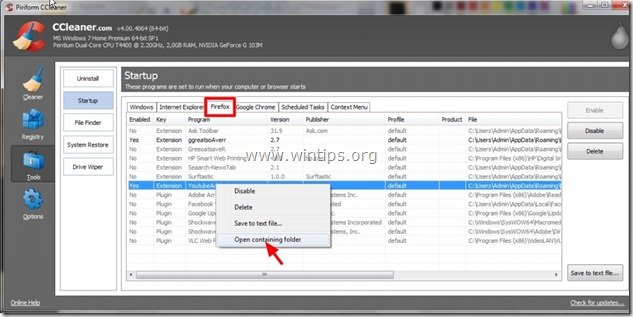
11. W końcu spójrz na " Zaplanowane zadania " zakładka i usunąć stamtąd każdy znaleziony niechciany lub podejrzany wpis.*.
Osobiście wolę usuwać z " Zaplanowane zadania " dowolne zadanie (wpis), które wykonuje dowolną aplikację z poziomu użytkownika " Do pobrania " lub z folderu " C:{C:$aaccff}Tłumaczenie " folder.
np.
- "C:\NShockwave_Installer_Slim (9).exe" -d C:\NTak Zadanie {C05DDE9D-C140-41E5-B35F-33181D34FAFA} Microsoft Corporation C:\NTak.exe -a C:\NTak.exe -d C:\NTak.exe -d C:\NTak.exe -d.
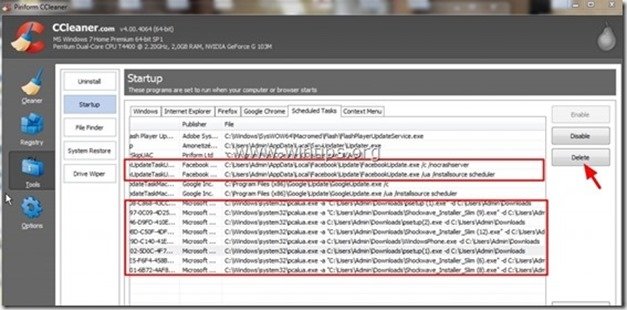
11. Zamknij CCleaner.
Krok 6. Całkowicie usuń rozszerzenia "YouTubeAdBlocker" & "TheBlocker 1.3" z Firefoksa
1. Z menu Firefoxa przejdź do "Pomoc" > "Informacje o rozwiązywaniu problemów".
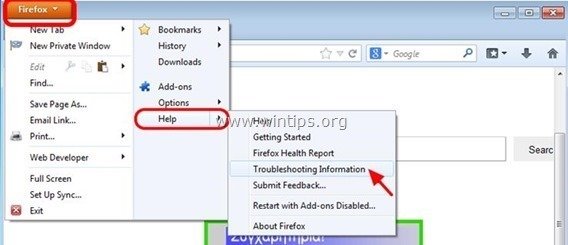
2. W " Informacje o rozwiązywaniu problemów " okno, naciśnij " Resetuj Firefoxa ", aby zresetować program Firefox do stanu domyślnego .
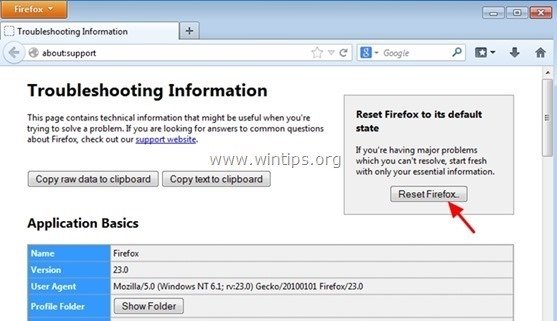
3. Prasa " Resetuj Firefoxa " ponownie.
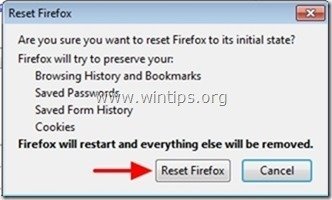
4. Po zakończeniu zadania resetowania, Firefox uruchamia się ponownie.
Krok 7: Wyczyść pozostałe Adware używając "AdwCleaner".
1) Pobierz i zapisz narzędzie "AdwCleaner" na pulpicie.
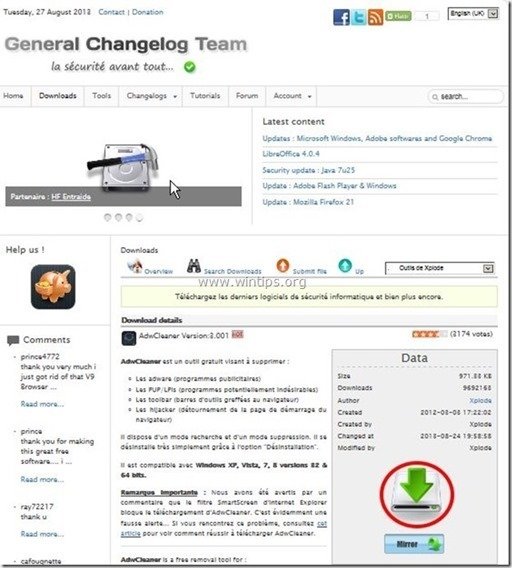
2. zamknij wszystkie otwarte programy oraz Podwójne kliknięcie otworzyć "AdwCleaner" z pulpitu.
3. Prasa " Skanuj ”.
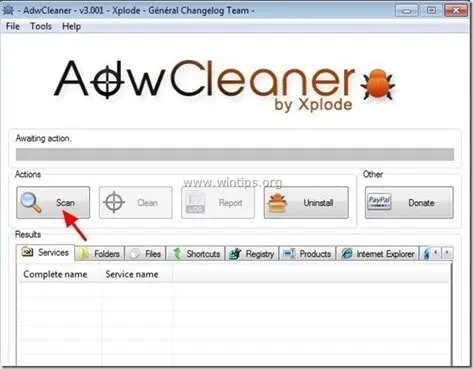
4. Po zakończeniu skanowania naciśnij "Czyste ", aby usunąć wszystkie niechciane złośliwe wpisy.
4. Prasa " OK " w " AdwCleaner - Informacje" i nacisnąć " OK " ponownie aby ponownie uruchomić komputer .
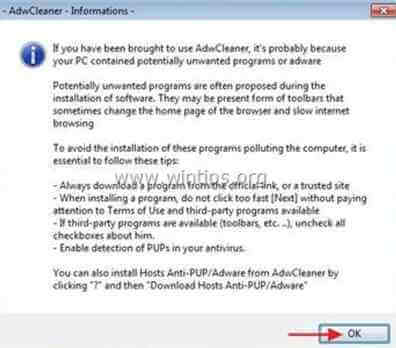
5. Po ponownym uruchomieniu komputera, zamknąć " Informacje "AdwCleaner (readme) i przejdź do następnego kroku.
Krok 8. Usuń potencjalnie niechciane programy (PUP) za pomocą narzędzia Junkware Removal Tool.
1. Pobierz i uruchom JRT - Junkware Removal Tool.

2. Naciśnij dowolny klawisz, aby rozpocząć skanowanie komputera za pomocą " JRT - narzędzie do usuwania oprogramowania śmieciowego ”.
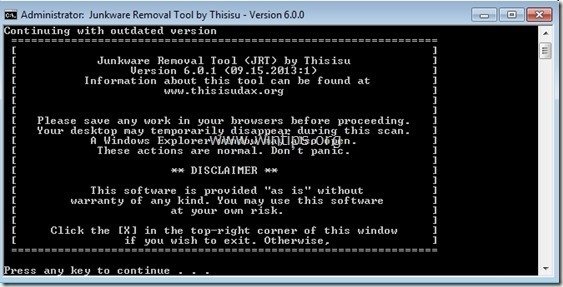
3. Bądź cierpliwy, aż JRT przeskanuje i oczyści Twój system.
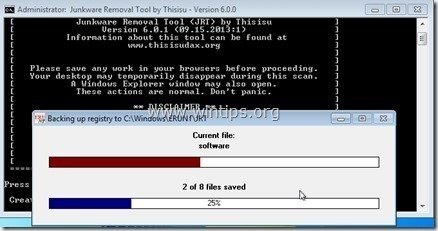
4. Zamknij plik dziennika JRT, a następnie zrestartować swojego komputera.
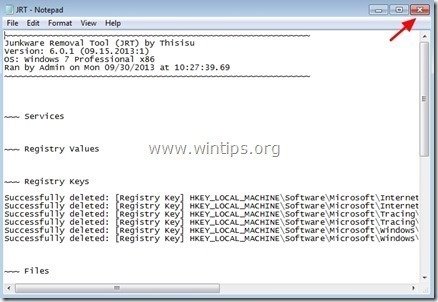
Krok 9. Czyszczenie Twój komputer nie pozostanie złośliwe zagrożenia.
Pobierz oraz zainstalować jeden z najbardziej niezawodnych DARMOWYCH programów anty-malware dzisiaj, aby oczyścić komputer z pozostałych złośliwych zagrożeń. Jeśli chcesz pozostać stale chroniony przed zagrożeniami malware, istniejącymi i przyszłymi, zalecamy zainstalowanie Malwarebytes Anti-Malware PRO:
Ochrona MalwarebytesTM
Usuwa programy typu Spyware, Adware i Malware.
Rozpocznij darmowe pobieranie teraz!
1. Biegnij " Malwarebytes Anti-Malware" i pozwolić programowi na aktualizację do najnowszej wersji i złośliwej bazy danych w razie potrzeby.
2. Gdy na ekranie pojawi się główne okno "Malwarebytes Anti-Malware", wybierz opcję " Wykonaj szybkie skanowanie ", a następnie naciśnij " Skanuj " przycisk i pozwól programowi przeskanować system w poszukiwaniu zagrożeń.
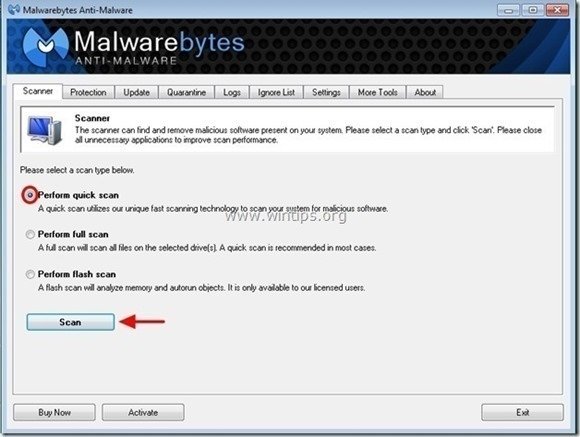
3. Po zakończeniu skanowania naciśnij "OK" aby zamknąć komunikat informacyjny, a następnie naciśnij the "Pokaż wyniki" przycisk, aby zobacz oraz usunąć znalezione złośliwe zagrożenia.
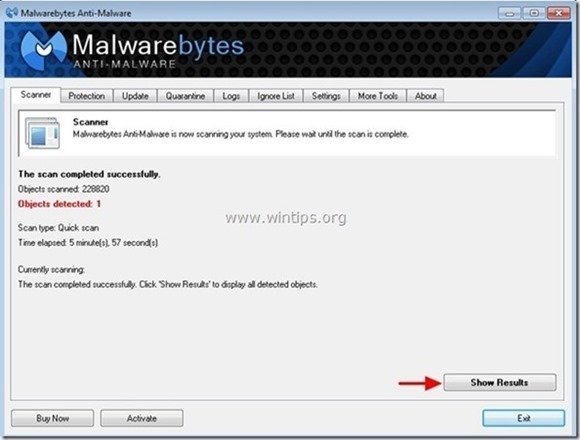
4. W oknie "Pokaż wyniki" sprawdzać -. używając lewego przycisku myszy-. wszystkie zainfekowane obiekty a następnie wybrać " Usuń wybrane " opcja i pozwól programowi usunąć wybrane zagrożenia.
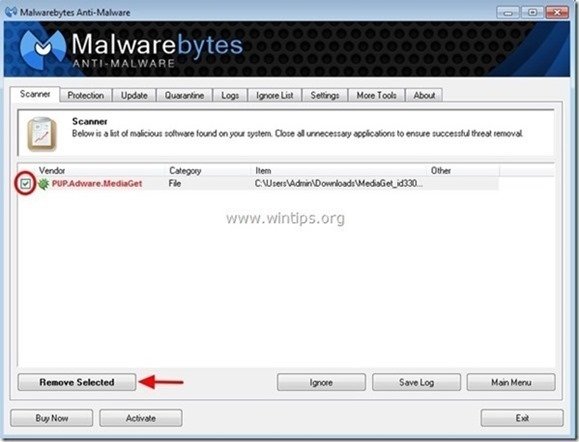
5. Po zakończeniu procesu usuwania zainfekowanych obiektów , "Uruchom ponownie system, aby prawidłowo usunąć wszystkie aktywne zagrożenia".
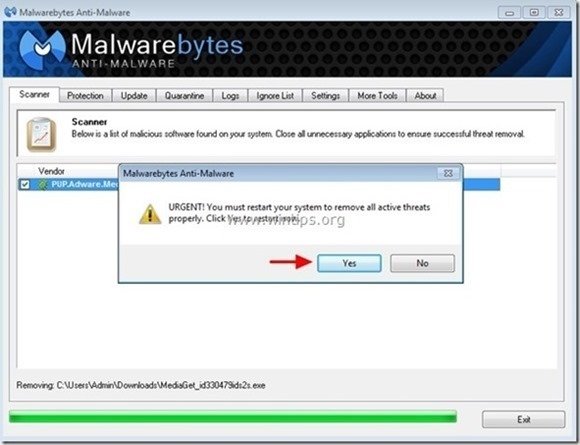
6. Kontynuuj do następny krok.
Porady: Aby upewnić się, że komputer jest czysty i bezpieczny, wykonaj "FULL SCAN" z " Malwarebytes' Anti-Malware " w systemie Windows "Tryb bezpieczny" .*
*Aby wejść w tryb bezpieczny systemu Windows, naciśnij przycisk " F8 " podczas uruchamiania komputera, przed pojawieniem się logo systemu Windows. Gdy zostanie wyświetlony przycisk " Menu opcji zaawansowanych systemu Windows " pojawi się na ekranie, użyj klawiszy strzałek klawiatury, aby przejść do Tryb bezpieczny a następnie naciśnij przycisk "ENTER “.
Krok 10. Wyczyść niechciane pliki i wpisy.
Wykorzystanie " CCleaner " i przejdź do czysty Twój system z tymczasowych pliki internetowe oraz invalid registry entries.*
* Jeśli nie wiesz jak zainstalować i używać "CCleaner", przeczytaj niniejszą instrukcję .
Krok 11. Uruchom ponownie komputer, aby zmiany zaczęły obowiązywać i wykonaj pełne skanowanie programem antywirusowym.

Andy'ego Davisa
Blog administratora systemu o systemie Windows