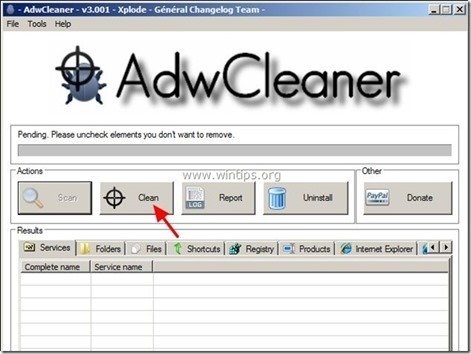Πίνακας περιεχομένων
“ TheBlocker 1.3 " & " YouTubeAdBlocker 1.0 " είναι κακόβουλες επεκτάσεις adware, που εμφανίζουν αναδυόμενα διαφημιστικά παράθυρα, συνδέσμους και κείμενα στο πρόγραμμα περιήγησής σας." TheBlocker " & " YouTubeAdBlocker " μπορεί να εγκατασταθεί σε κοινά προγράμματα περιήγησης στο Διαδίκτυο, όπως ο Internet Explorer, ο Mozilla Firefox και ο Google Chrome, προκειμένου να εμφανίζει διαφημίσεις από άγνωστους εκδότες με σκοπό το κέρδος.
Το " TheBlocker 1.3 " και " YouTubeAdBlocker " οι επεκτάσεις (Add-ons) εγκαθίστανται μέσω της πολιτικής της επιχείρησης (Group Policy) και για το λόγο αυτό είναι δύσκολο και δύσκολο να αφαιρεθούν." YouTubeAdBlocker " & " TheBlocker 1.3 " πιθανόν εγκαταστάθηκαν στον υπολογιστή σας αφού κατεβάσατε και εγκαταστήσατε άλλο δωρεάν λογισμικό από το Διαδίκτυο. Για το λόγο αυτό πρέπει πάντα να δίνετε προσοχή στις επιλογές εγκατάστασης όταν εγκαθιστάτε οποιοδήποτε λογισμικό στον υπολογιστή σας.
Αν θέλετε να αφαιρέσετε το " TheBlocker " (TheBlocker 1.3) ή " YouTubeAdBlocker " (YouTubeAdBlocker 1.0) από τον υπολογιστή σας ακολουθήστε τα παρακάτω βήματα:

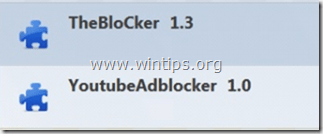
Πώς να αφαιρέσετε το "TheBlocker 1.3" ή το "YouTubeAdBlocker 1.0 "Adware
Βήμα 1. Απεγκαταστήστε κάθε ανεπιθύμητη εφαρμογή από τον πίνακα ελέγχου.
1. Για να το κάνετε αυτό, μεταβείτε στη διεύθυνση:
- Windows 8/7/Vista: Έναρξη > Πίνακας ελέγχου . Windows XP: Έναρξη > Ρυθμίσεις > Πίνακας ελέγχου

2. Κάντε διπλό κλικ για να ανοίξετε
- Προσθήκη ή αφαίρεση προγραμμάτων αν έχετε Windows XP Προγράμματα και χαρακτηριστικά αν έχετε Windows 8, 7 ή Vista.
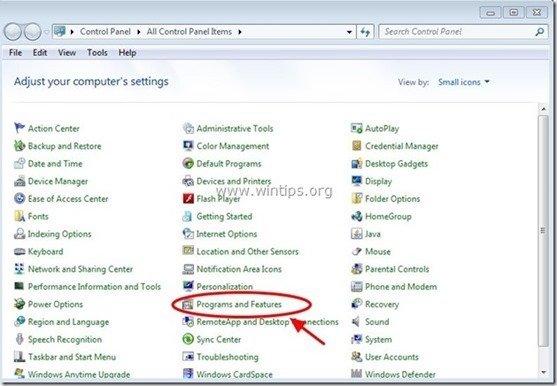
3. Στη λίστα προγραμμάτων, βρείτε και αφαίρεση/απεγκατάσταση οποιαδήποτε άγνωστη ή ανεπιθύμητη εφαρμογή. (π.χ. TheBlocker , YouTubeAdBlocker , Media Player, κ.λπ.).
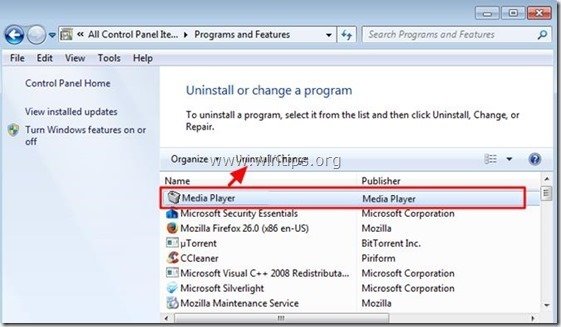
Βήμα 2: Βρείτε από το Chrome το αναγνωριστικό της ανεπιθύμητης επέκτασης και στη συνέχεια διαγράψτε το κακόβουλο κλειδί μητρώου.
1. Ανοίξτε το Google Chrome και μεταβείτε στο μενού chrome  και επιλέξτε " Ρυθμίσεις ".
και επιλέξτε " Ρυθμίσεις ".
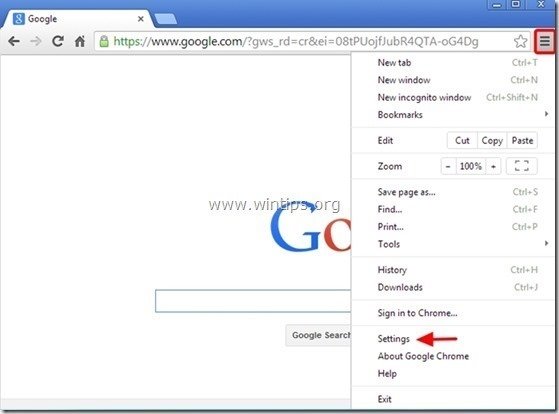
2. Επιλέξτε " Επεκτάσεις" από το αριστερό παράθυρο.
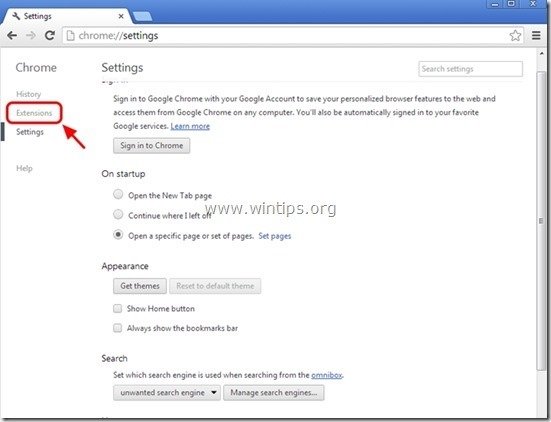
3. Στο " Επεκτάσεις ", ενεργοποιήστε (τσεκάρετε) το " Λειτουργία προγραμματιστή " επιλογή.
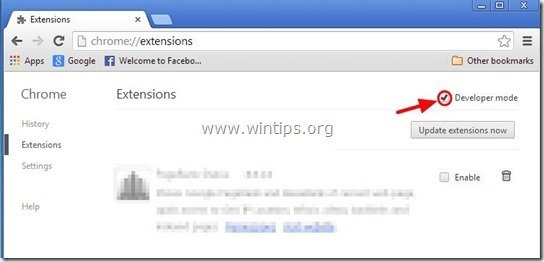
4. το ID που εμφανίζεται κάτω από την επέκταση που θέλετε να καταργήσετε και αφήστε το παράθυρο επεκτάσεων του χρωμίου ανοιχτό.
π.χ. TheBlocker 1.3 ID: “ dgoiddfiaigjfjfjblblmidmpgokkegkld"
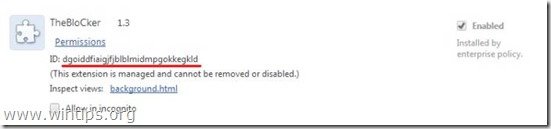
Αποτρέψτε την αυτόματη εγκατάσταση (φόρτωση) της ανεπιθύμητης επέκτασης από το μητρώο των Windows.
*Προειδοποίηση: Ορισμένες επεκτάσεις που έχουν εγκατασταθεί μέσω της πολιτικής Enterprise δεν τοποθετούν πρόσθετες καταχωρήσεις στο μητρώο των Windows. Έτσι, ακολουθήστε αυτό το βήμα μόνο για προληπτικούς λόγους.
5. Ανοίξτε τον επεξεργαστή μητρώου.
Για να το κάνετε αυτό, ανοίξτε το " Εκτέλεση " και στο πλαίσιο αναζήτησης (run), πληκτρολογήστε " regedit " και πατήστε " Εισάγετε το ”.
* Πώς να ανοίξετε το " Εκτέλεση " εντολή:
Windows XP:
Κάντε κλικ στο " Έναρξη " και επιλέξτε " Εκτέλεση ”.

Windows 7, Vista
Κάντε κλικ στο " Έναρξη " και κάντε κλικ στο κουμπί " αναζήτηση "κουτί.
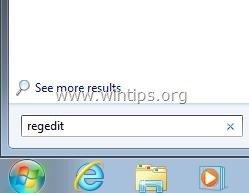
Windows 8:
Κάντε δεξί κλικ στο στην κάτω αριστερή γωνία και επιλέξτε " Εκτέλεση ”.
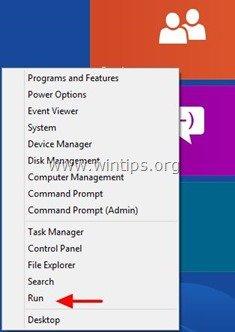
6. Μέσα στον Επεξεργαστή μητρώου, κάντε κλικ στο " Επεξεργασία " και επιλέξτε " Βρείτε το ”.
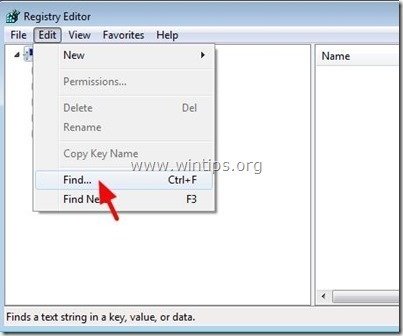
7. Στο " Βρείτε τι " box, type: ExtensionInstallForcelist
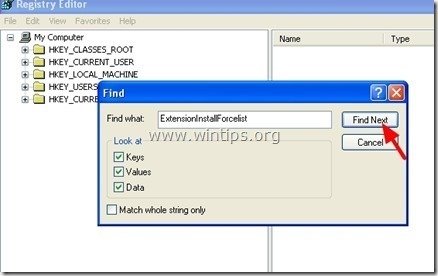
8. Τώρα κοιτάξτε στο δεξί παράθυρο στο " ExtensionInstallForcelist" που βρέθηκε και διαγράψτε κάθε τιμή που η τιμή Data ταιριάζει με το αναγνωριστικό επέκτασης που βρέθηκε από το παράθυρο Chrome Extensions (π.χ. " dgoiddfiaigjfjfjblblmidmpgokkegkld").
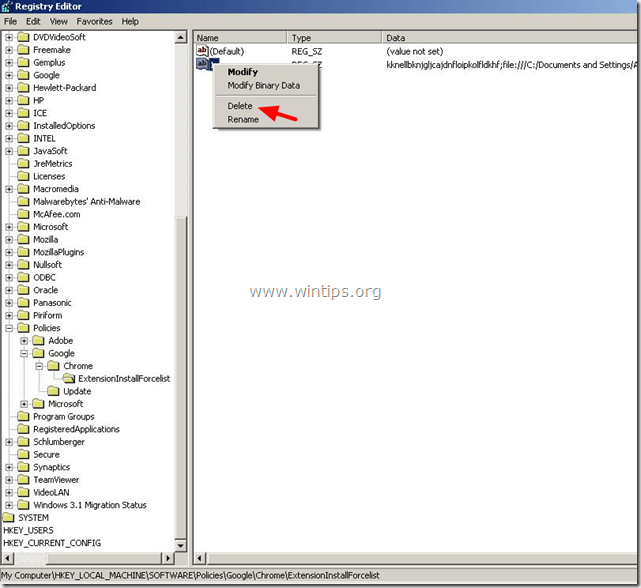
9. Πατήστε το " F3 " στο πληκτρολόγιό σας για να βρείτε το επόμενο " ExtensionInstallForcelist " στο μητρώο σας και επαναλάβετε την ίδια διαδικασία (διαγράψτε τις επιπλέον τιμές στο δεξί παράθυρο). . *
* Σημείωση: Σε έναν υπολογιστή με Windows XP το " ExtensionInstallForcelist " βρίσκεται 3 (τρεις) φορές σε αυτές τις θέσεις του μητρώου:
- HKEY_CURRENT_USER\Software\Microsoft\Windows\CurrentVersion\Group Policy Objects\{9A8EC6CB-DD83-4E3E-9829-71ED9CEAC021}Machine\Software\Policies\Google\Chrome\ExtensionInstallForcelist HKEY_LOCAL_MACHINE\SOFTWARE\Policies\Google\Chrome\ExtensionInstallForcelist HKEY_USERS\S-1-5-21-606747145-746137067-854245398-1003\Software\Microsoft\Windows\CurrentVersion\Group Policy Objects\{9A8EC6CB-DD83-4E3E-9829-71ED9CEAC021}Machine\Software\Policies\Google\Chrome\ExtensionInstallForcelist
10. Επαναλάβετε αυτό το βήμα για να βρείτε και να διαγράψετε όλα τα κλειδιά μητρώου για οποιαδήποτε άλλη επέκταση που έχει εγκατασταθεί μέσω της εταιρικής πολιτικής στο Chrome (π.χ. YouTubeAdBlocker, MediaPlayer κ.λπ.).
11. Κλείσιμο " Επεξεργαστής μητρώου ”.
Βήμα 3. Εντοπίστε και διαγράψτε τους κακόβουλους φακέλους που χρησιμοποιούνται στις πολιτικές του Chrome.
1. Ανοίξτε το Google Chrome και στο " Γραμμή διευθύνσεων URL ", type: chrome://policy & Τύπος " Εισάγετε το ”.
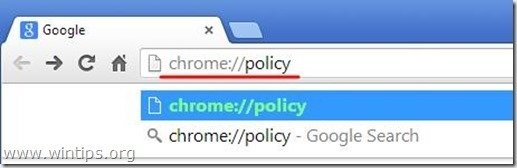
2. Στο παράθυρο Πολιτικές, πατήστε το κουμπί " Εμφάνιση αξίας " button.*
*Σημείωση: Αν δεν μπορείτε να βρείτε πολιτικές εδώ, συνεχίστε στο επόμενο βήμα.
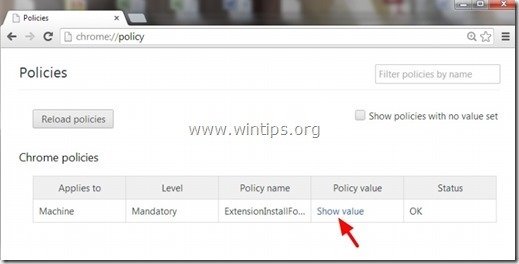
3. Τώρα " Αντιγραφή " η διαδρομή της επέκτασης του κακόβουλου φακέλου.
π.χ. " C:/ProgramData/dgoiddfiaigjfjfjblblmidmpgokkegkld ”
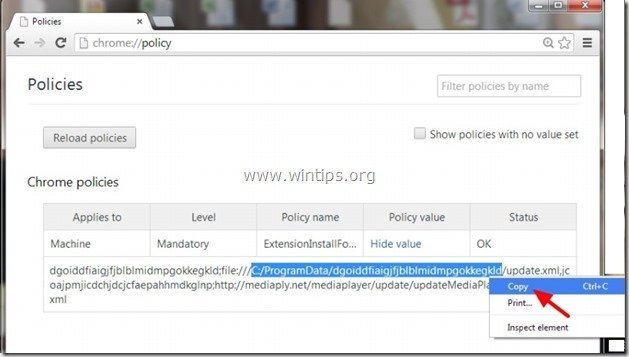
4. Ανοίξτε την Εξερεύνηση των Windows και " Επικόλληση " την αντιγραμμένη διαδρομή στη γραμμή διευθύνσεων.
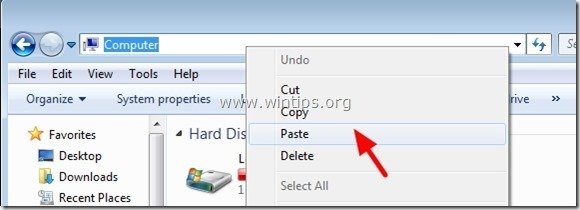
5. Τύπος "Enter " για να πλοηγηθείτε σε αυτή τη διαδρομή:
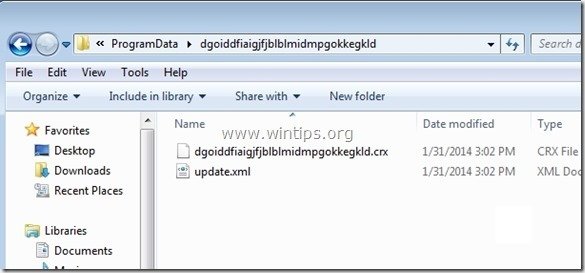
6. Κάντε κλικ με το ποντίκι σας στο γονικό φάκελο: π.χ. " C:\ProgramData ”
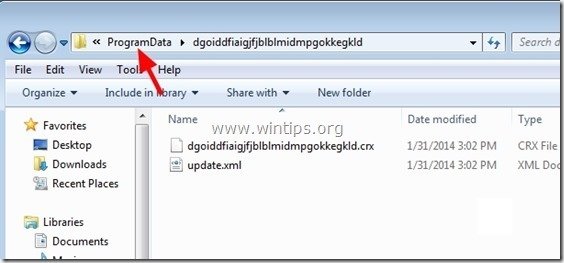
7. Τέλος, διαγράψτε τον κακόβουλο φάκελο (π.χ. " dgoiddfiaigjfjfjblblmidmpgokkegkld ") από εκεί.
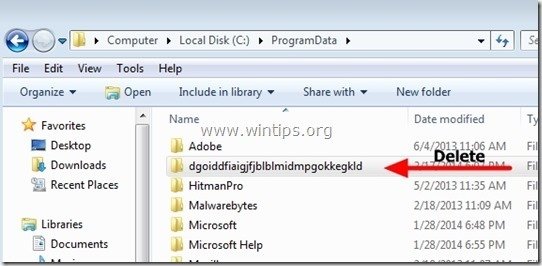
8. Επαναλάβετε αυτό το βήμα για κάθε άλλη τιμή πολιτικής που βρίσκεται στις Πολιτικές Chrome και, στη συνέχεια, συνεχίστε με το επόμενο βήμα.
Βήμα 4: Διαγράψτε το αρχείο "Registry.Pol".
Ανακοίνωση: Πρέπει να ενεργοποιήσετε την προβολή κρυφών αρχείων για να εκτελέσετε αυτήν την εργασία.
- Έναρξη > Πίνακας ελέγχου > Επιλογές φακέλου . Κάντε κλικ στο " Προβολή "Κάντε κλικ στην καρτέλα " Εμφάνιση κρυφών αρχείων, φακέλων και μονάδων δίσκων " & Αποεπιλέξτε το " Απόκρυψη προστατευμένων αρχείων λειτουργικού συστήματος " Τύπος " OK "
- Πώς να ενεργοποιήσετε την προβολή κρυφών αρχείων στα Windows 7Πώς να ενεργοποιήσετε την προβολή κρυφών αρχείων στα Windows 8
1. Ανοίξτε την Εξερεύνηση των Windows και πλοηγηθείτε στην ακόλουθη διαδρομή: C:\Windows\System32\GroupPolicy
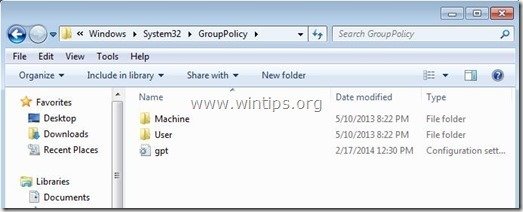
2. Στο " C:\Windows\System32\GroupPolicy" θα βρείτε τους δύο (2) ακόλουθους φακέλους:
- Χρήστης μηχανήματος
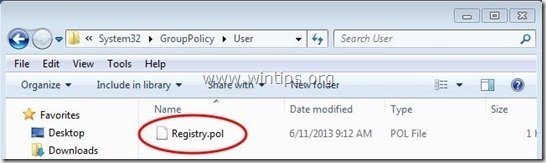
3. Ανοίξτε και τους δύο φακέλους ( Μηχανή & Χρήστης ) και διαγράψτε οποιοδήποτε αρχείο με το όνομα " Registry.pol " σε αυτά.
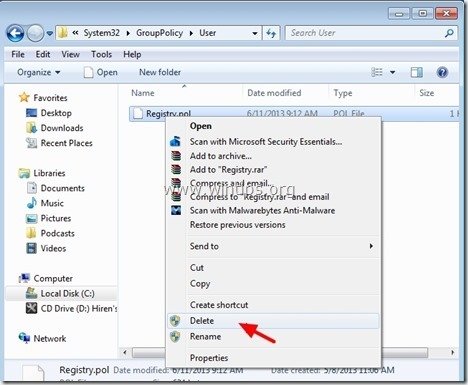
Βήμα 5. Αφαιρέστε τις επεκτάσεις και τα αρχεία "YouTubeAdBlocker", "TheBlocker 1.3" από τα προγράμματα περιήγησης Chrome & Firefox χρησιμοποιώντας το CCleaner.
1. Λήψη και τρέχει CCleaner.
2. Στο "CCleaner" κύριο παράθυρο, επιλέξτε " Εργαλεία " στο αριστερό παράθυρο.
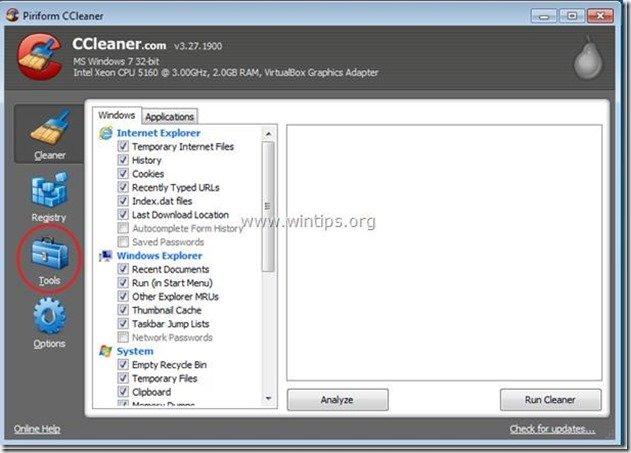
3. Στο " Εργαλεία ", επιλέξτε " Έναρξη λειτουργίας ".
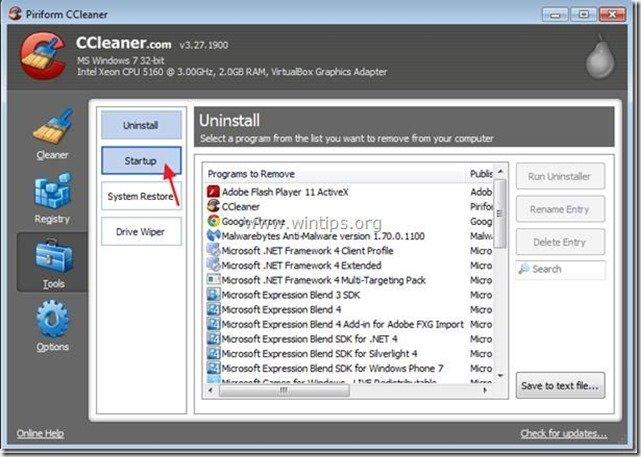
4. Επιλέξτε το " Χρώμιο ".
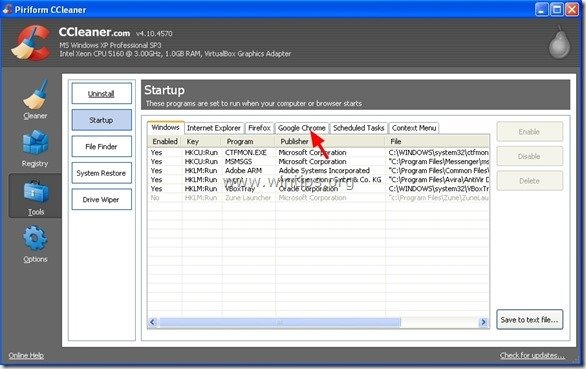
5. Κάντε δεξί κλικ στην ανεπιθύμητη επέκταση στη λίστα και επιλέξτε " Άνοιγμα φακέλου που περιέχει ”
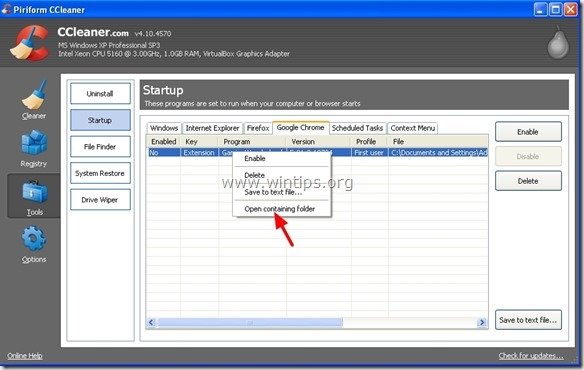
6. Σημειώστε το όνομα του φακέλου από τον οποίο εκτελείται η ανεπιθύμητη επέκταση:
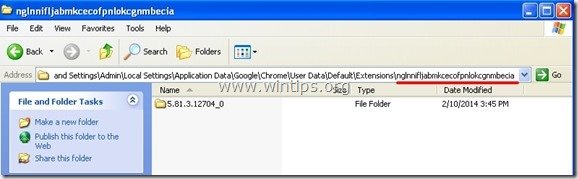
7. Πατήστε το " Up " για να πλοηγηθείτε στο γονικό φάκελο.
C:\\Έγγραφα και ρυθμίσεις\\\Τοπικές ρυθμίσεις\ Δεδομένα εφαρμογών\Google\Chrome\Δεδομένα χρήστη\Προεπιλογή\Επεκτάσεις
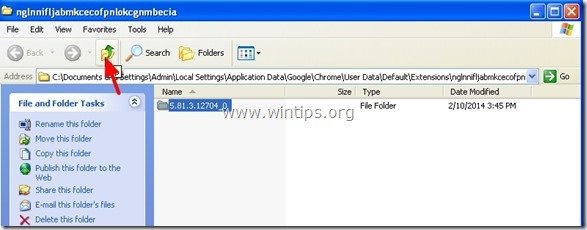
Χρήστες των Windows 8,7 & Vista : Κάντε κλικ στο γονικό φάκελο:
C:\Users\\\AppData\Local\Google\Chrome\User Data\Default\Extensions\
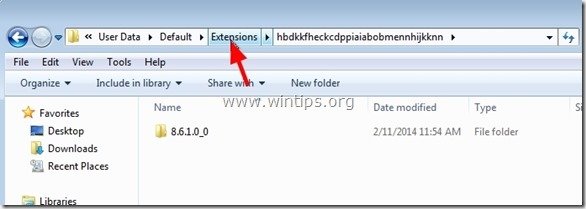
8. Διαγραφή τον ανεπιθύμητο φάκελο.
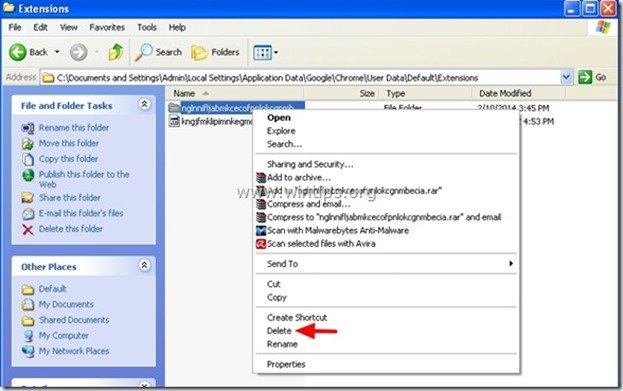
9. Στη συνέχεια στο CCleaner επιλέξτε και delete την ανεπιθύμητη επέκταση από τη λίστα.
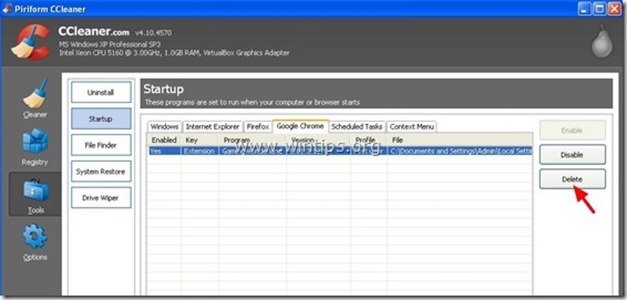
10. Επαναλάβετε την ίδια διαδικασία για Firefox πρόγραμμα περιήγησης (καρτέλα Firefox).*
*Προειδοποίηση: Εάν δεν μπορείτε να διαγράψετε την κακόβουλη επέκταση του Firefox χρησιμοποιώντας το CCleaner (αφού διαγράψετε την κακόβουλη επέκταση " TheBlocker ") επαναφέρετε τον Firefox στις προεπιλεγμένες ρυθμίσεις του για να εξαλείψετε αυτό το σφάλμα (Βήμα 6).
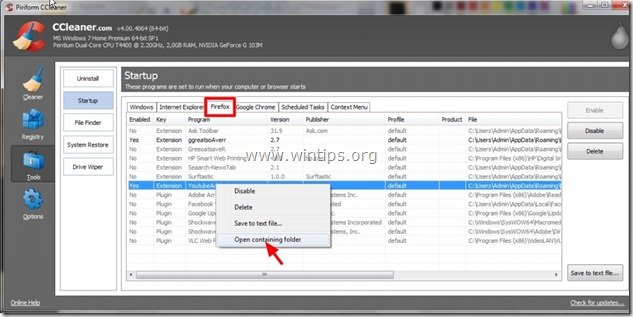
11. Τέλος, κοιτάξτε το " Προγραμματισμένες εργασίες " και διαγράψτε από εκεί κάθε ανεπιθύμητη ή ύποπτη καταχώρηση που βρέθηκε.*
Προσωπικά, προτιμώ να διαγράφω από το " Προγραμματισμένες εργασίες " οποιαδήποτε εργασία (καταχώρηση) που εκτελεί οποιαδήποτε εφαρμογή από το " Λήψεις " ή από το φάκελο " C:\Users\\AppData\ " φάκελος.
π.χ.
- Ναι Task AmiUpdXp Amonetizé Ltd C:\Users\Admin\AppData\Local\SwvUpdater\Updater.exe Ναι Task FacebookUpdateTaskUserS-1-5-21-2273408809-1896761900-1418304126-1000Core Facebook Inc. C:\Users\Admin\AppData\Local\Facebook\Update\FacebookUpdate.exe /c /nocrashserver Ναι Task {474AEF97-0C09-4D25-8135-CDA13E8C1338} Microsoft Corporation C:\Windows\system32\pcalua.exe -a"C:\Users\Admin\Downloads\Shockwave_Installer_Slim (9).exe" -d C:\Users\Admin\Downloads Yes Task {C05DDE9D-C140-41E5-B35F-33181D34FAFA} Microsoft Corporation C:\Windows\system32\pcalua.exe -a C:\Users\Admin\Downloads\WindowsPhone.exe -d C:\Users\Admin\Downloads
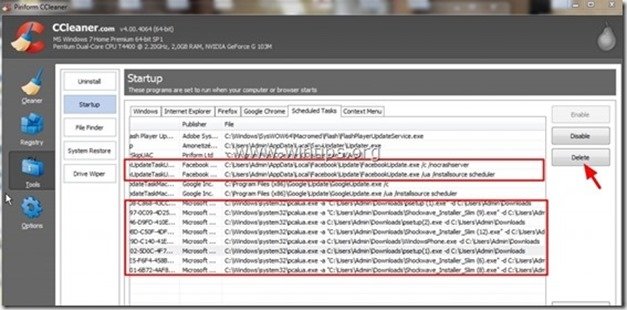
11. Κλείστε το CCleaner.
Βήμα 6. Αφαιρέστε πλήρως τις επεκτάσεις "YouTubeAdBlocker" & "TheBlocker 1.3" από τον Firefox
1. Από το μενού του Firefox, επιλέξτε "Βοήθεια" > "Πληροφορίες αντιμετώπισης προβλημάτων".
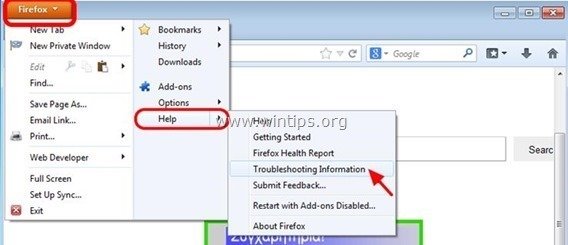
2. Στο " Πληροφορίες αντιμετώπισης προβλημάτων ", πατήστε " Επαναφορά του Firefox " για να επαναφέρετε τον Firefox στην προεπιλεγμένη του κατάσταση .
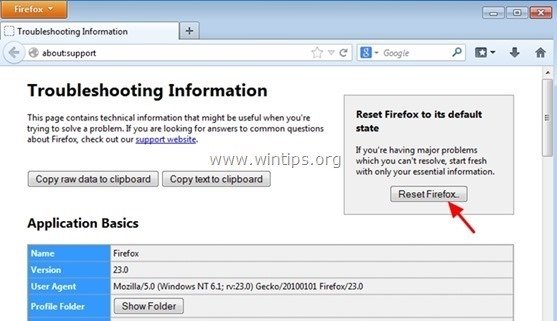
3. Τύπος " Επαναφορά του Firefox " ξανά.
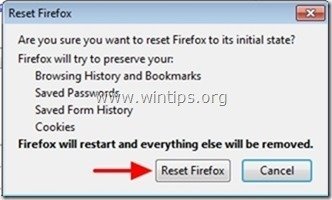
4. Αφού ολοκληρωθεί η εργασία επαναφοράς, ο Firefox επανεκκινείται.
Βήμα 7: Καθαρίστε τα υπόλοιπα Adware χρησιμοποιώντας το "AdwCleaner".
1. Κατεβάστε και αποθηκεύστε το βοηθητικό πρόγραμμα "AdwCleaner" στην επιφάνεια εργασίας σας.
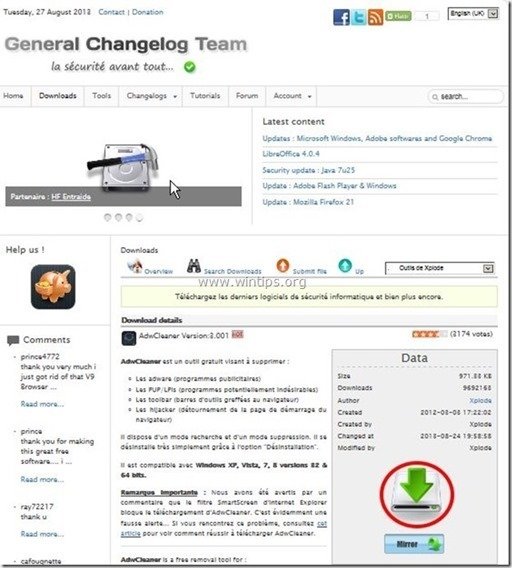
2. Κλείστε όλα τα ανοιχτά προγράμματα και Διπλό κλικ για να ανοίξετε "AdwCleaner" από την επιφάνεια εργασίας σας.
3. Τύπος " Σάρωση ”.
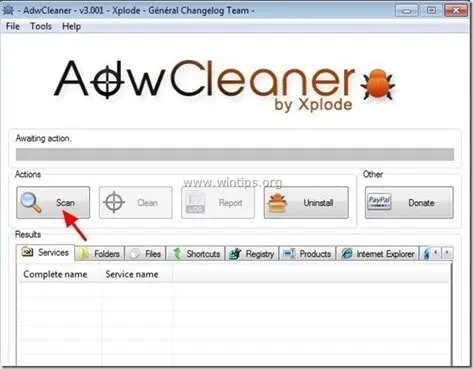
4. Όταν ολοκληρωθεί η σάρωση, πιέστε "Καθαρό " για να αφαιρέσετε όλες τις ανεπιθύμητες κακόβουλες καταχωρήσεις.
4. Τύπος " OK " στο " AdwCleaner - Πληροφορίες" και πατήστε " OK " ξανά για να επανεκκινήσετε τον υπολογιστή σας .
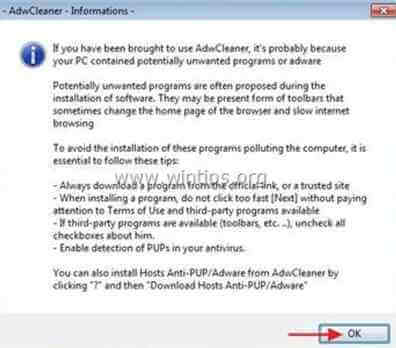
5. Όταν ο υπολογιστής σας επανεκκινείται, close " AdwCleaner" πληροφορίες (readme) και συνεχίστε στο επόμενο βήμα.
Βήμα 8. Αφαιρέστε τα δυνητικά ανεπιθύμητα προγράμματα (PUPs) με το Junkware Removal Tool.
1. Κατεβάστε και εκτελέστε JRT - Εργαλείο αφαίρεσης ανεπιθύμητου λογισμικού.

2. Πατήστε οποιοδήποτε πλήκτρο για να ξεκινήσετε τη σάρωση του υπολογιστή σας με " JRT - Εργαλείο αφαίρεσης ανεπιθύμητου λογισμικού ”.
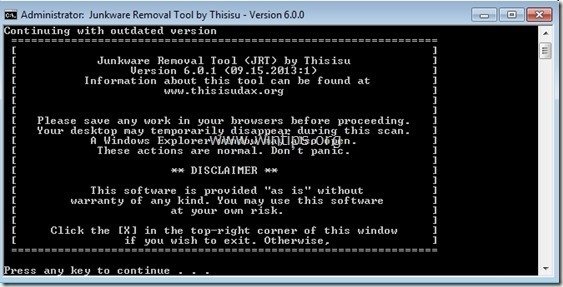
3. Κάντε υπομονή έως ότου το JRT σαρώσει και καθαρίσει το σύστημά σας.
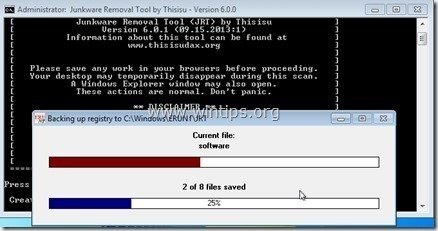
4. Κλείστε το αρχείο καταγραφής JRT και στη συνέχεια επανεκκίνηση τον υπολογιστή σας.
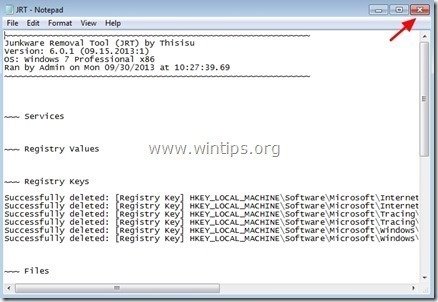
Βήμα 9. Καθαρίστε τον υπολογιστή σας από το να παραμείνει κακόβουλες απειλές.
Λήψη και εγκαταστήστε το ένα από τα πιο αξιόπιστα ΔΩΡΕΑΝ προγράμματα κατά του κακόβουλου λογισμικού σήμερα για να καθαρίσετε τον υπολογιστή σας από τις εναπομείνασες κακόβουλες απειλές. Αν θέλετε να είστε συνεχώς προστατευμένοι από απειλές κακόβουλου λογισμικού, υπάρχουσες και μελλοντικές, σας συνιστούμε να εγκαταστήσετε το Malwarebytes Anti-Malware PRO:
Προστασία MalwarebytesTM
Αφαιρεί Spyware, Adware & Malware.
Ξεκινήστε τη δωρεάν λήψη σας τώρα!
1. Τρέξτε " Malwarebytes Anti-Malware" και επιτρέψτε στο πρόγραμμα να ενημερώσει την πιο πρόσφατη έκδοση και την κακόβουλη βάση δεδομένων του, αν χρειαστεί.
2. Όταν το κύριο παράθυρο "Malwarebytes Anti-Malware" εμφανιστεί στην οθόνη σας, επιλέξτε το " Εκτέλεση γρήγορης σάρωσης " και στη συνέχεια πατήστε " Σάρωση " και αφήστε το πρόγραμμα να σαρώσει το σύστημά σας για απειλές.
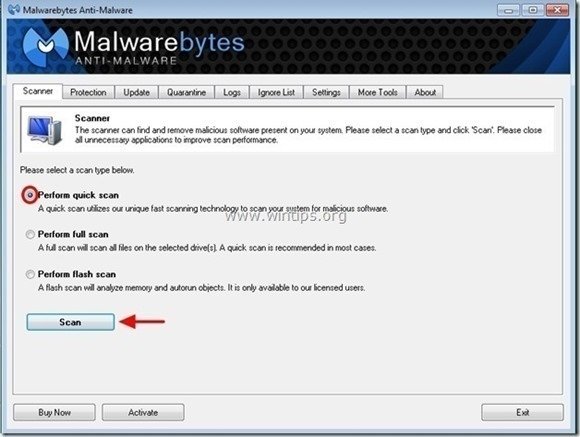
3. Όταν ολοκληρωθεί η σάρωση, πιέστε "OK" για να κλείσετε το ενημερωτικό μήνυμα και στη συνέχεια Τύπος το "Εμφάνιση αποτελεσμάτων" κουμπί για να προβολή και αφαιρέστε το τις κακόβουλες απειλές που εντοπίστηκαν.
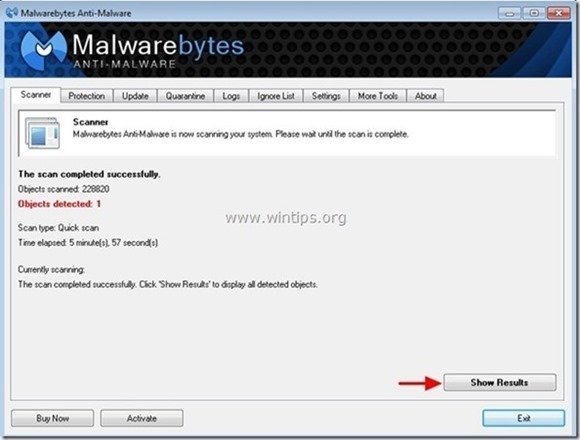
4. Στο παράθυρο "Εμφάνιση αποτελεσμάτων" έλεγχος - χρησιμοποιώντας το αριστερό κουμπί του ποντικιού σας- όλα τα μολυσμένα αντικείμενα και στη συνέχεια επιλέξτε το " Αφαίρεση επιλεγμένων " και αφήστε το πρόγραμμα να αφαιρέσει τις επιλεγμένες απειλές.
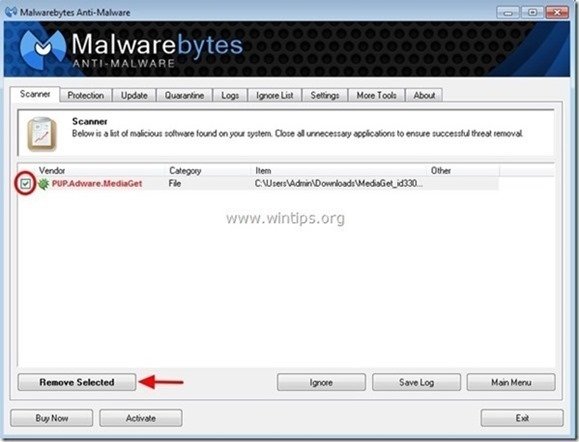
5. Όταν ολοκληρωθεί η διαδικασία αφαίρεσης των μολυσμένων αντικειμένων , "Επανεκκινήστε το σύστημά σας για να αφαιρέσετε σωστά όλες τις ενεργές απειλές".
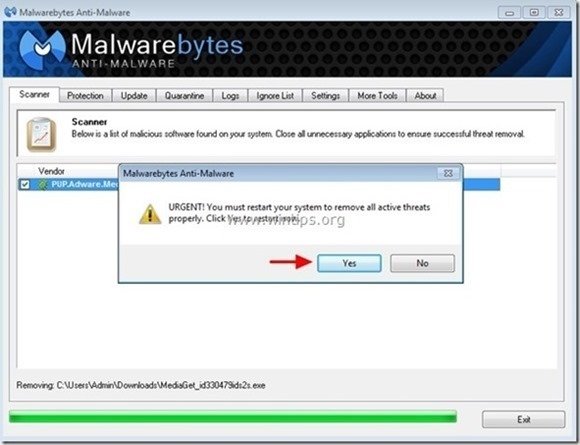
6. Συνεχίστε στο επόμενο βήμα.
Συμβουλές: Για να βεβαιωθείτε ότι ο υπολογιστής σας είναι καθαρός και ασφαλής, πραγματοποιήστε ένα "ΠΛΗΡΗΣ ΣΑΡΩΣΗ" με " Anti-Malware της Malwarebytes " στα Windows "Ασφαλής λειτουργία" .*
*Για να μεταβείτε στην Ασφαλή λειτουργία των Windows, πατήστε το πλήκτρο " F8 " κατά την εκκίνηση του υπολογιστή σας, πριν από την εμφάνιση του λογότυπου των Windows. Όταν το πλήκτρο " Μενού προηγμένων επιλογών των Windows " εμφανίζεται στην οθόνη σας, χρησιμοποιήστε τα βελάκια του πληκτρολογίου σας για να μετακινηθείτε στο Ασφαλής λειτουργία και στη συνέχεια πατήστε "ENTER “.
Βήμα 10. Καθαρίστε ανεπιθύμητα αρχεία και καταχωρήσεις.
Χρησιμοποιήστε " CCleaner " και προχωρήστε στο καθαρό το σύστημά σας από προσωρινές αρχεία διαδικτύου και άκυρες καταχωρήσεις μητρώου.*
* Εάν δεν γνωρίζετε πώς να εγκαταστήσετε και να χρησιμοποιήσετε το "CCleaner", διαβάστε αυτές τις οδηγίες .
Βήμα 11. Κάντε επανεκκίνηση του υπολογιστή σας για να τεθούν σε ισχύ οι αλλαγές και εκτελέστε πλήρη σάρωση με το πρόγραμμα προστασίας από ιούς.

Άντι Ντέιβις
Ιστολόγιο διαχειριστή συστήματος σχετικά με τα Windows