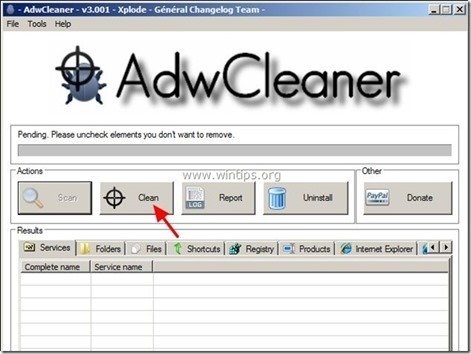Cuprins
“ TheBlocker 1.3 " & " YouTubeAdBlocker 1.0 " sunt extensii de adware malițioase, care afișează pop-up-uri, link-uri și texte de adware în browserul dumneavoastră." TheBlocker " & " YouTubeAdBlocker " poate fi instalat pe browsere de internet obișnuite, precum Internet Explorer, Mozilla Firefox și Google Chrome, pentru a afișa reclame de la editori necunoscuți în scopul obținerii de profit.
" TheBlocker 1.3 " și " YouTubeAdBlocker "extensiile (Add-ons) sunt instalate prin politica întreprinderii (Group Policy) și din acest motiv este dificil și complicat să fie eliminate." YouTubeAdBlocker " & " TheBlocker 1.3 " au fost probabil instalate pe computerul dvs. după ce ați descărcat și instalat alte programe gratuite de pe internet. Din acest motiv, trebuie să fiți întotdeauna atent la opțiunile de instalare atunci când instalați orice software pe computer.
Dacă doriți să eliminați " TheBlocker " (TheBlocker 1.3) sau " YouTubeAdBlocker " (YouTubeAdBlocker 1.0) extensiile adware din calculatorul dumneavoastră urmați pașii de mai jos:

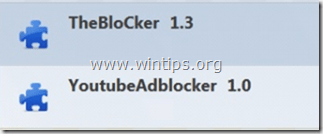
Cum să eliminați "TheBlocker 1.3" sau "YouTubeAdBlocker 1.0 "Adware
Pasul 1. Dezinstalați orice aplicație nedorită din panoul de control.
1. Pentru a face acest lucru, mergeți la:
- Windows 8/7/Vista: Start > Panou de control Windows XP: Start > Setări > Panoul de control

2. Faceți dublu clic pentru a deschide
- Adăugare sau eliminare programe dacă aveți Windows XP Programe și caracteristici dacă aveți Windows 8, 7 sau Vista.
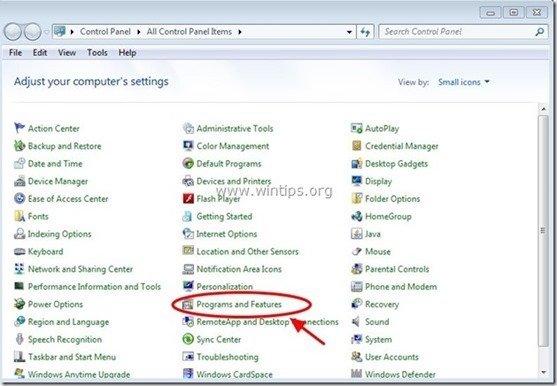
3. În lista de programe, găsiți și înlăturare/dezinstalare orice aplicație necunoscută sau nedorită. (de ex. TheBlocker , YouTubeAdBlocker , Media Player, etc.).
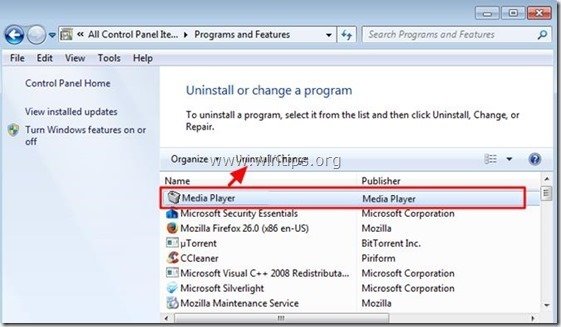
Pasul 2: Găsiți din Chrome ID-ul extensiei nedorite & apoi ștergeți Cheia de Registru malițioasă.
1. Deschideți Google Chrome și accesați meniul Chrome  și alegeți " Setări ".
și alegeți " Setări ".
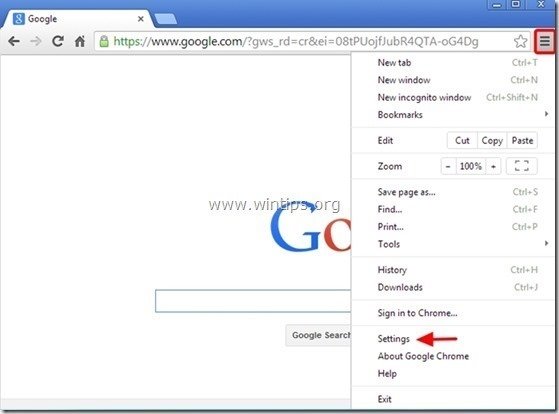
2. Alegeți " Extensii" din panoul din stânga.
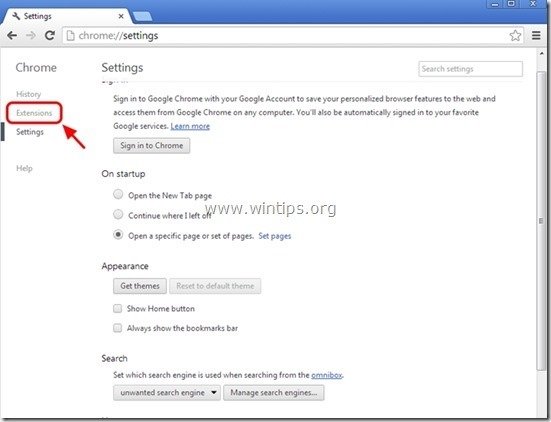
3. La " Extensii ", activați (bifați) caseta " Modul Dezvoltator ".
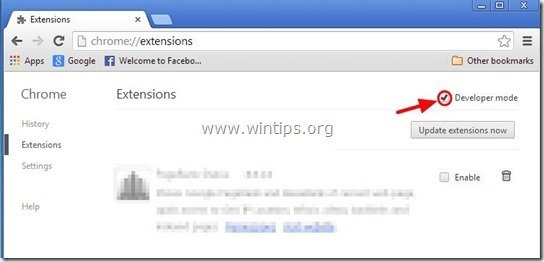
4. Notă la ID afișată sub extensia pe care doriți să o eliminați și lăsați fereastra extensiilor Chrome deschisă.
De exemplu. TheBlocker 1.3 ID: “ dgoiddfiaigjjfjblblblmidmpgokkegkld"
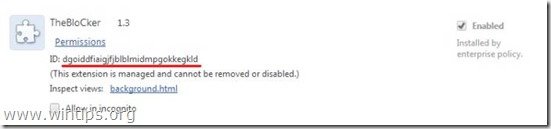
Împiedicați extensia nedorită să fie instalată (încărcată) automat din registrul Windows.
*Atenție: Unele extensii care au fost instalate prin politica Enterprise nu introduc intrări suplimentare în registrul Windows. Prin urmare, urmați acest pas doar ca măsură de precauție.
5. Deschideți Registry Editor.
Pentru a face acest lucru, deschideți fereastra " Rulați "* și în caseta de căutare (run), tastați " regedit " și apăsați " Introduceți ”.
* Cum să deschideți " Rulați " comandă:
Windows XP:
Faceți clic pe " Start " și alegeți " Rulați ”.

Windows 7, Vista
Faceți clic pe " Start " și faceți clic pe butonul " căutare "cutie.
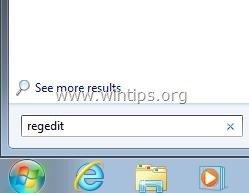
Windows 8:
Faceți clic dreapta pe în colțul din stânga jos și selectați " Rulați ”.
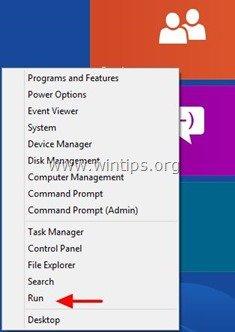
6. În interiorul Registry Editor, faceți clic pe " Editați " și alegeți " Găsiți ”.
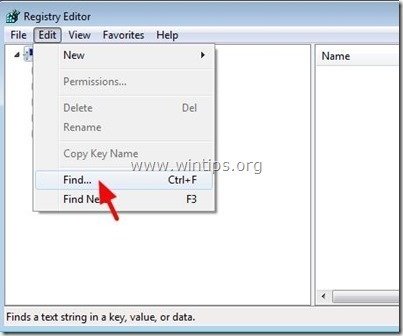
7. În " Găsiți ce ", tastați: ExtensionInstallForcelist
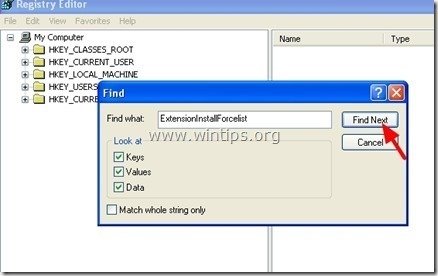
8. Acum uitați-vă la panoul din dreapta pe " ExtensionInstallForcelist" găsită și ștergeți orice valoare a cărei valoare Data se potrivește cu ID-ul extensiei găsit în fereastra Chrome Extensions (de exemplu, " dgoiddfiaigjfjjblblmidmpgokkegkld").
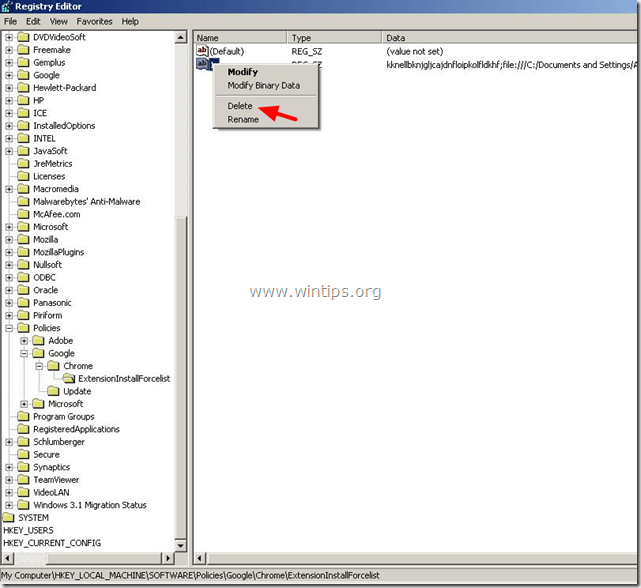
9. Apăsați tasta " F3 " de pe tastatură pentru a găsi următorul " ExtensionInstallForcelist " din registru și repetați aceeași procedură (ștergeți valorile suplimentare din panoul din dreapta). . *
* Notă: Pe un computer cu Windows XP, în cazul unui computer bazat pe Windows XP, se afișează " ExtensionInstallForcelist " se găsește de 3 (trei) ori în aceste locații din registru:
- HKEY_CURRENT_USER\Software\Microsoft\Windows\CurrentVersion\Group Policy Objects\{9A8EC6CB-DD83-4E3E-9829-71ED9CEAC021}Machine\Software\Policies\Google\Chrome\ExtensionInstallForcelist HKEY_LOCAL_MACHINE\SOFTWARE\Policies\Google\Chrome\ExtensionInstallForcelist HKEY_USERS\S-1-5-21-606747145-746137067-854245398-1003\Software\Microsoft\Windows\CurrentVersion\Group Policy Objects\{9A8EC6CB-DD83-4E3E-9829-71ED9CEAC021}Machine\Software\Policies\Google\Chrome\ExtensionInstallForcelist
10. Repetați acest pas pentru a găsi și șterge toate cheile de registru pentru orice altă extensie care a fost instalată prin politica de întreprindere în Chrome (de exemplu, YouTubeAdBlocker, MediaPlayer etc.).
11. Închideți " Editor de registru ”.
Pasul 3. Localizați și ștergeți dosarele malițioase utilizate în politicile Chrome.
1. Deschideți Google Chrome și la secțiunea " Bara de adrese URL ", tip: chrome://policy & presă " Introduceți ”.
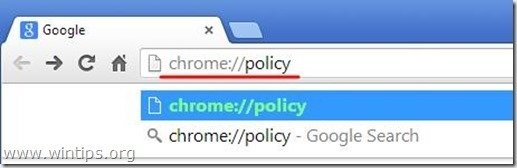
2. În fereastra Policies, apăsați butonul " Arată valoarea " buton.*
*Nota: Dacă nu găsiți nicio politică aici, treceți la pasul următor.
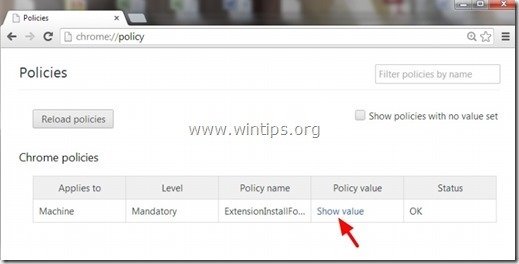
3. Acum " Copiați " calea de acces la extensia dosarului malițios.
De exemplu, " C:/ProgramData/dgoiddfiaigjjfjblblblmidmpgokkegkld ”
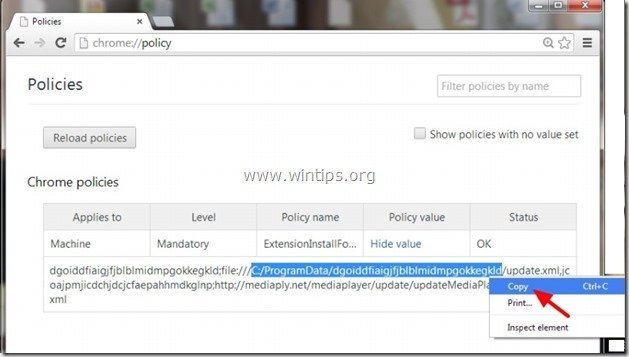
4. Deschideți Windows Explorer și " Paste " calea copiată în bara de adrese.
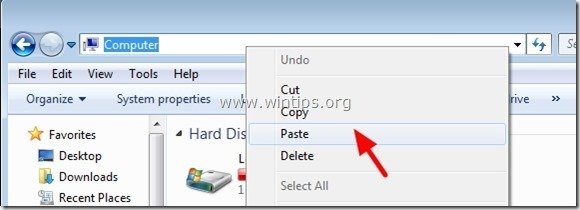
5. Apăsați "Enter " pentru a naviga pe calea respectivă:
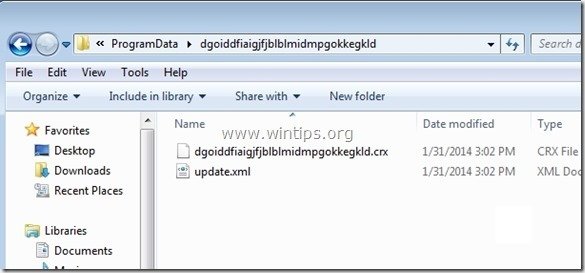
6. Faceți clic cu mouse-ul pe dosarul părinte: de exemplu, " C:\ProgramData ”
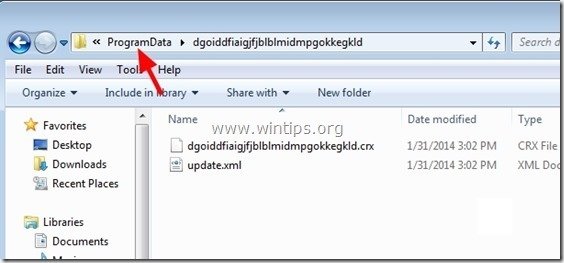
7. În cele din urmă, ștergeți dosarul rău intenționat (de exemplu, " dgoiddfiaigjjfjblblblmidmpgokkegkld ") de acolo.
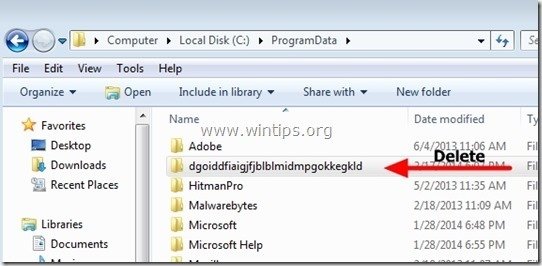
8. Repetați acest pas pentru orice altă valoare de politică găsită în Politici Chrome și apoi treceți la pasul următor.
Pasul 4: Ștergeți fișierul "Registry.Pol".
Aviz: Trebuie să activați vizualizarea fișierelor ascunse pentru a efectua această sarcină.
- Start > Panoul de control > Opțiuni de foldere Faceți clic pe " Vezi "Faceți clic pe " Afișați fișierele, folderele și unitățile ascunse " & Debifați caseta " Ascundeți fișierele protejate ale sistemului de operare " Presa " OK "
- Cum se activează vizualizarea fișierelor ascunse în Windows 7Cum se activează vizualizarea fișierelor ascunse în Windows 8
1. Deschideți Windows Explorer și navigați la următoarea cale: C:\Windows\System32\GroupPolicy
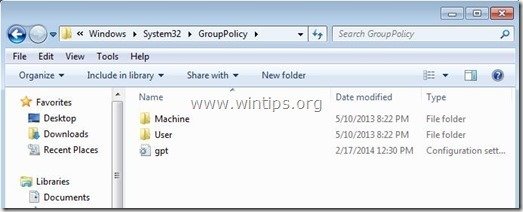
2. În " C:\Windows\System32\GroupPolicy" veți găsi următoarele două (2) dosare:
- Utilizator mașină
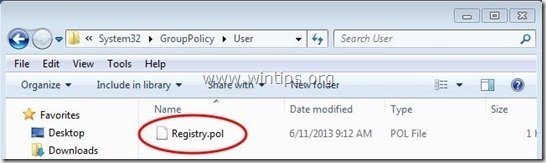
3. Deschideți ambele dosare ( Utilaje & Utilizator ) și ștergeți orice fișier numit " Registru.pol " în ele.
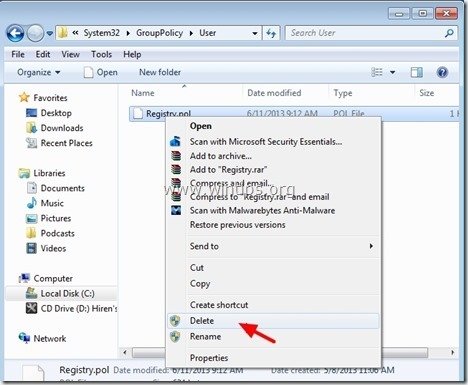
Pasul 5. Eliminați extensiile și fișierele "YouTubeAdBlocker", "TheBlocker 1.3" din browserele Chrome și Firefox folosind CCleaner.
1. Descărcați și rulează CCleaner.
2. La "CCleaner" fereastra principală, alegeți " Unelte " din panoul din stânga.
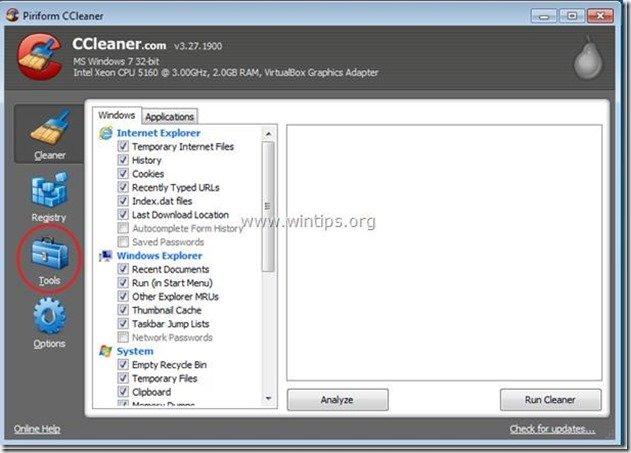
3. În " Unelte ", alegeți " Startup ".
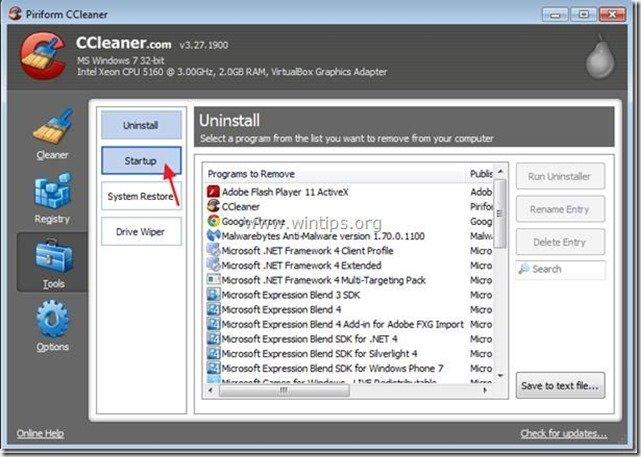
4. Alegeți opțiunea " Chrome ".
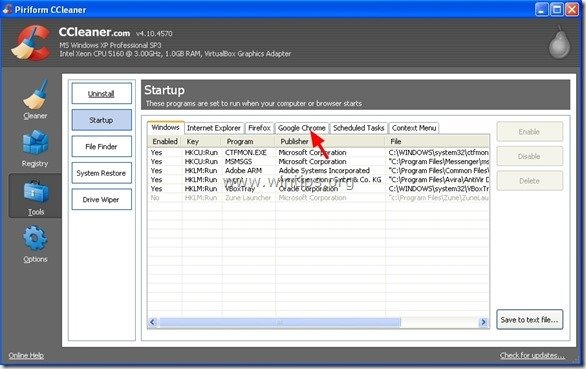
5. Faceți clic cu butonul drept al mouse-ului la extensia nedorită din listă și alegeți " Deschideți dosarul care conține ”
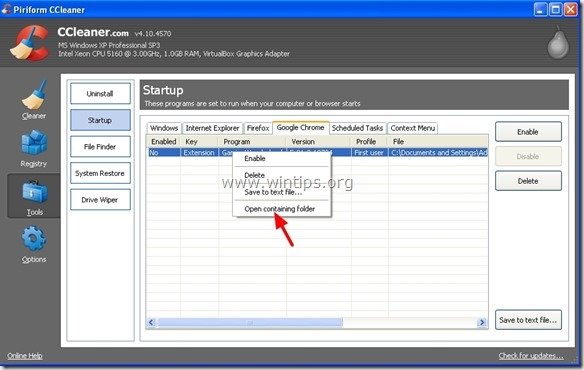
6. Rețineți numele dosarului în care se execută extensia nedorită:
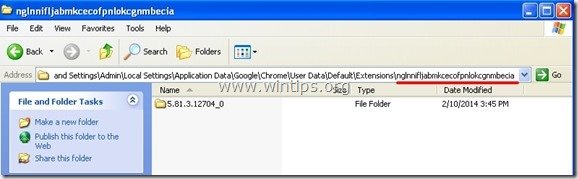
7. Apăsați tasta " Up " pentru a naviga la dosarul părinte.
C:\Documents and Settings\\\Local Settings\Application Data\Google\Chrome\User Data\Default\Extensions
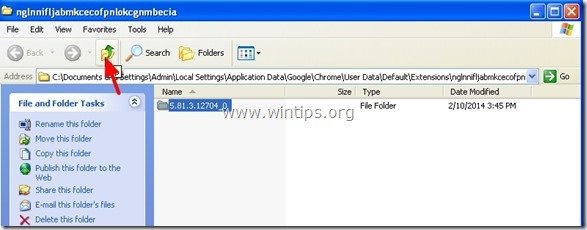
Utilizatori de Windows 8, 7 și Vista : Faceți clic pe dosarul părinte:
C:\Users\\\\AppData\Local\Google\Chrome\User Data\Default\Extensions\
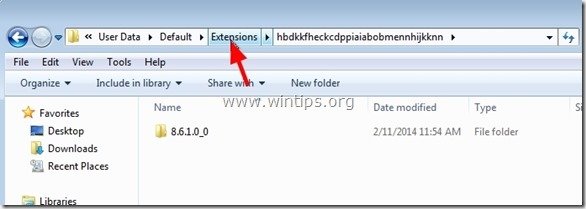
8. Ștergeți dosarul nedorit.
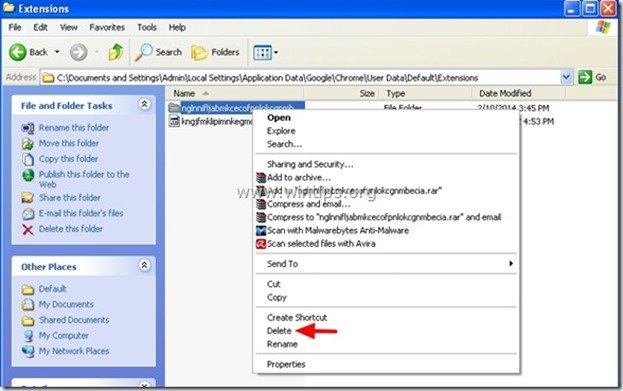
9. Apoi la CCleaner selectați și șterge extensia nedorită din listă.
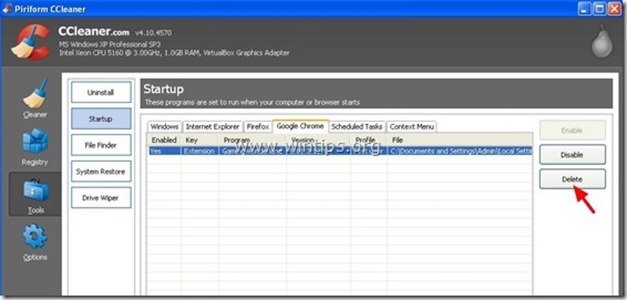
10. Repetați aceeași procedură pentru Firefox browser (fila Firefox).*
*Atenție: Dacă nu puteți șterge extensia malițioasă din Firefox folosind CCleaner (după ce ați șters extensia malițioasă " TheBlocker ") resetați Firefox la setările implicite pentru a elimina această eroare. (Pasul 6)
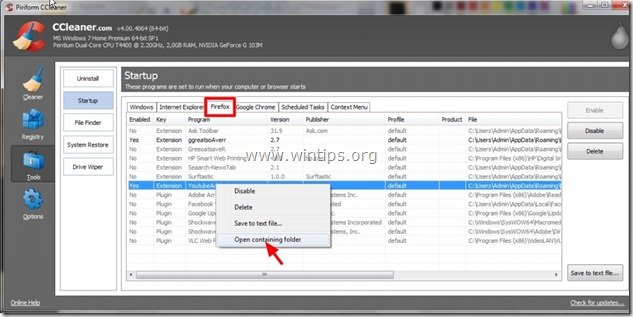
11. În cele din urmă, uitați-vă la " Sarcini planificate " și ștergeți de acolo orice intrare nedorită sau suspectă găsită.*
Personal, prefer să șterg din " Sarcini planificate " orice sarcină (intrare) care execută orice aplicație de pe contul de utilizator " Descărcări " sau din dosarul " C:\Users\\\AppData\ ".
De exemplu.
- Da Task AmiUpdXp Amonetizé Ltd C:\Users\Admin\AppData\Local\SwvUpdater\Updater.exe Da Task FacebookUpdateTaskUserS-1-5-21-2273408809-1896761900-1418304126-1000Core Facebook Inc. C:\Users\Admin\AppData\Local\Facebook\Update\FacebookUpdate.exe /c /nocrashserver Da Task {474AEF97-0C09-4D25-8135-CDA13E8C1338} Microsoft Corporation C:\Windows\system32\pcalua.exe -a"C:\Users\Admin\Downloads\Shockwave_Installer_Slim (9).exe" -d C:\Users\Admin\Downloads Yes Task {C05DDE9D-C140-41E5-B35F-33181D34FAFA} Microsoft Corporation C:\Windows\system32\pcalua.exe -a C:\Users\Admin\Downloads\WindowsPhone.exe -d C:\Users\Admin\Downloads
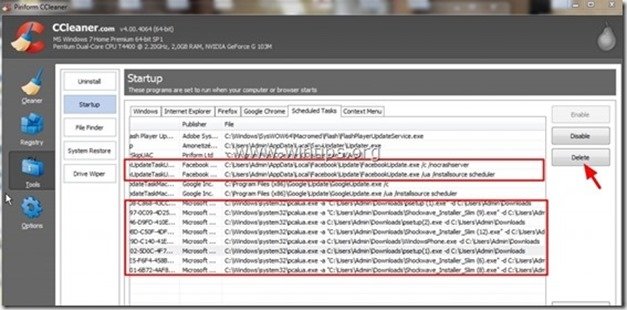
11. Închideți CCleaner.
Pasul 6. Eliminați complet extensiile "YouTubeAdBlocker" & "TheBlocker 1.3" din Firefox
1. Din meniul Firefox, accesați "Help" > "Troubleshooting Information".
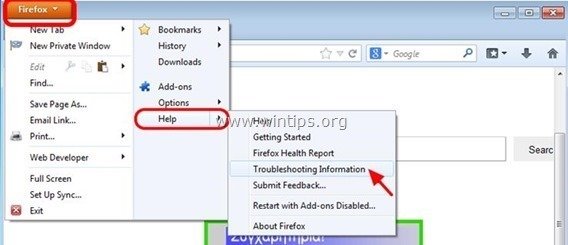
2. În " Informații de depanare ", apăsați " Resetați Firefox " pentru a resetați Firefox la starea sa implicită .
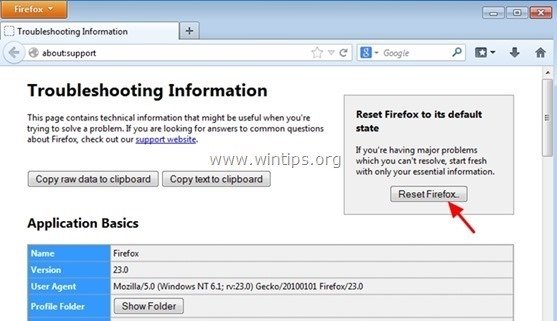
3. Presa " Resetați Firefox " din nou.
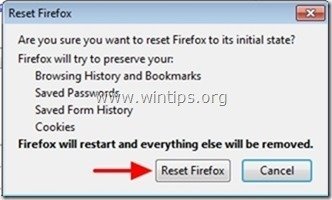
4. După finalizarea operațiunii de resetare, Firefox se repornește.
Pasul 7: Curățați Adware-ul rămas folosind "AdwCleaner".
1. Descărcați și salvați utilitarul "AdwCleaner" pe desktop.
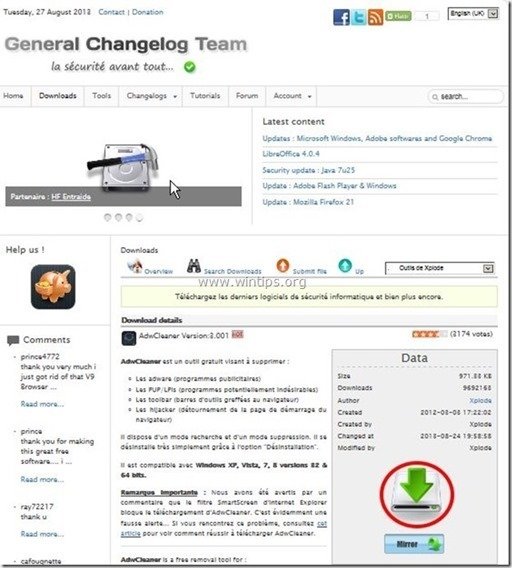
2. Închideți toate programele deschise și Dublu clic pentru a deschide "AdwCleaner" de pe desktop.
3. Presa " Scanare ”.
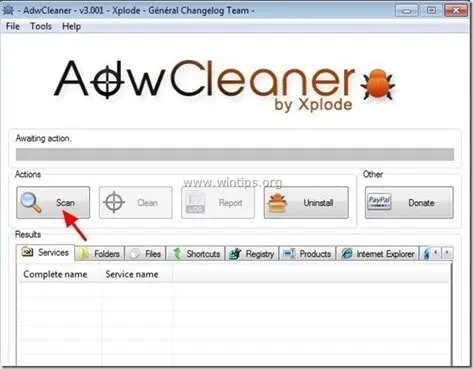
4. Când scanarea este finalizată, apăsați "Curat " pentru a elimina toate intrările malițioase nedorite.
4. Presa " OK " la " AdwCleaner - Informații" și apăsați " OK " din nou pentru a reporni calculatorul .
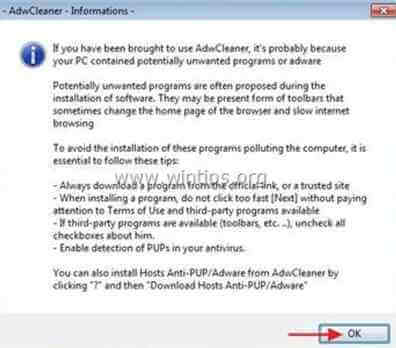
5. La repornirea computerului, închideți " AdwCleaner" informații (readme) și treceți la pasul următor.
Pasul 8. Eliminați programele cu potențial nedorit (PUP) cu Junkware Removal Tool.
1. Descărcați și rulați JRT - Junkware Removal Tool.

2. Apăsați orice tastă pentru a începe scanarea computerului cu " JRT - Instrumentul de eliminare a Junkware ”.
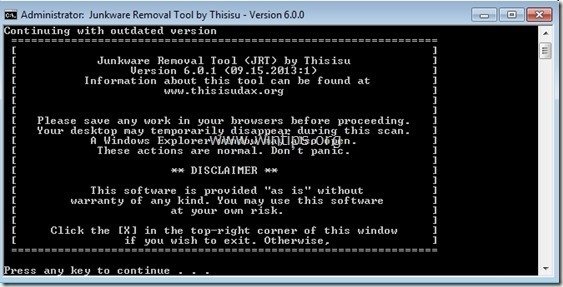
3. Aveți răbdare până când JRT vă scanează și vă curăță sistemul.
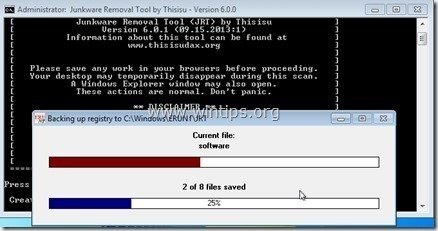
4. Închideți fișierul jurnal JRT și apoi reporniți computerul dumneavoastră.
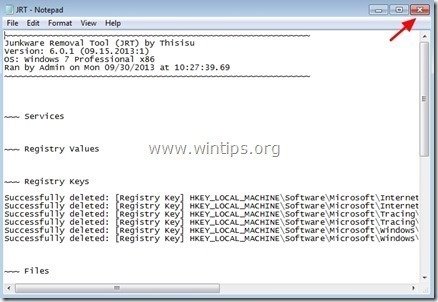
Pasul 9. Curățați computerul dumneavoastră să nu rămână amenințări rău intenționate.
Descărcați și instalați unul dintre cele mai fiabile programe anti-malware GRATUITE din prezent pentru a vă curăța calculatorul de amenințările malițioase rămase. Dacă doriți să rămâneți în permanență protejat de amenințările malware, existente și viitoare, vă recomandăm să instalați Malwarebytes Anti-Malware PRO:
Protecție MalwarebytesTM
Îndepărtează spyware, adware și malware.
Începeți descărcarea gratuită acum!
1. Fugi " Malwarebytes Anti-Malware" și permiteți programului să se actualizeze la cea mai recentă versiune și la baza de date rău intenționată, dacă este necesar.
2. Atunci când pe ecran apare fereastra principală "Malwarebytes Anti-Malware", alegeți opțiunea " Efectuați o scanare rapidă " și apoi apăsați " Scanare " și lăsați programul să vă scaneze sistemul în căutarea amenințărilor.
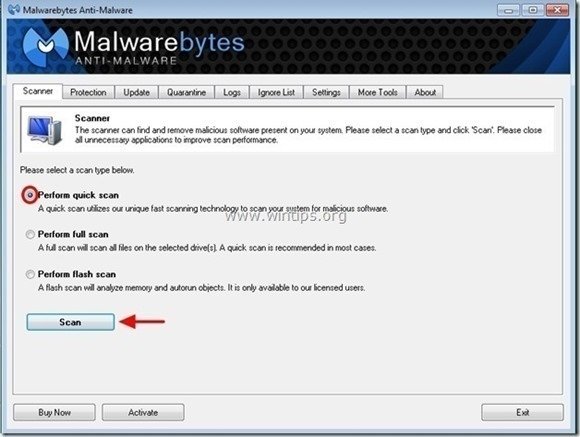
3. Când scanarea este finalizată, apăsați "OK" pentru a închide mesajul de informare și apoi apăsați la "Arată rezultatele" pentru a vezi și eliminați amenințările malițioase găsite.
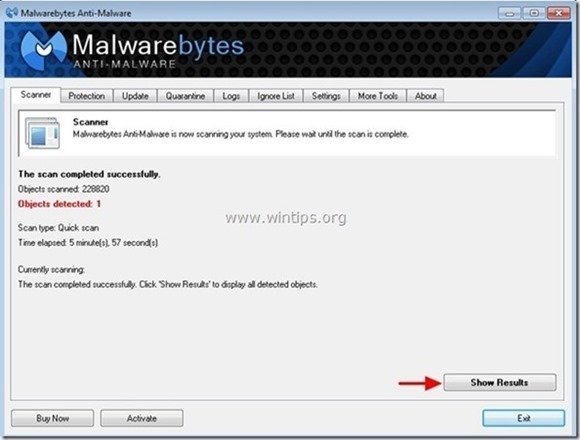
4. În fereastra "Show Results" (Afișare rezultate) verificare - folosind butonul din stânga al mouse-ului. toate obiectele infectate și apoi alegeți " Eliminați selectat " și lăsați programul să elimine amenințările selectate.
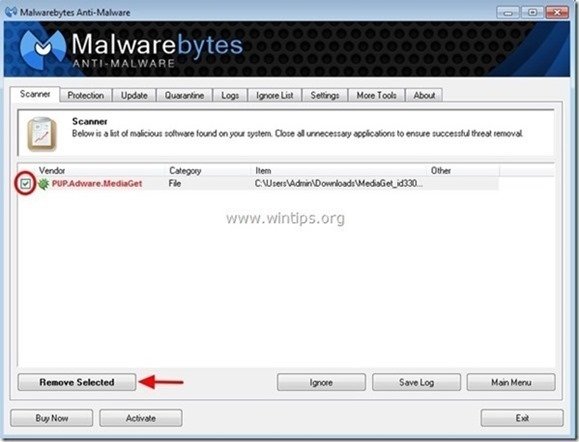
5. Când procesul de eliminare a obiectelor infectate este finalizat , "Reporniți sistemul pentru a elimina corect toate amenințările active".
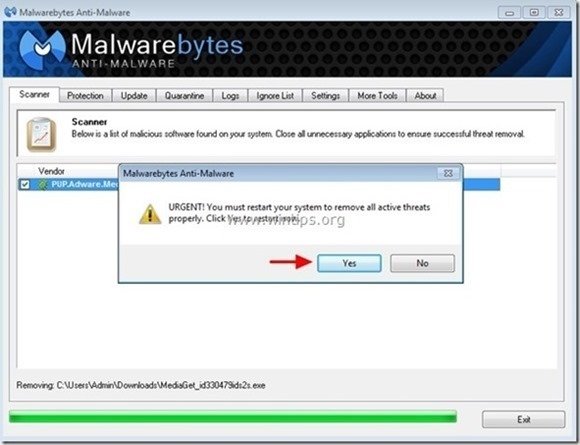
6. Continuați la pasul următor.
Sfaturi: Pentru a vă asigura că computerul dvs. este curat și sigur, efectuați un "FULL SCAN" cu " Malwarebytes' Anti-Malware " în Windows "Safe mode" .*
*Pentru a intra în modul de siguranță Windows, apăsați butonul " F8 " în timp ce computerul pornește, înainte de apariția logo-ului Windows. Când apare tasta " Meniul Opțiuni avansate Windows " apare pe ecran, utilizați tastele săgeată de la tastatură pentru a vă deplasa la Mod sigur și apoi apăsați "ENTER “.
Pasul 10. Curățați fișierele și intrările nedorite.
Utilizați " CCleaner " și treceți la curat sistemul dvs. de la o sursă temporară fișiere de internet și intrări de registru invalide.*
* Dacă nu știți cum să instalați și să utilizați "CCleaner", citiți aceste instrucțiuni .
Pasul 11. Reporniți calculatorul pentru ca modificările să aibă efect și efectuați o scanare completă cu programul antivirus.

Andy Davis
Blogul unui administrator de sistem despre Windows