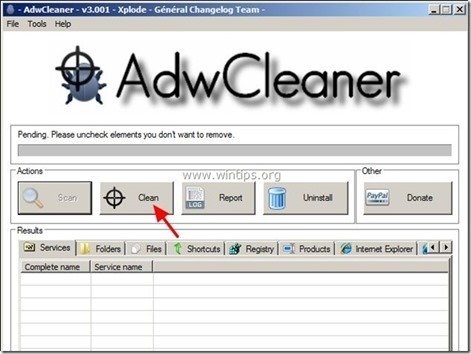Kazalo
“ TheBlocker 1.3 " & " YouTubeAdBlocker 1.0 " so zlonamerne razširitve oglaševalske programske opreme, ki v brskalniku prikazujejo pojavna okna, povezave in besedila oglaševalske programske opreme. " TheBlocker " & " YouTubeAdBlocker " se lahko namesti v običajne spletne brskalnike, kot so Internet Explorer, Mozilla Firefox in Google Chrome, da bi prikazoval oglase neznanih izdajateljev za dobiček.
" TheBlocker 1.3 " in " YouTubeAdBlocker " razširitve (dodatki) so nameščene s politiko podjetja (Group Policy), zato jih je težko in zapleteno odstraniti. " YouTubeAdBlocker " & " TheBlocker 1.3 " so bili v vaš računalnik verjetno nameščeni po tem, ko ste z interneta prenesli in namestili drugo brezplačno programsko opremo. Zato morate biti pri nameščanju katere koli programske opreme v računalnik vedno pozorni na možnosti namestitve.
Če želite odstraniti " TheBlocker " (TheBlocker 1.3) ali " YouTubeAdBlocker " (YouTubeAdBlocker 1.0) adware razširitve iz računalnika sledite spodnjim korakom:

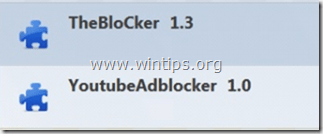
Kako odstraniti "TheBlocker 1.3" ali "YouTubeAdBlocker 1.0 "Adware
Korak 1. Odstranite vse neželene aplikacije iz nadzorne plošče.
1. To storite tako, da obiščete:
- Windows 8/7/Vista: Začetni zaslon > Nadzorna plošča . Windows XP: Začetek > Nastavitve > Nadzorna plošča

2. Dvakrat kliknite, da odprete
- Dodaj ali odstrani programe če imate Windows XP Programi in funkcije če uporabljate operacijski sistem Windows 8, 7 ali Vista.
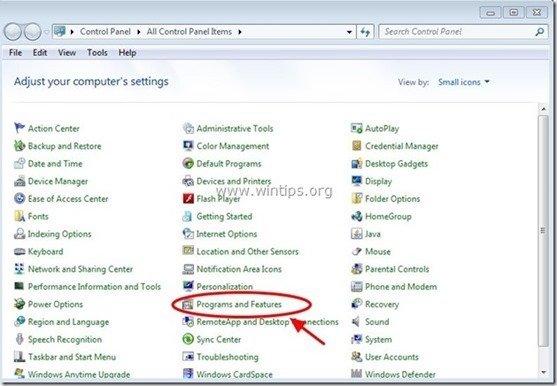
3. Na seznamu programov poiščite in odstranitev/odstranitev kakršno koli neznano ali neželeno aplikacijo. (npr. TheBlocker , YouTubeAdBlocker , Media Player itd.).
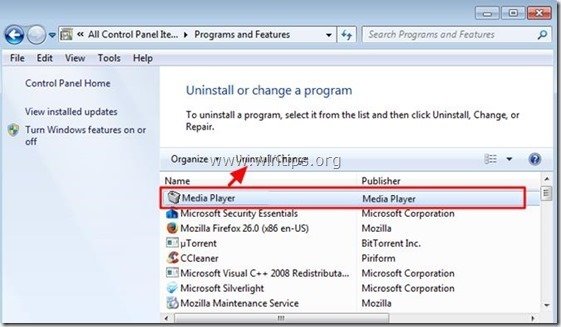
Korak 2: V brskalniku Chrome poiščite ID neželene razširitve in nato izbrišite zlonamerni ključ registra.
1. Odprite Google Chrome in pojdite v meni Chrome  in izberite " Nastavitve ".
in izberite " Nastavitve ".
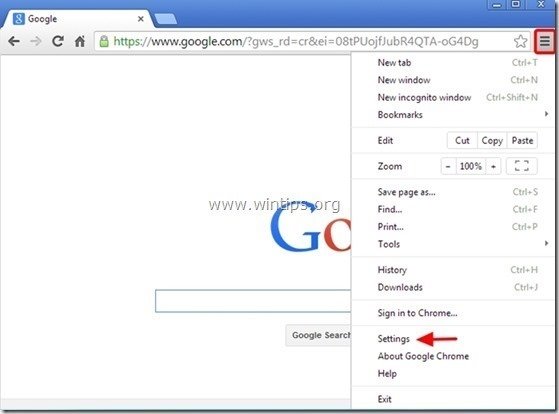
2. Izberite " Razširitve" v levem podoknu.
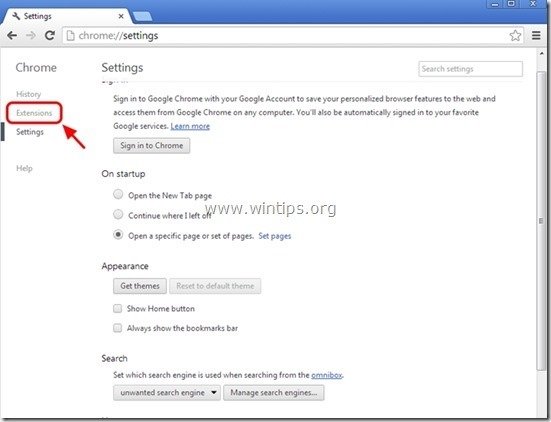
3. Na " Razširitve ", omogočite (preverite) možnost " Način za razvijalce ".
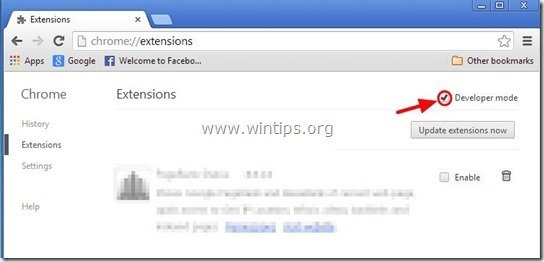
4. Opomba . ID prikazano pod razširitvijo, ki jo želite odstraniti, in pustite okno razširitev Chrome odprto.
npr. TheBlocker 1.3 ID: “ dgoiddfiaigjfjblblmidmpgokkegkld"
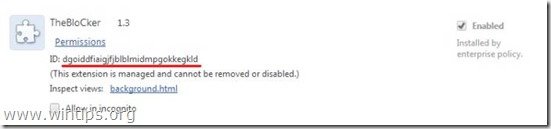
Preprečite samodejno namestitev (nalaganje) neželene razširitve iz registra Windows.
*Opozorilo: Nekatere razširitve, ki so bile nameščene s politiko podjetja, ne vnesejo dodatnih vnosov v register Windows. Zato ta korak izvajajte le kot previdnostni ukrep.
5. Odprite urejevalnik registra.
To storite tako, da odprete " Spustite " ukaz* in v polje za iskanje (zagon) vnesite " regedit " in pritisnite " Vnesite ”.
* Kako odpreti " Spustite " ukaz:
Windows XP:
Kliknite na " Začetek " in izberite " Spustite ”.

Windows 7, Vista
Kliknite na " Začetek " in kliknite na " iskanje "škatla.
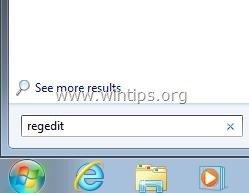
Windows 8:
Z desno tipko miške kliknite v spodnjem levem kotu in izberite " Spustite ”.
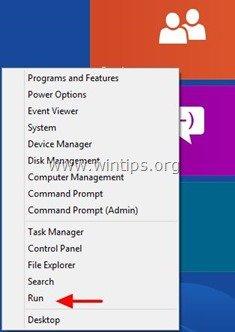
6. V urejevalniku registra kliknite na " Uredi " in izberite " Poišči ”.
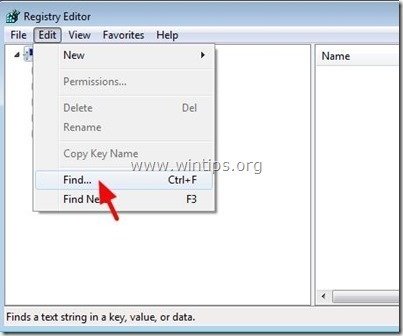
7. V " Poišči, kaj " polje, tip: ExtensionInstallForcelist
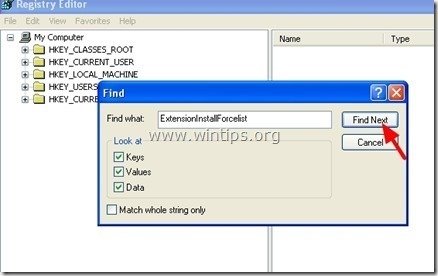
8. Sedaj si oglejte desno podokno na strani " ExtensionInstallForcelist" in izbrišite vse vrednosti, katerih vrednost Data se ujema z ID razširitve, ki je bila najdena v oknu Chrome Extensions (npr. " dgoiddfiaigjfjblblmidmpgokkegkld").
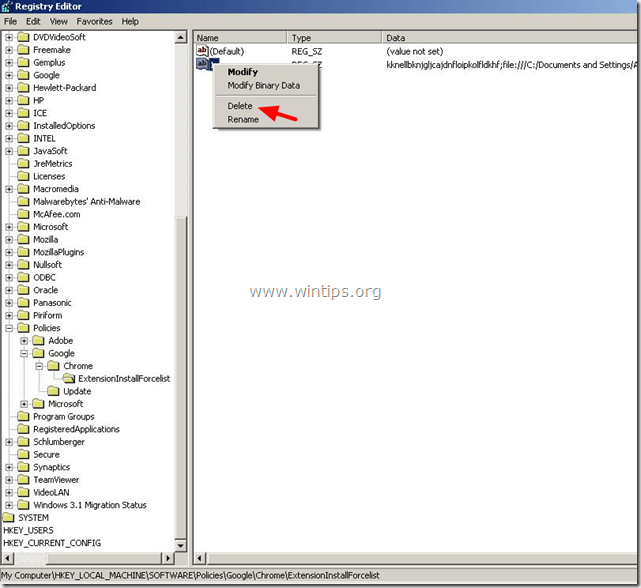
9. Pritisnite tipko " F3 " na tipkovnici, da poiščete naslednji " ExtensionInstallForcelist " v registru in ponovite isti postopek (izbrišite dodatne vrednosti v desnem podoknu). . *
* Opomba: V računalniku z operacijskim sistemom Windows XP je " ExtensionInstallForcelist " je na teh lokacijah v registru 3 (tri) krat:
- HKEY_CURRENT_USER\Software\Microsoft\Windows\CurrentVersion\Objekti skupinske politike\{9A8EC6CB-DD83-4E3E-9829-71ED9CEAC021}Machine\Software\Policies\Google\Chrome\ExtensionInstallForcelist HKEY_LOCAL_MACHINE\SOFTWARE\Policies\Google\Chrome\ExtensionInstallForcelist HKEY_USERS\S-1-5-21-606747145-746137067-854245398-1003\Software\Microsoft\Windows\CurrentVersion\Objekti skupinske politike\{9A8EC6CB-DD83-4E3E-9829-71ED9CEAC021}Machine\Software\Policies\Google\Chrome\ExtensionInstallForcelist
10. Ta korak ponovite, da poiščete in izbrišete vse ključe registra za vse druge razširitve, ki so bile v Chrome nameščene s politiko podjetja (npr. YouTubeAdBlocker, MediaPlayer itd.).
11. Zapri " Urejevalnik registra ”.
Korak 3. Poiščite in izbrišite zlonamerne mape, ki se uporabljajo v politikah Chrome.
1. Odprite Google Chrome in na " Naslovna vrstica URL ", tip: chrome://policy & press " Vnesite ”.
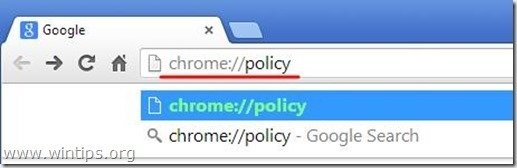
2. V oknu Politike pritisnite gumb " Prikaži vrednost " gumb.*
*Pomnilnik: Če tu ne najdete nobenih pravilnikov, nadaljujte z naslednjim korakom.
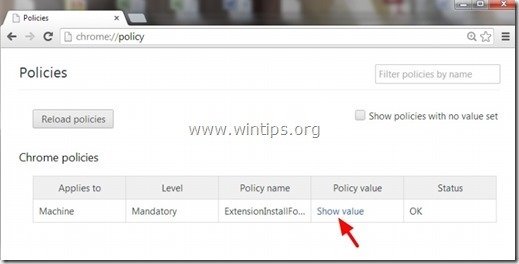
3. Zdaj " Kopiraj " pot zlonamerne razširitve mape.
npr. " C:/ProgramData/dgoiddfiaigjfjblblmidmpgokkegkld ”
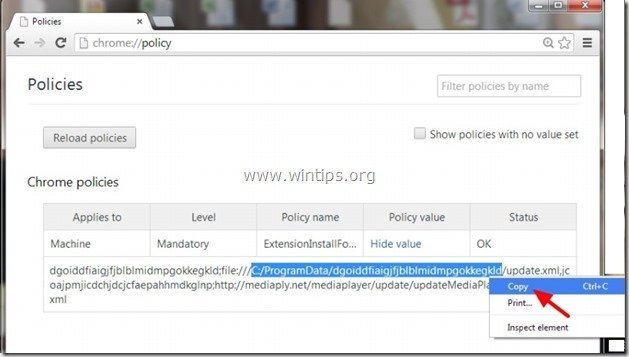
4. Odprite Raziskovalca Windows in " Paste " kopirano pot v naslovni vrstici.
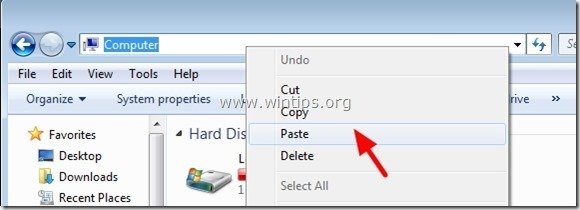
5. Pritisnite "Vnesite ", da se premaknete na to pot:
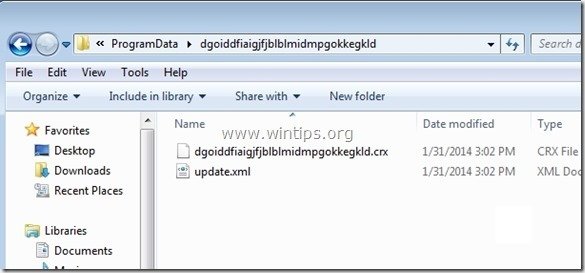
6. Z miško kliknite nadrejeno mapo: npr. " C:\ProgramData ”
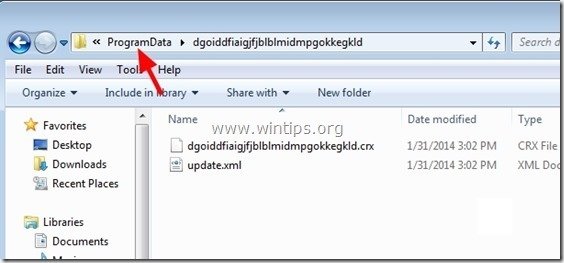
7. Na koncu izbrišite zlonamerno mapo (npr. " dgoiddfiaigjfjblblmidmpgokkegkld ") od tam.
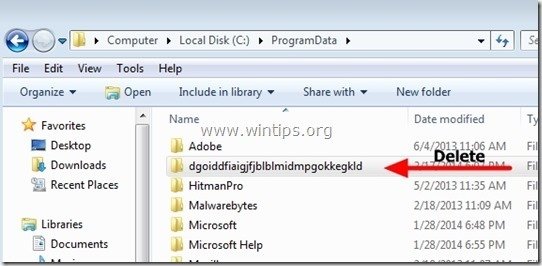
8. Ta korak ponovite za vse druge vrednosti pravilnika, ki jih najdete v Politikah Chrome, in nadaljujte z naslednjim korakom.
Korak 4: Izbrišite datoteko "Registry.Pol".
Obvestilo: Če želite opraviti to nalogo, morate omogočiti prikaz skritih datotek.
- Začetek > Nadzorna plošča > Možnosti mape . kliknite na " Oglejte si " zavihek. Kliknite " Prikaz skritih datotek, map in pogonov " & Odkljukajte " Skrivanje zaščitenih datotek operacijskega sistema " Press " OK "
- Kako omogočiti prikaz skritih datotek v sistemu Windows 7Kako omogočiti prikaz skritih datotek v sistemu Windows 8
1. Odprite Raziskovalca Windows in se pomaknite na naslednjo pot: C:\Windows\System32\GroupPolicy
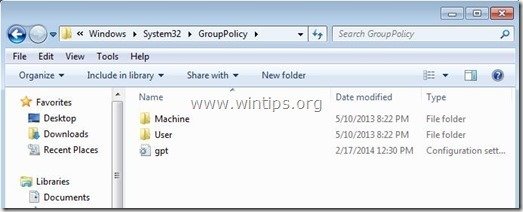
2. V " C:\Windows\System32\GroupPolicy" v mapi boste našli naslednji dve (2) mapi:
- Uporabnik stroja
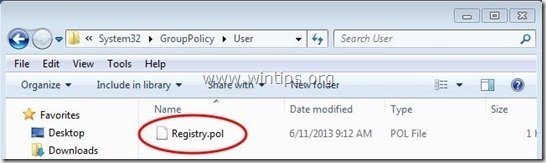
3. Odprite obe mapi ( Stroj & Uporabnik ) in izbrišite vse datoteke z imenom " Registry.pol " v njih.
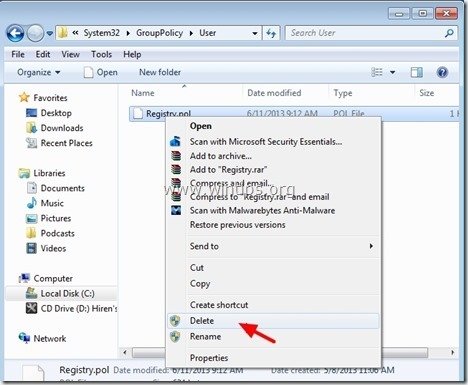
Korak 5. S programom CCleaner odstranite razširitve in datoteke "YouTubeAdBlocker", "TheBlocker 1.3" iz brskalnikov Chrome in Firefox.
1. Prenesi in . zagnati CCleaner.
2. Na "CCleaner" glavno okno, izberite " Orodja " v levem podoknu.
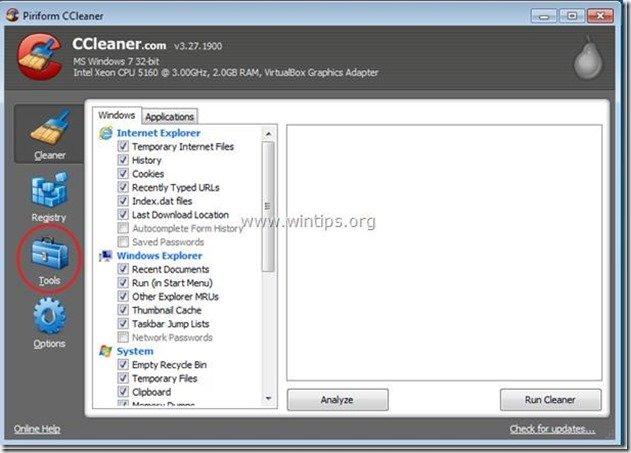
3. V " Orodja ", izberite " Zagon ".
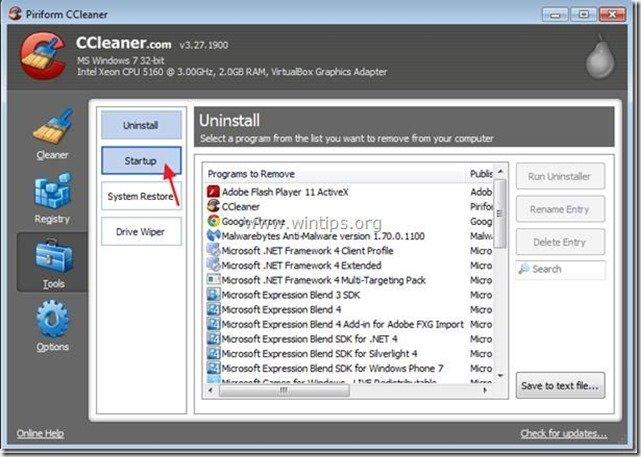
4. Izberite " Chrome " zavihek.
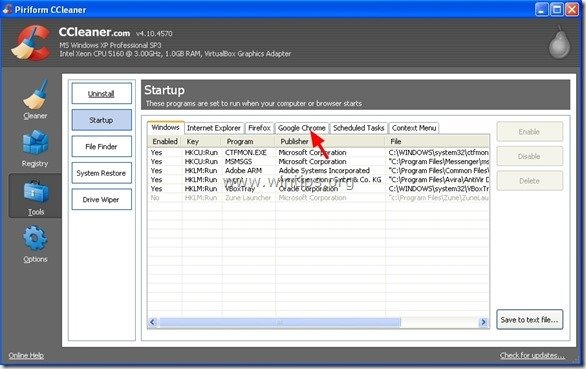
5. Kliknite z desno tipko miške na neželeno razširitev na seznamu in izberite " Odprite mapo, ki vsebuje ”
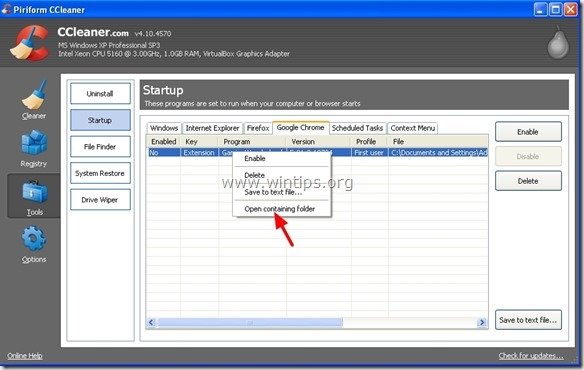
6. Upoštevajte ime mape, iz katere se izvaja neželena razširitev:
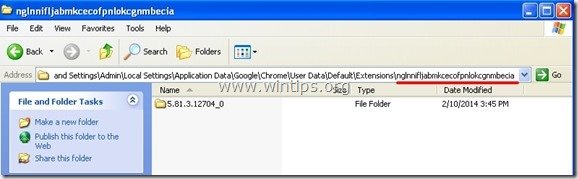
7. Pritisnite tipko " Up ", da se pomaknete v nadrejeno mapo.
C:\Dokumenti in nastavitve\Mestne nastavitve\Podatki o aplikacijah\Google\Chrome\Uporabniški podatki\Privzeto\Razširitve
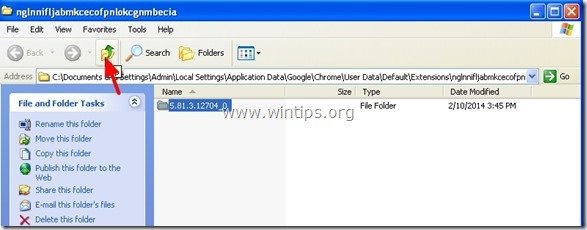
Uporabniki operacijskega sistema Windows 8,7 in Vista : Kliknite nadrejeno mapo:
C:\Users\\\AppData\Local\Google\Chrome\User Data\Default\Extensions\
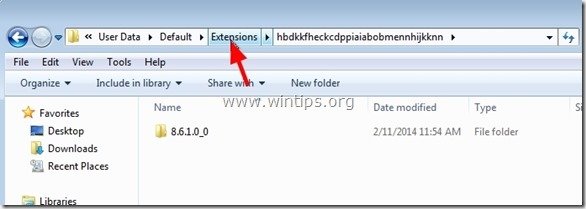
8. Izbriši neželeno mapo.
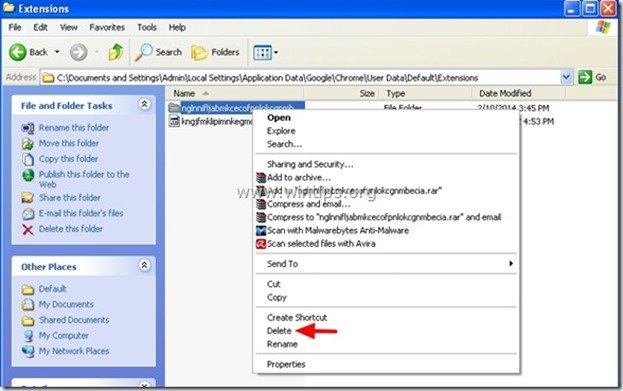
9. Nato v programu CCleaner izberite in . izbriši neželeno razširitev s seznama.
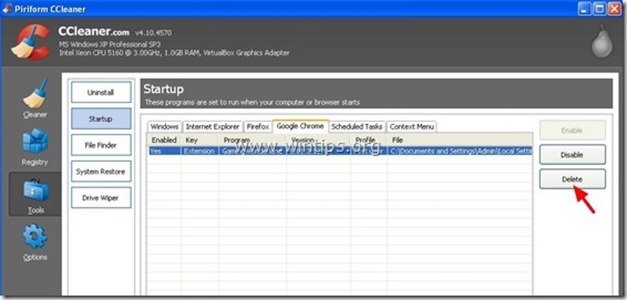
10. Enak postopek ponovite za Firefox brskalnik (zavihek Firefox).*
*Opozorilo: Če zlonamerne razširitve Firefoxa ne morete izbrisati s programom CCleaner (po izbrisu zlonamerne razširitve " TheBlocker " mapo z razširitvami) ponastavite Firefox na privzete nastavitve, da odpravite to napako. (6. korak)
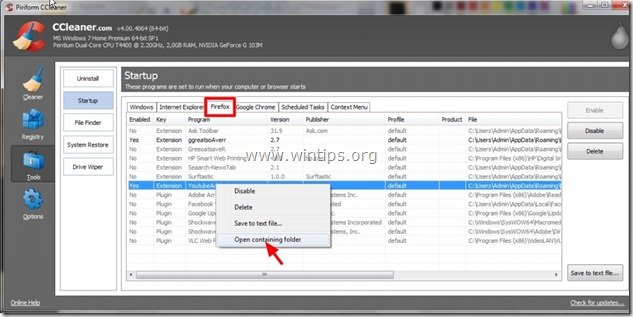
11. Nazadnje si oglejte " Načrtovana opravila " in iz njega izbrišite vse najdene nezaželene ali sumljive zapise.*
Osebno raje izbrišem iz " Načrtovana opravila " vsako opravilo (vnos), ki izvaja katero koli aplikacijo iz uporabnikovega " Prenosi " ali iz mape " C:\Users\\AppData\ " mapa.
npr.
- Da Naloga AmiUpdXp Amonetizé Ltd C:\Users\Admin\AppData\Local\SwvUpdater\Updater.exe Da Naloga FacebookUpdateTaskUserS-1-5-21-2273408809-1896761900-1418304126-1000Core Facebook Inc C:\Users\Admin\AppData\Local\Facebook\Update\FacebookUpdate.exe /c /nocrashserver Da Naloga {474AEF97-0C09-4D25-8135-CDA13E8C1338} Microsoft Corporation C:\Windows\system32\pcalua.exe -a"C:\Users\Admin\Downloads\Shockwave_Installer_Slim (9).exe" -d C:\Users\Admin\Downloads Da Naloga {C05DDE9D-C140-41E5-B35F-33181D34FAFA} Microsoft Corporation C:\Windows\system32\pcalua.exe -a C:\Users\Admin\Downloads\WindowsPhone.exe -d C:\Users\Admin\Downloads
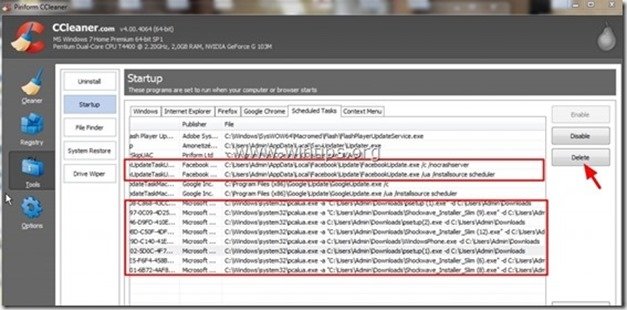
11. Zapri CCleaner.
Korak 6. Popolnoma odstranite razširitve "YouTubeAdBlocker" in "TheBlocker 1.3" iz Firefoxa
1. V meniju Firefoxa pojdite na "Pomoč" > "Informacije o odpravljanju težav".
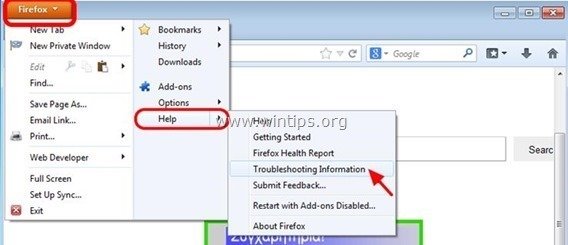
2. V " Informacije o odpravljanju težav ", pritisnite " Ponastavitev Firefoxa " za ponastavitev Firefoxa na privzeto stanje .
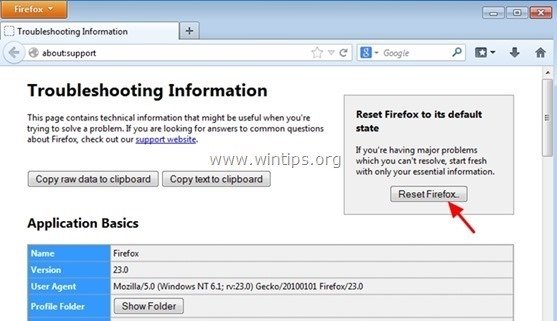
3. Pritisnite si " Ponastavitev Firefoxa " ponovno.
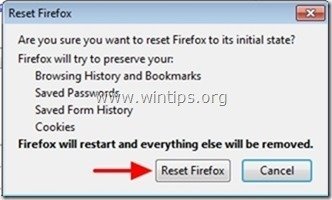
4. Po končanem ponastavljanju se Firefox znova zažene.
Korak 7: Očistite preostalo programsko opremo Adware s programom AdwCleaner.
1. Prenesite in shranite program AdwCleaner na namizje.
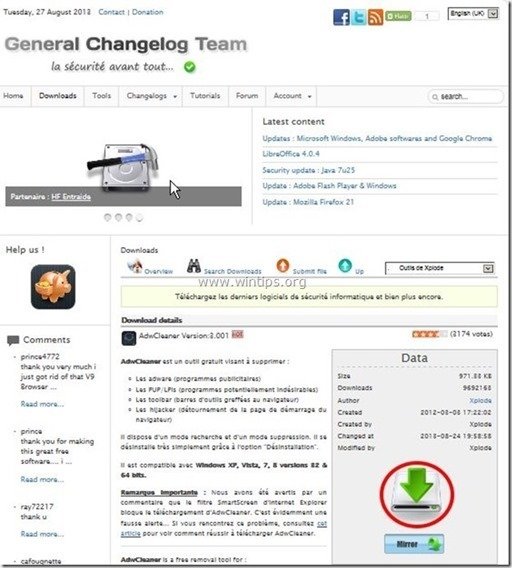
2. Zaprite vse odprte programe in . Dvojni klik da odprete "AdwCleaner" z namizja.
3. Pritisnite si " Skeniranje ”.
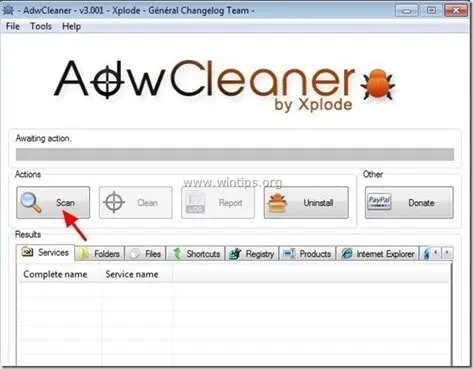
4. Ko je skeniranje končano, pritisnite "Čisto ", da odstranite vse neželene zlonamerne vnose.
4. Pritisnite si " OK " na " AdwCleaner - Informacije" in pritisnite " OK " ponovno za ponovni zagon računalnika .
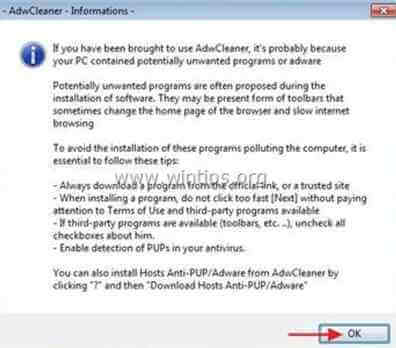
5. Ko se računalnik znova zažene, zaprite " AdwCleaner" informacije (Readme) in nadaljujte z naslednjim korakom.
Korak 8. Odstranite potencialno nezaželene programe (PUP) z orodjem za odstranjevanje neželene programske opreme.
1. Prenesite in zaženite JRT - orodje za odstranjevanje neželene programske opreme.

2. Pritisnite katero koli tipko, da začnete pregledovati računalnik z " JRT - orodje za odstranjevanje nezaželene programske opreme ”.
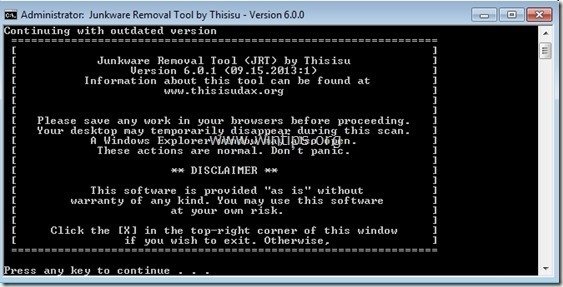
3. Bodite potrpežljivi, dokler JRT ne pregleda in očisti vašega sistema.
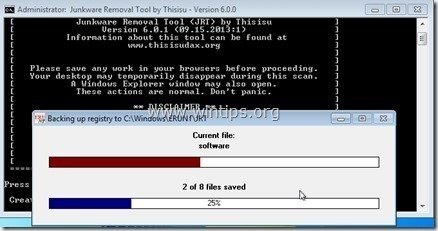
4. Zaprite dnevniško datoteko JRT in nato ponovni zagon računalnik.
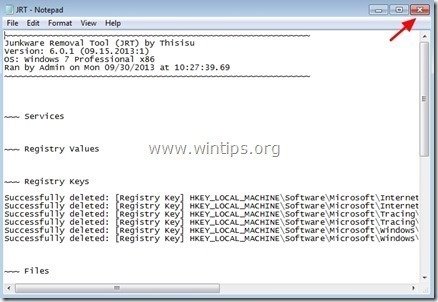
Korak 9. Čiščenje računalnik ne bo ostal zlonamerne grožnje.
Prenesi in . namestitev enega najzanesljivejših brezplačnih programov proti zlonamerni programski opremi, s katerim lahko računalnik očistite preostalih zlonamernih groženj. Če želite biti stalno zaščiteni pred obstoječimi in prihodnjimi grožnjami zlonamerne programske opreme, vam priporočamo namestitev programa Malwarebytes Anti-Malware PRO:
Zaščita MalwarebytesTM
Odstranjuje vohunsko programsko opremo, oglasno programsko opremo in škodljivo programsko opremo.
Začnite z brezplačnim prenosom zdaj!
1. Run " Malwarebytes Anti-Malware" in programu omogočite, da se po potrebi posodobi na najnovejšo različico in zlonamerno zbirko podatkov.
2. Ko se na zaslonu prikaže glavno okno programa Malwarebytes Anti-Malware, izberite " Izvedba hitrega skeniranja " in nato pritisnite " Skeniranje " in pustite, da program pregleda vaš sistem za grožnje.
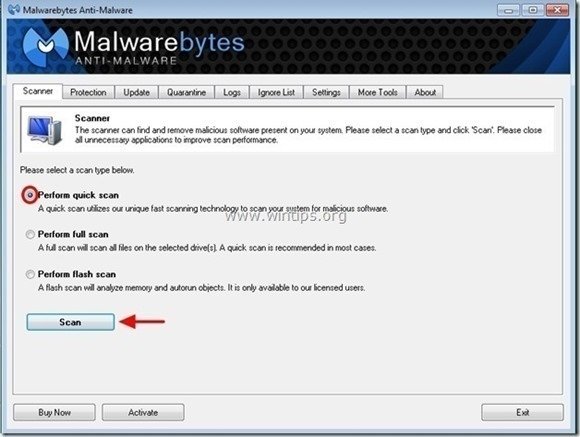
3. Ko je skeniranje končano, pritisnite "OK" za zaprtje informacijskega sporočila in nato pritisnite . . "Prikaži rezultate" gumb za ogled in . odstranite najdene zlonamerne grožnje.
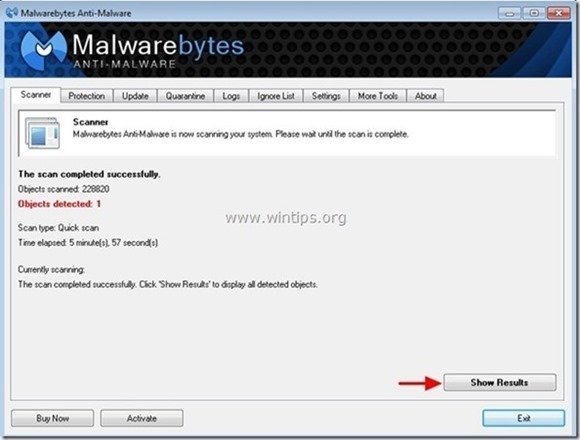
4. V oknu "Prikaži rezultate" preverite - z levim gumbom miške - vse okužene predmete in nato izberite " Odstrani izbrano " in pustite, da program odstrani izbrane grožnje.
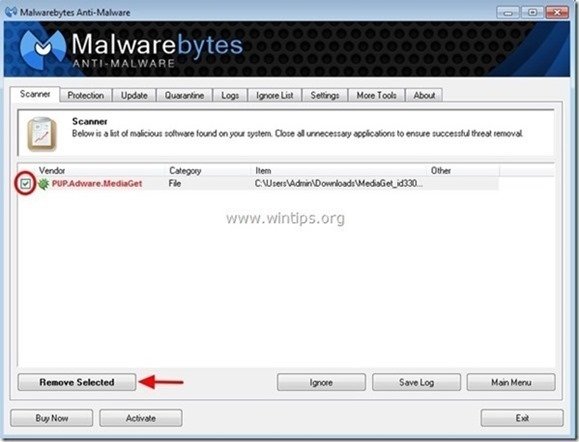
5. Ko je postopek odstranjevanja okuženih predmetov končan , "Ponovno zaženite sistem, da pravilno odstranite vse aktivne grožnje".
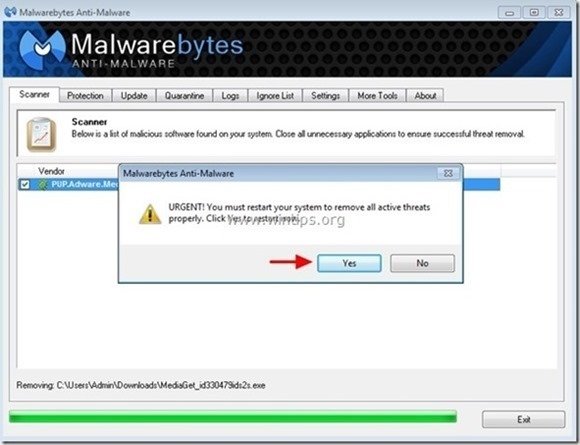
6. Nadaljujte do naslednji korak.
Nasveti: Če želite zagotoviti, da je računalnik čist in varen, opravite "POPOLNO PREGLEDOVANJE" z " Malwarebytesova protivohunska programska oprema " v sistemu Windows "Varni način" .*
*Če želite preklopiti v varni način sistema Windows, pritisnite " F8 " med zagonom računalnika, preden se pojavi logotip Windows. Ko se prikaže tipka " Meni z naprednimi možnostmi sistema Windows " se prikaže na zaslonu, s tipkami s puščicami na tipkovnici se premaknite na Varni način in nato pritisnite "ENTER “.
Korak 10. Očistite neželene datoteke in vnose.
Uporabite " CCleaner " in nadaljujte z Clean vaš sistem iz začasnih internetne datoteke in . neveljavni vnosi v register.*
* Če ne veste, kako namestiti in uporabljati "CCleaner", preberite ta navodila. .
Korak 11. Ponovno zaženite računalnik, da bodo spremembe začele veljati, in opravite popolno pregledovanje s protivirusnim programom.

Andy Davis
Blog sistemskega skrbnika o sistemu Windows