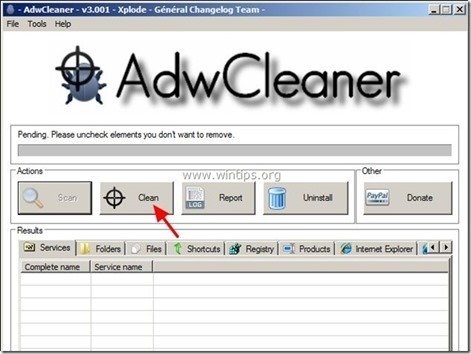Indholdsfortegnelse
“ TheBlocker 1.3 " & " YouTubeAdBlocker 1.0 " er ondsindede adware-udvidelser, der viser adware-pop-ups, links og tekster i din browser." TheBlocker " & " YouTubeAdBlocker " kan installeres på almindelige internetbrowsere som Internet Explorer, Mozilla Firefox og Google Chrome for at vise reklamer fra ukendte udgivere med henblik på at tjene penge.
Den " TheBlocker 1.3 " og " YouTubeAdBlocker " Udvidelser (Add-ons) installeres af virksomhedspolitikken (Group Policy), og derfor er det svært og tricky at fjerne dem." YouTubeAdBlocker " & " TheBlocker 1.3 " blev sandsynligvis installeret på din computer, efter at du har downloadet og installeret anden gratis software fra internettet. Derfor skal du altid være opmærksom på installationsindstillingerne, når du installerer en software på din computer.
Hvis du ønsker at fjerne " TheBlocker " (TheBlocker 1.3) eller " YouTubeAdBlocker " (YouTubeAdBlocker 1.0) adware-udvidelser fra din computer, følg nedenstående trin:

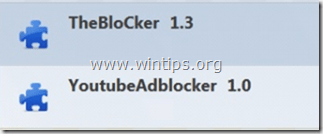
Sådan fjerner du "TheBlocker 1.3" eller "YouTubeAdBlocker 1.0 "Adware
Trin 1. Fjern alle uønskede programmer fra dit kontrolpanel.
1. Du kan gøre dette ved at gå til:
- Windows 8/7/Vista: Start > Kontrolpanel . Windows XP: Start > Indstillinger > Kontrolpanel

2. Dobbeltklik for at åbne
- Tilføj eller fjern programmer hvis du har Windows XP Programmer og funktioner hvis du har Windows 8, 7 eller Vista.
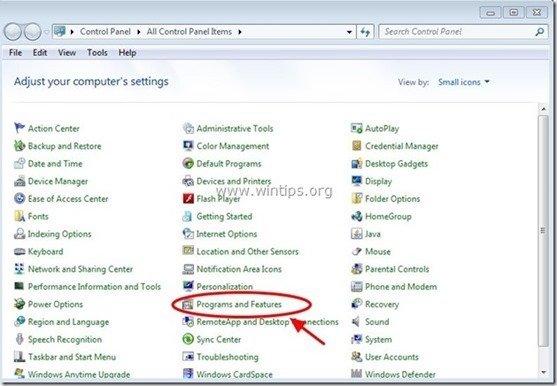
3. I programlisten skal du finde og fjerne/afinstallere ethvert ukendt eller uønsket program (f.eks. TheBlocker , YouTubeAdBlocker , Media Player, osv.).
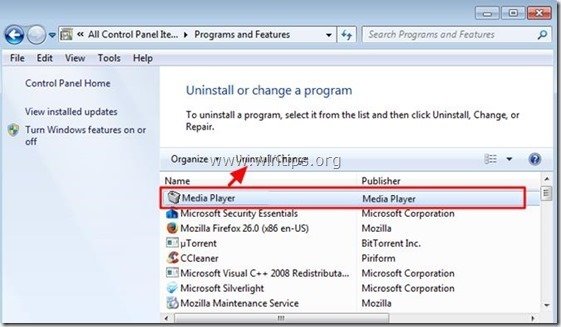
Trin 2: Find ID'et på den uønskede udvidelse i Chrome og slet derefter den skadelige registreringsnøgle.
1. Åbn Google Chrome, og gå til Chrome-menuen  og vælg " Indstillinger ".
og vælg " Indstillinger ".
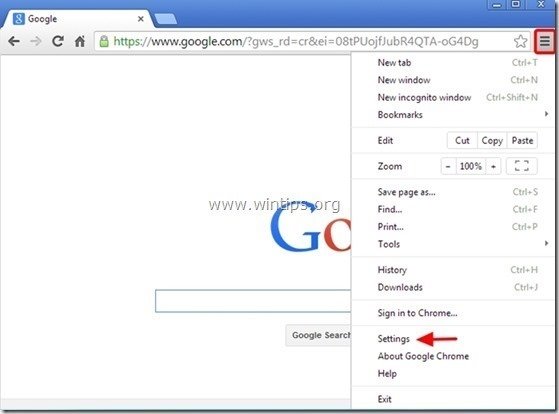
2. Vælg " Udvidelser" fra venstre rude.
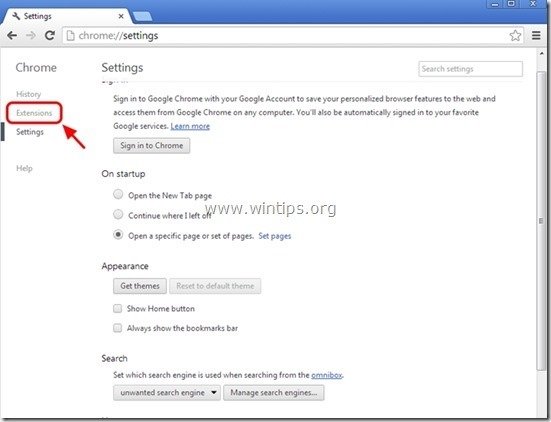
3. På " Udvidelser ", skal du aktivere (markere) " Udviklertilstand " mulighed.
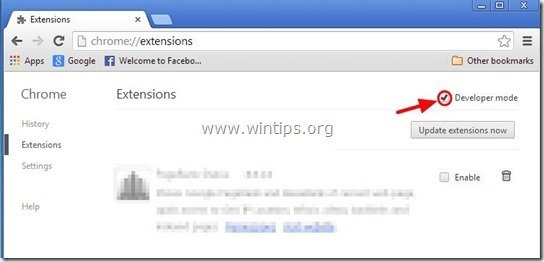
4. Bemærk ID under den udvidelse, som du vil fjerne, og lad vinduet med Chrome-udvidelser være åbent.
f.eks. TheBlocker 1.3 ID: “ dgoiddfiaigjfjblblblmidmpgokkegkld"
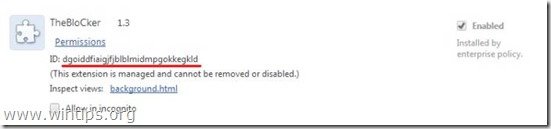
Forhindre den uønskede udvidelse i at blive installeret (indlæst) automatisk fra Windows-registret.
*Bemærkning: Nogle udvidelser, der er blevet installeret via virksomhedspolitik, lægger ikke yderligere poster i Windows-registret. Følg derfor kun dette trin som en sikkerhedsforanstaltning.
5. Åbn Registreringseditor.
Det gør du ved at åbne " Kør "kommandoen* og i søgefeltet (køre), skriv " regedit ", og tryk på " Indtast ”.
* Sådan åbner du " Kør " kommando:
Windows XP:
Klik på " Start " og vælg " Kør ”.

Windows 7, Vista
Klik på " Start ", og klik på knappen " søg "boks.
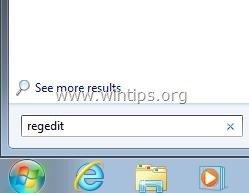
Windows 8:
Højreklik på i nederste venstre hjørne og vælg " Kør ”.
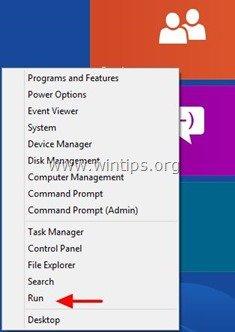
6. I Registreringseditor skal du klikke på " Rediger " og vælg " Find ”.
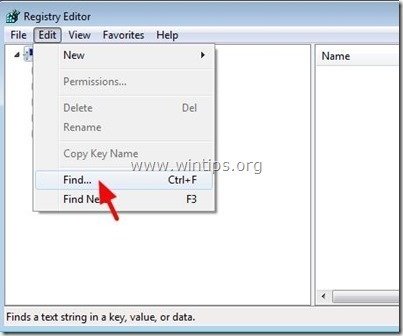
7. I " Find hvad ", type: ExtensionInstallForcelist
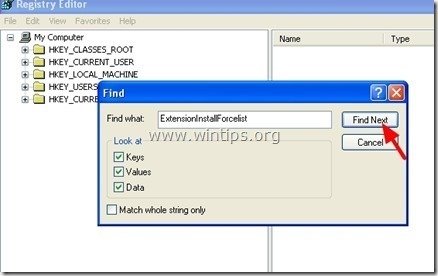
8. Se nu i højre rude på " ExtensionInstallForcelist" og slet enhver værdi, hvis dataværdi svarer til det udvidelses-id, der er fundet i vinduet Udvidelser i Chrome (f.eks. " dgoiddfiaigjfjblblblmidmpgokkegkld").
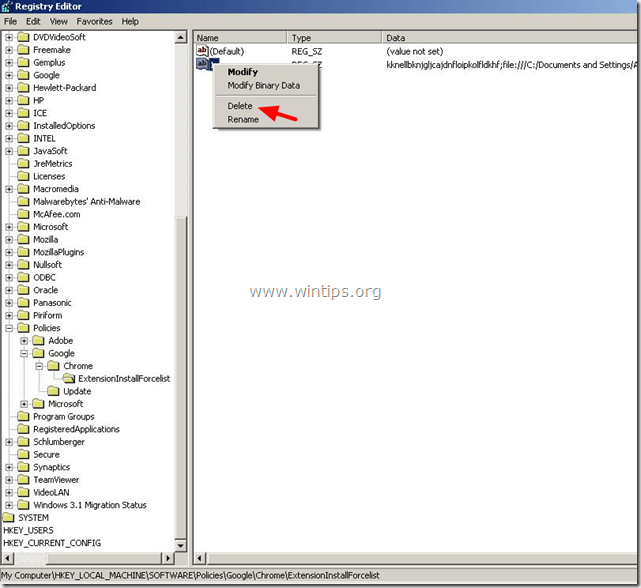
9. Tryk på " F3 " på dit tastatur for at finde den næste " ExtensionInstallForcelist " i registreringsdatabasen og gentag den samme procedure (slet de ekstra værdier i højre rude) . *
* Bemærk: På en Windows XP-baseret computer kan " ExtensionInstallForcelist " findes 3 (tre) gange på disse steder i registreringsdatabasen:
- HKEY_CURRENT_USER\Software\Microsoft\Windows\CurrentVersion\Gruppepolitikobjekter\{9A8EC6CB-DD83-4E3E-9829-71ED9CEAC021}Maskine\Software\Politikker\Google\Chrome\ExtensionInstallForcelist HKEY_LOCAL_MACHINE\SOFTWARE\Politikker\Google\Chrome\ExtensionInstallForcelist HKEY_LOCAL_MACHINE\SOFTWARE\Politikker\Google\Chrome\ExtensionInstallForcelist HKEY_USERS\S-1-5-21-606747145-746137067-854245398-1003\Software\Microsoft\Windows\CurrentVersion\Gruppepolitikobjekter\{9A8EC6CB-DD83-4E3E-9829-71ED9CEAC021}Machine\Software\Policies\Google\Chrome\ExtensionInstallForcelist
10. Gentag dette trin for at finde og slette alle registreringsdatabasenøgler for alle andre udvidelser, der er blevet installeret via virksomhedspolitikken i Chrome (f.eks. YouTubeAdBlocker, MediaPlayer osv.).
11. Luk " Registreringseditor ”.
Trin 3. Find og slet ondsindet mappe(r), der bruges i Chrome-politikker.
1. Åbn Google Chrome, og ved " URL-adresselinje ", type: chrome://policy & presse " Indtast ”.
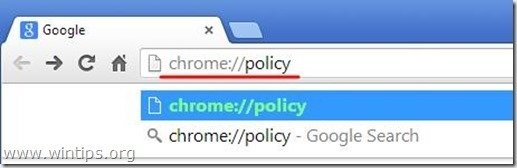
2. I vinduet Politikker skal du trykke på " Vis værdi " knap.*
*Note: Hvis du ikke kan finde nogen politikker her, skal du gå videre til næste trin.
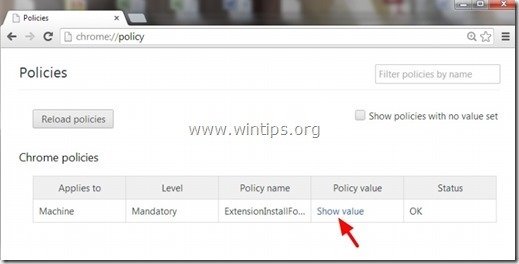
3. Nu " Kopier " stien til den skadelige mappeudvidelse.
f.eks. " C:/ProgramData/dgoiddfiaigjfjblblmidmpgokkegkld ”
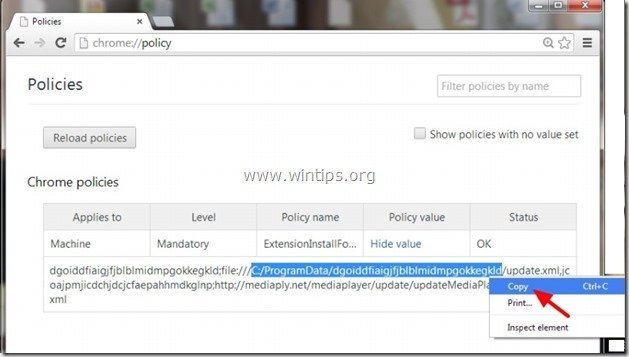
4. Åbn Windows Stifinder og " Indsæt " den kopierede sti i adresselinjen.
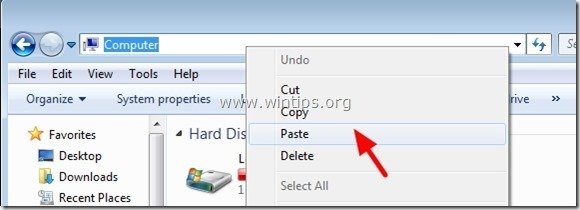
5. Tryk på "Indtast " for at navigere til den pågældende sti:
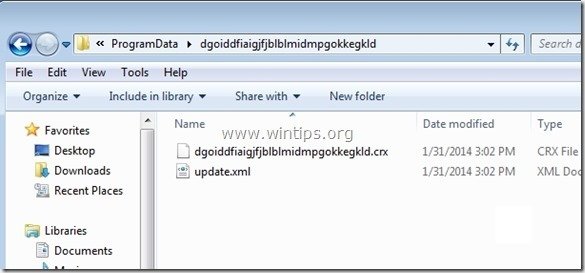
6. Klik med musen på den overordnede mappe: f.eks. " C:\ProgramData ”
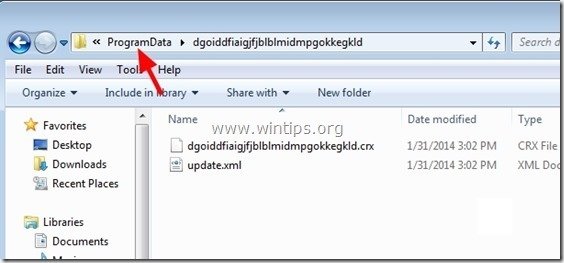
7. Endelig sletter du den skadelige mappe (f.eks. " dgoiddfiaigjfjblblblmidmpgokkegkld ") derfra.
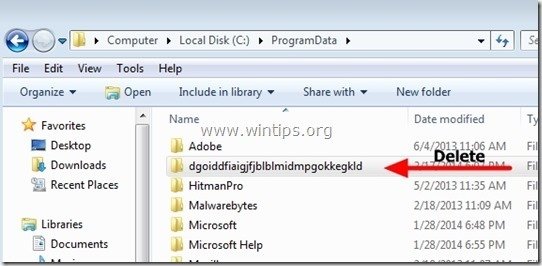
8. Gentag dette trin for alle andre politikværdier, der findes i Chrome-politikker, og fortsæt derefter til næste trin.
Trin 4: Slet filen "Registry.Pol".
Bemærk: Du skal aktivere visningen af skjulte filer for at udføre denne opgave.
- Start > Kontrolpanel > Indstillinger for mapper . Klik på " Se ". Klik på " Vis skjulte filer, mapper og drev " & Fjern markeringen af " Skjul beskyttede filer i operativsystemet " Presse " OK "
- Sådan aktiveres Visning af skjulte filer i Windows 7Sådan aktiveres Visning af skjulte filer i Windows 8
1. Åbn Windows Stifinder og naviger til følgende sti: C:\Windows\System32\GroupPolicy
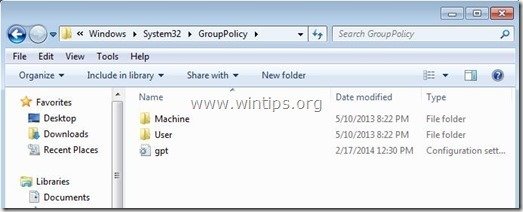
2. I " C:\Windows\System32\GroupPolicy" mappe finder du de to (2) følgende mapper:
- Maskinbruger
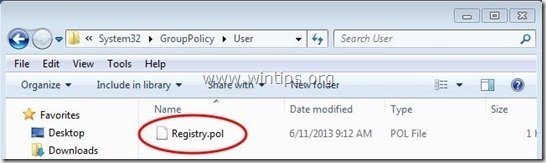
3. Åbn begge mapper ( Maskine & Bruger ) og slet enhver fil med navnet " Registry.pol " i dem.
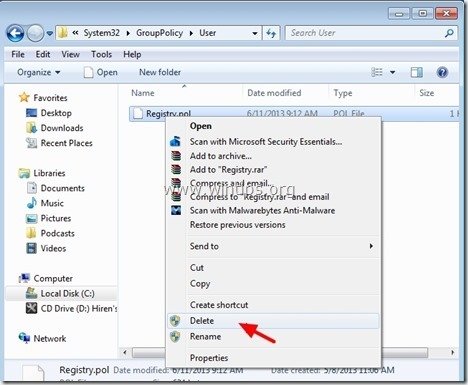
Trin 5. Fjern "YouTubeAdBlocker", "TheBlocker 1.3" udvidelser og filer fra Chrome og Firefox browsere ved hjælp af CCleaner.
1. Download og køre CCleaner.
2. Ved "CCleaner" hovedvinduet, vælg " Værktøj " i venstre rude.
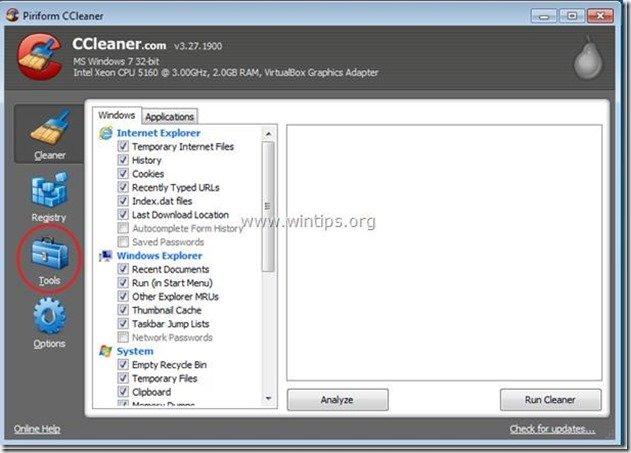
3. I " Værktøj ", skal du vælge " Startup ".
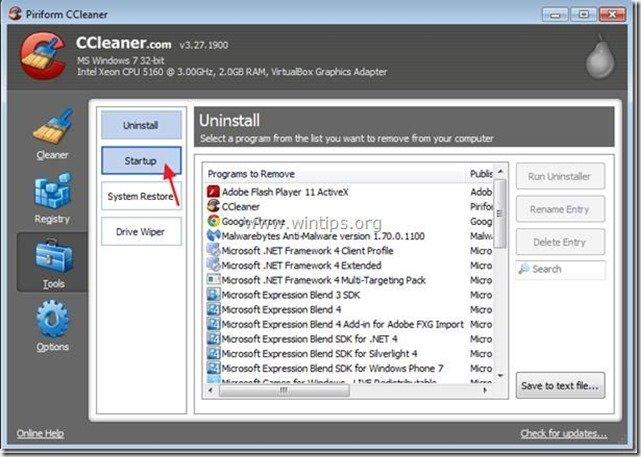
4. Vælg den " Krom " fanen.
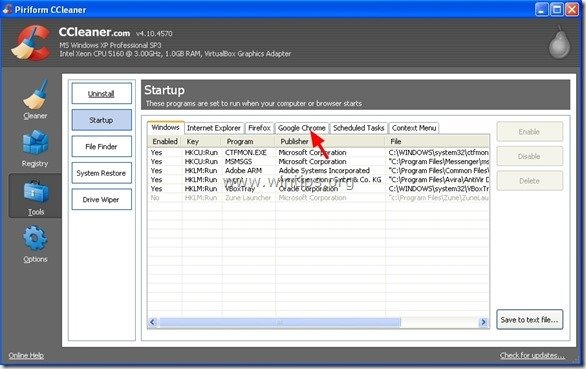
5. Højreklik på på den uønskede udvidelse på listen, og vælg " Åbn den indeholdende mappe ”
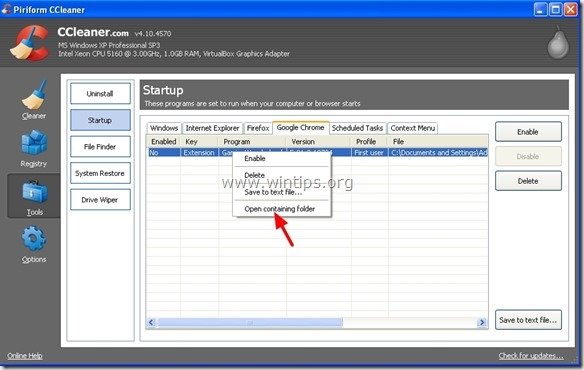
6. Bemærk navnet på den mappe, hvor den uønskede udvidelse kører fra:
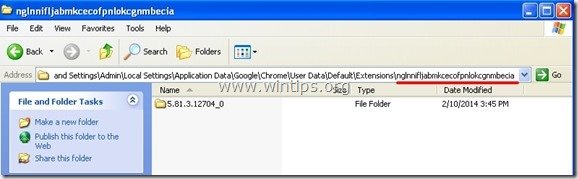
7. Tryk på " Up " for at navigere til den overordnede mappe.
C:\Dokumenter og indstillinger\\\Lokale indstillinger\Applikationsdata\Google\Chrome\Brugerdata\Standard\Udvidelser
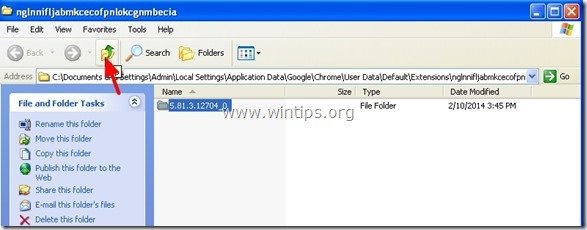
Brugere af Windows 8, 7 og Vista : Klik på den overordnede mappe:
C:\Users\\\\AppData\Local\Google\Chrome\Brugerdata\Default\Extensions\
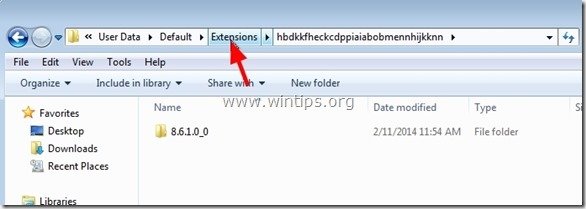
8. Slet den uønskede mappe.
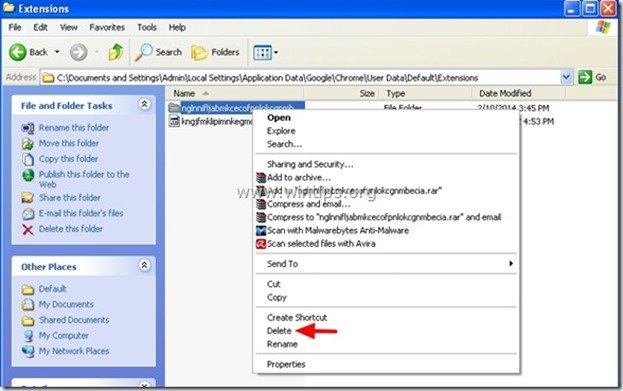
9. Derefter på CCleaner Vælg og slet den uønskede udvidelse fra listen.
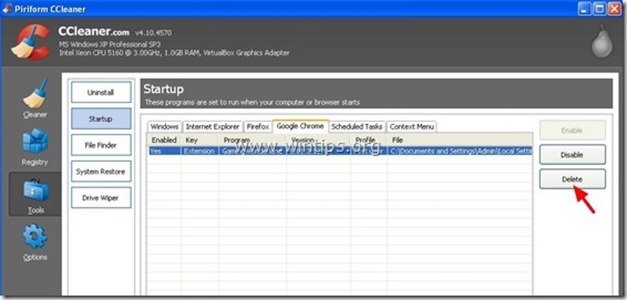
10. Gentag den samme procedure for Firefox browser (fanebladet Firefox).*
*Bemærkning: Hvis du ikke kan slette Firefox' ondsindede udvidelse ved hjælp af CCleaner (efter at du har slettet den ondsindede " TheBlocker " udvidelsesmappe) nulstille Firefox til standardindstillingerne for at fjerne denne fejl. (Trin 6)
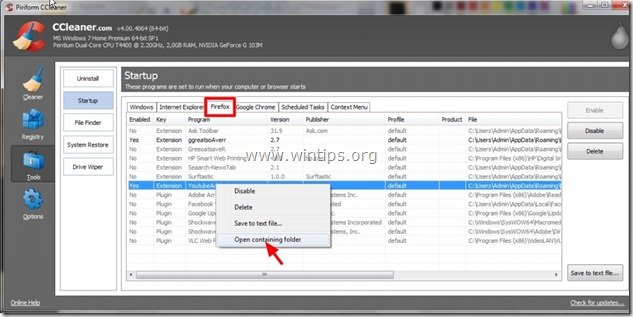
11. Se endelig på " Planlagte opgaver " og slet derfra alle uønskede eller mistænkelige poster, der er fundet.*
Personligt foretrækker jeg at slette fra " Planlagte opgaver " enhver opgave (post), der udfører ethvert program fra brugerens " Downloads " eller fra mappen " C:\Users\\AppData\ " mappe.
f.eks.
- Ja Opgave AmiUpdXp Amonetizé Ltd C:\Users\Admin\AppData\Local\SwvUpdater\Updater.exe Ja Opgave FacebookUpdateTaskUserS-1-5-21-2273408809-1896761900-1418304126-1000Core Facebook Inc. C:\Users\Admin\AppData\Local\Facebook\Update\FacebookUpdate.exe /c /nocrashserver Ja Opgave {474AEF97-0C09-4D25-8135-CDA13E8C1338} Microsoft Corporation C:\Windows\system32\pcalua.exe -a"C:\Users\Admin\Downloads\Shockwave_Installer_Slim (9).exe" -d C:\Users\Admin\Downloads Ja Task {C05DDE9D-C140-41E5-B35F-33181D34FAFAFA} Microsoft Corporation C:\Windows\system32\pcalua.exe -a C:\Users\Admin\Downloads\WindowsPhone.exe -d C:\Users\Admin\Downloads\WindowsPhone.exe -d C:\Users\Admin\Downloads
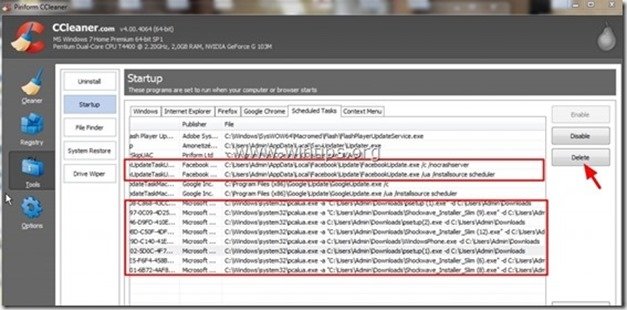
11. Luk CCleaner.
Trin 6. Fjern fuldstændigt "YouTubeAdBlocker" & "TheBlocker 1.3" udvidelser fra Firefox
1. Gå til "Hjælp" > "Oplysninger om fejlfinding" i Firefox-menuen.
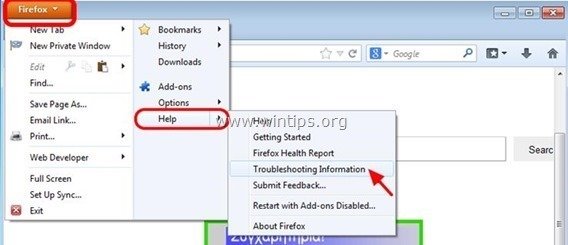
2. I " Oplysninger om fejlfinding ", skal du trykke på " Nulstil Firefox " for at nulstille Firefox til standardtilstand .
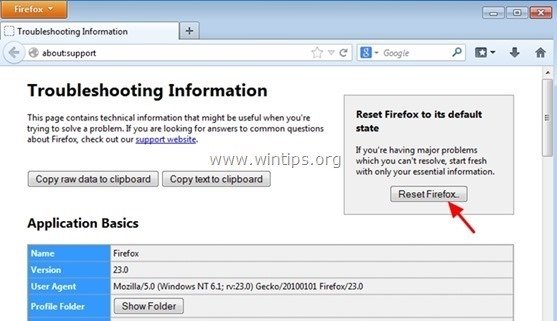
3. Tryk " Nulstil Firefox " igen.
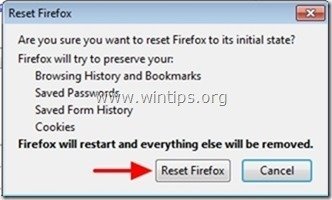
4. Når nulstillingsjobbet er afsluttet, genstarter Firefox.
Trin 7: Rens de resterende adwareprogrammer ved hjælp af "AdwCleaner".
1. Download og gem "AdwCleaner" på dit skrivebord.
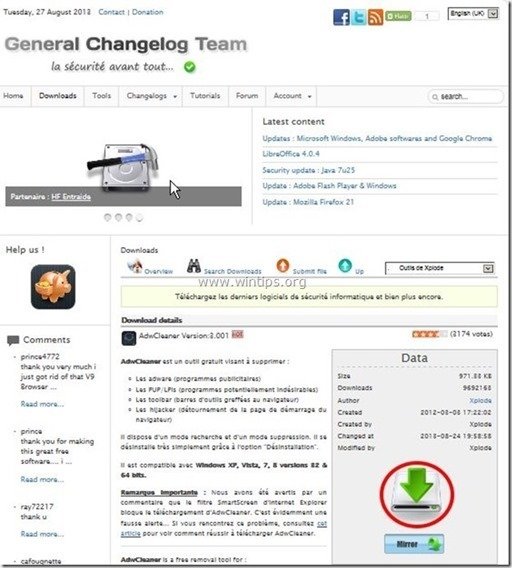
2. Luk alle åbne programmer og Dobbeltklik for at åbne "AdwCleaner" fra dit skrivebord.
3. Tryk " Scan ”.
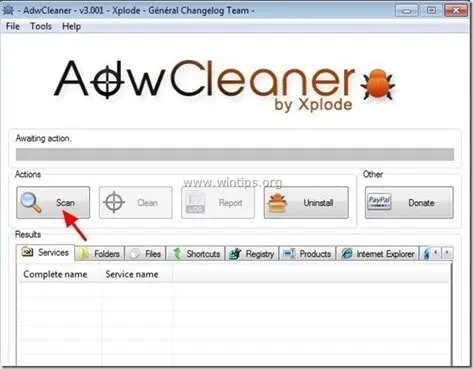
4. Når scanningen er afsluttet, skal du trykke på "Ren " for at fjerne alle de uønskede skadelige poster.
4. Tryk " OK " på " AdwCleaner - Information" og tryk på " OK " igen for at genstarte din computer .
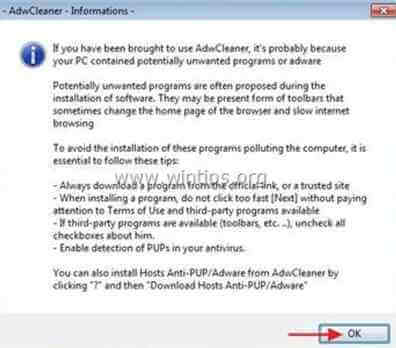
5. Når computeren genstartes, luk " AdwCleaner" oplysninger (readme)-vinduet og fortsæt til næste trin.
Trin 8. Fjern potentielt uønskede programmer (PUP'er) med Junkware Removal Tool.
1. Hent og kør JRT - værktøj til fjernelse af junkware.

2. Tryk på en vilkårlig tast for at starte scanningen af din computer med " JRT - værktøj til fjernelse af junkware ”.
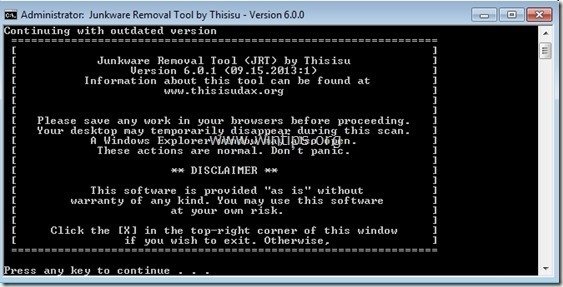
3. Vær tålmodig, indtil JRT scanner og renser dit system.
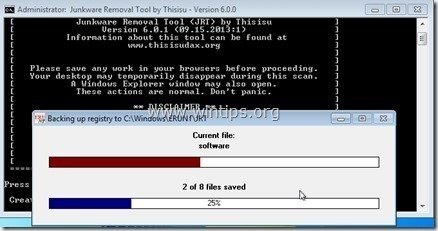
4. Luk JRT-logfilen og derefter genstart din computer.
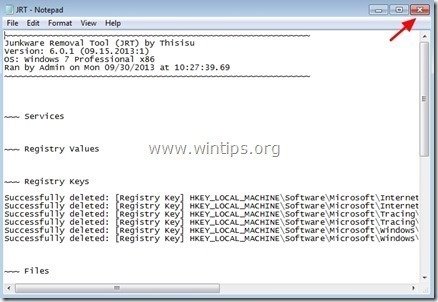
Trin 9. Rengør din computer fra at forblive ondsindede trusler.
Download og installere et af de mest pålidelige GRATIS anti-malwareprogrammer i dag til at rense din computer for resterende ondsindede trusler. Hvis du ønsker at være konstant beskyttet mod eksisterende og fremtidige malware-trusler, anbefaler vi, at du installerer Malwarebytes Anti-Malware PRO:
MalwarebytesTM-beskyttelse
Fjerner spyware, adware og malware.
Start din gratis download nu!
1. Kør " Malwarebytes Anti-Malware" og lad programmet opdatere til den nyeste version og den ondsindede database, hvis det er nødvendigt.
2. Når hovedvinduet "Malwarebytes Anti-Malware" vises på din skærm, skal du vælge " Udfør hurtig scanning ", og tryk derefter på " Scan " knappen og lad programmet scanne dit system for trusler.
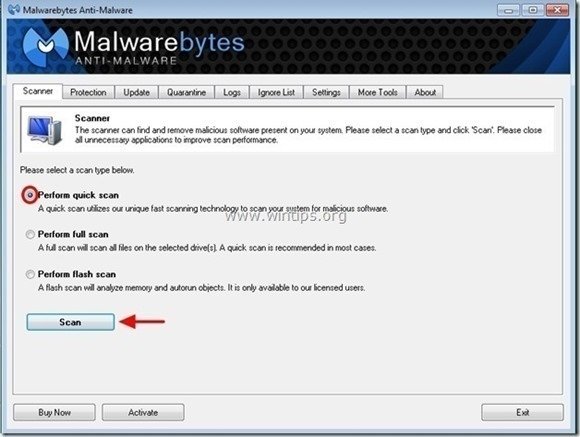
3. Når scanningen er afsluttet, skal du trykke på "OK" for at lukke informationsmeddelelsen og derefter tryk på "Vis resultater" knappen til at se og fjerne de fundne ondsindede trusler.
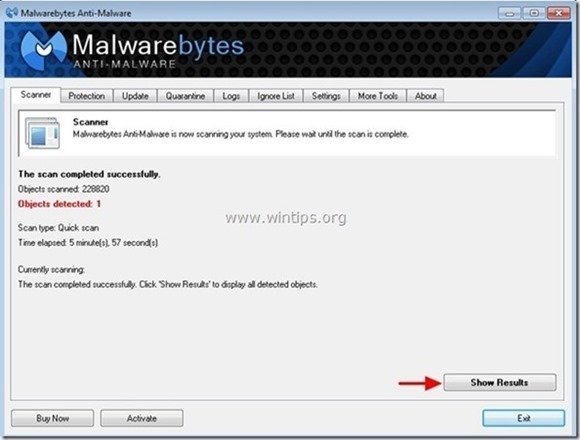
4. I vinduet "Vis resultater" check - ved hjælp af musens venstre knap- alle de inficerede genstande og vælg derefter " Fjern markeret ", og lad programmet fjerne de valgte trusler.
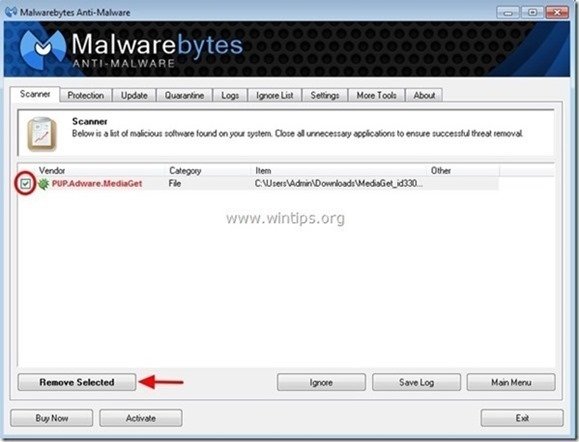
5. Når processen til fjernelse af inficerede objekter er afsluttet , "Genstart dit system for at fjerne alle aktive trusler korrekt".
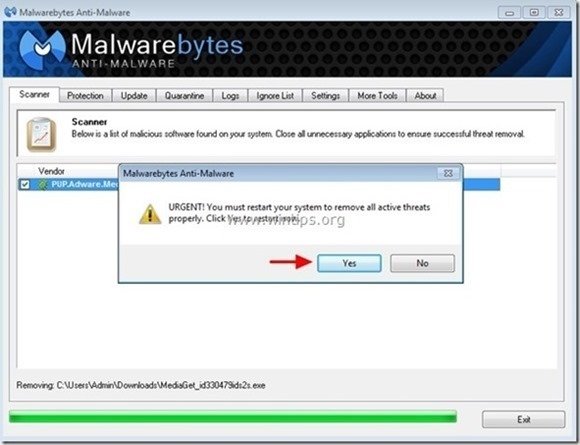
6. Fortsæt til den næste skridt.
Rådgivning: For at sikre, at din computer er ren og sikker, skal du udføre en "FULD SCANNING" med " Malwarebytes' Anti-Malware " i Windows "Sikker tilstand" .*
*For at gå til Windows fejlsikret tilstand skal du trykke på " F8 ", mens computeren starter op, før Windows-logoet vises. Når " Menu med avancerede indstillinger i Windows " vises på skærmen, og brug tastaturets piletaster til at gå til den Sikker tilstand og tryk derefter på "ENTER “.
Trin 10. Rens uønskede filer og poster.
Brug " CCleaner " og gå videre til ren dit system fra midlertidige internetfiler og ugyldige poster i registreringsdatabasen.*
* Hvis du ikke ved, hvordan du installerer og bruger "CCleaner", læse denne vejledning .
Trin 11. Genstart computeren for at ændringerne kan træde i kraft, og udfør en fuld scanning med dit antivirusprogram.

Andy Davis
En systemadministrators blog om Windows