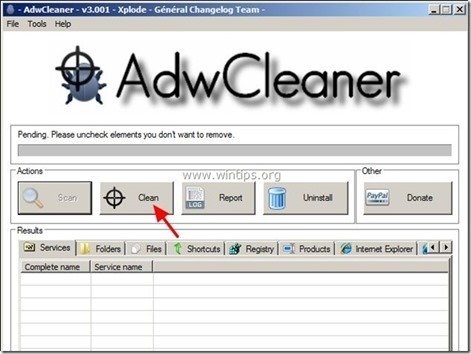Tartalomjegyzék
“ TheBlocker 1.3 " & " YouTubeAdBlocker 1.0 " olyan rosszindulatú adware kiterjesztések, amelyek reklámprogramok felugró ablakokat, linkeket és szövegeket jelenítenek meg a böngészőben." TheBlocker " & " YouTubeAdBlocker " telepíthető az elterjedt internetböngészőkre, például az Internet Explorerre, a Mozilla Firefoxra és a Google Chrome-ra, hogy ismeretlen kiadók hirdetései jelenjenek meg a profit érdekében.
A " TheBlocker 1.3 " és " YouTubeAdBlocker " A bővítményeket (Add-ons) a vállalati házirend (Group Policy) telepíti, és ezért nehéz és trükkös eltávolítani. " YouTubeAdBlocker " & " TheBlocker 1.3 " valószínűleg azután települt a számítógépére, hogy más ingyenes szoftvereket letöltött és telepített az internetről. Ezért mindig figyelnie kell a telepítési beállításokra, amikor bármilyen szoftvert telepít a számítógépére.
Ha el akarja távolítani a " TheBlocker " (TheBlocker 1.3) vagy " YouTubeAdBlocker " (YouTubeAdBlocker 1.0) adware-bővítményeket a számítógépéről, kövesse az alábbi lépéseket:

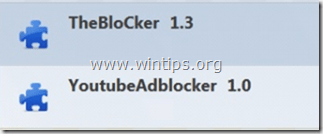
Hogyan lehet eltávolítani a "TheBlocker 1.3" vagy "YouTubeAdBlocker 1.0" adware-t?
1. Lépés: Távolítson el minden nem kívánt alkalmazást a Vezérlőpultról.
1. Ehhez menjen a következő címre:
- Windows 8/7/Vista: Start > Vezérlőpult . Windows XP: Indítsa el a oldalt. > Beállítások > Vezérlőpult

2. Dupla kattintás a megnyitáshoz
- Programok hozzáadása vagy eltávolítása ha Windows XP operációs rendszerrel rendelkezik Programok és funkciók ha Windows 8, 7 vagy Vista rendszerrel rendelkezik.
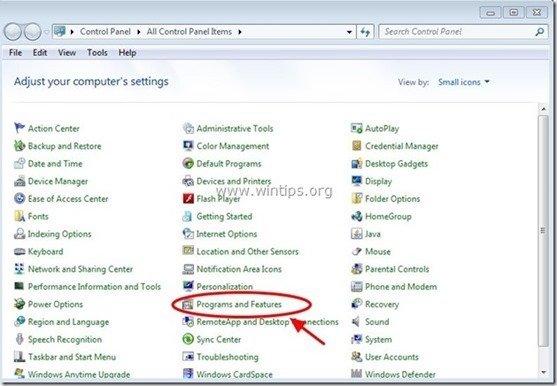
3. A programlistában keresse meg és eltávolítás/eltávolítás minden ismeretlen vagy nem kívánt alkalmazás. (pl. TheBlocker , YouTubeAdBlocker , Media Player stb.).
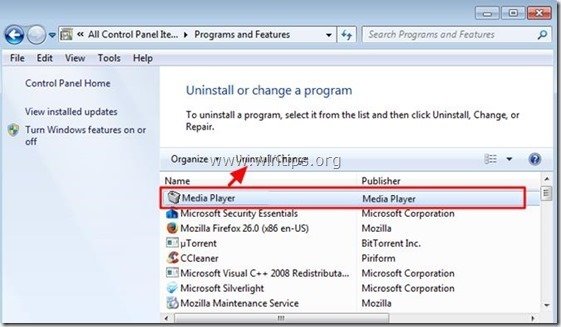
2. lépés: Keresse meg a Chrome-ban a nem kívánt kiterjesztés azonosítóját, majd törölje a rosszindulatú beállításkulcsot.
1. Nyissa meg a Google Chrome-ot, és lépjen a Chrome menübe  és válassza a " Beállítások ".
és válassza a " Beállítások ".
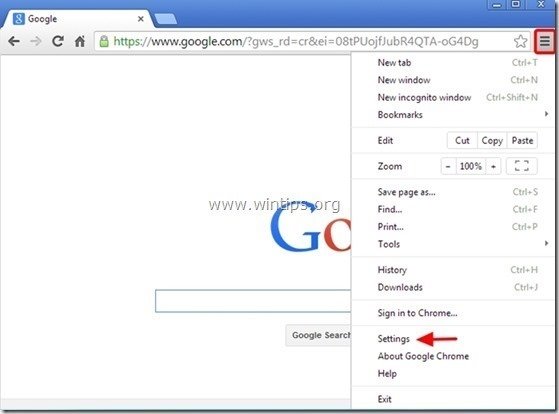
2. Válasszon " Bővítések" a bal oldali ablaktáblából.
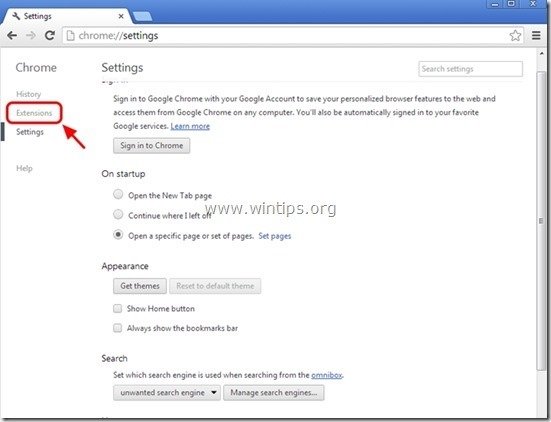
3. A " Bővítések " ablakban engedélyezze (jelölje be) a " Fejlesztői mód " opció.
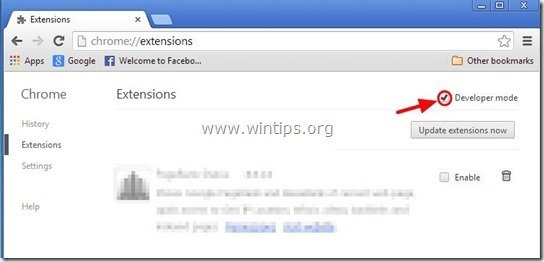
4. a ID amely az eltávolítani kívánt bővítmény alatt jelenik meg, és hagyja nyitva a Chrome-bővítmények ablakát.
pl. TheBlocker 1.3 ID: “ dgoiddfiaigjfjfjblblblmidmpgokkegkld"
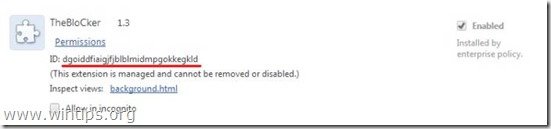
A nem kívánt kiterjesztés automatikus telepítésének (betöltésének) megakadályozása a Windows rendszerleíró adatbázisból.
*Figyelmeztetés: Egyes, az Enterprise policy által telepített bővítmények nem tesznek további bejegyzéseket a Windows rendszerleíró adatbázisába. Ezért ezt a lépést csak elővigyázatosságból kövesse.
5. Nyissa meg a Registry Editor programot.
Ehhez nyissa meg a " Fuss " parancsot*, és a keresőmezőbe (run) írja be a " regedit " és nyomja meg a " Írja be a címet. ”.
* Hogyan nyissa meg a " Fuss " parancs:
Windows XP:
Kattintson a " Indítsa el a oldalt. " gombot, és válassza a " Fuss ”.

Windows 7, Vista
Kattintson a " Indítsa el a oldalt. " gombra és kattintson a " keresés "doboz.
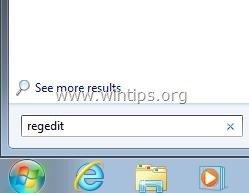
Windows 8:
Kattintson a jobb gombbal a címre. a bal alsó sarokban, és válassza a " Fuss ”.
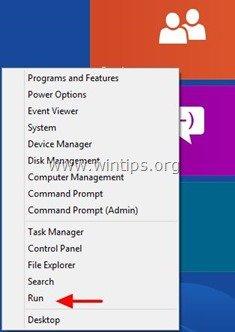
6. A Registry Editoron belül kattintson a " Szerkesztés " menü és válassza a " Keresd meg a ”.
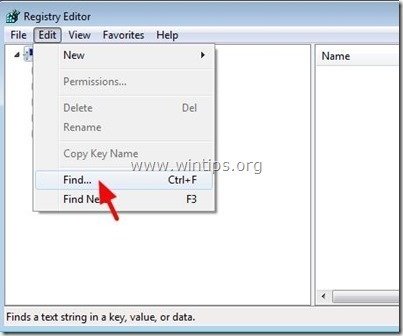
7. A " Találd meg, mit " doboz, type: ExtensionInstallForcelist
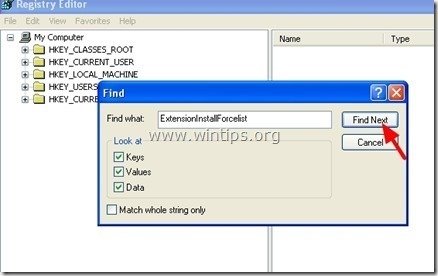
8. Most nézze meg a jobb oldali ablaktáblán a " ExtensionInstallForcelist" kulcsot, és töröljön minden olyan értéket, amelynek Data értéke megegyezik a Chrome Bővítmények ablakban talált Bővítmény azonosítójával (pl. " dgoiddfiaigjfjfjblblblmidmpgokkegkld").
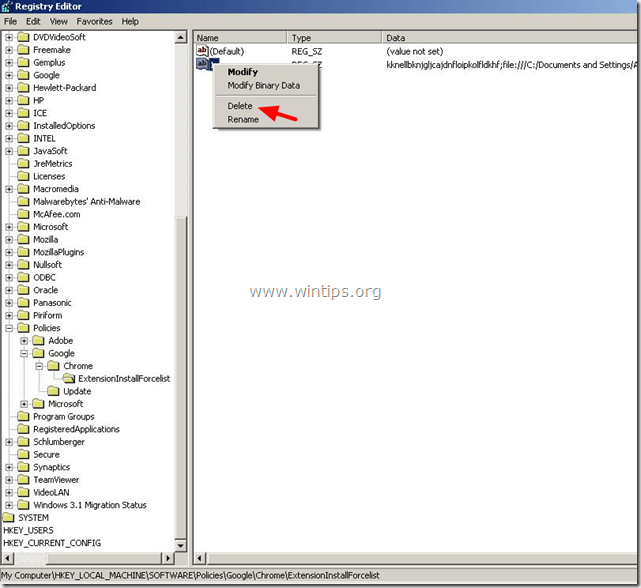
9. Nyomja meg a " F3 " gombot a billentyűzeten, hogy megtalálja a következő " ExtensionInstallForcelist " kulcsot a rendszerleíró adatbázisban, és ismételje meg ugyanazt az eljárást (törölje a jobb oldali ablakban lévő extra értékeket). . *
* Megjegyzés: Egy Windows XP alapú számítógépen a " ExtensionInstallForcelist " kulcs 3 (három) alkalommal található a rendszerleíró adatbázisban:
- HKEY_CURRENT_USER\Software\Microsoft\Windows\CurrentVersion\Group Policy Objects\{9A8EC6CB-DD83-4E3E-9829-71ED9CEAC021}Machine\Software\Policies\Google\Chrome\ExtensionInstallForcelist HKEY_LOCAL_MACHINE\SOFTWARE\Policies\Google\Chrome\ExtensionInstallForcelist HKEY_USERS\S-1-5-21-606747145-746137067-854245398-1003\Software\Microsoft\Windows\CurrentVersion\Group Policy Objects\{9A8EC6CB-DD83-4E3E-9829-71ED9CEAC021}Machine\Software\Policies\Google\Chrome\ExtensionInstallForcelist
10. Ismételje meg ezt a lépést, hogy megkeresse és törölje a Chrome vállalati házirend által telepített egyéb bővítmények (pl. YouTubeAdBlocker, MediaPlayer stb.) összes beállításkulcsát.
11. Bezár " Nyilvántartási szerkesztő ”.
3. lépés: Keresse meg és törölje a Chrome házirendekben használt rosszindulatú mappákat.
1. Nyissa meg a Google Chrome-ot, és a " URL címsor ", type: chrome://policy & sajtó " Írja be a címet. ”.
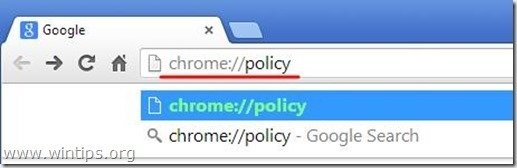
2. A Policies ablakban nyomja meg a " Érték megjelenítése " gomb.*
*Jegyzet: Ha itt nem talál semmilyen szabályzatot, folytassa a következő lépéssel.
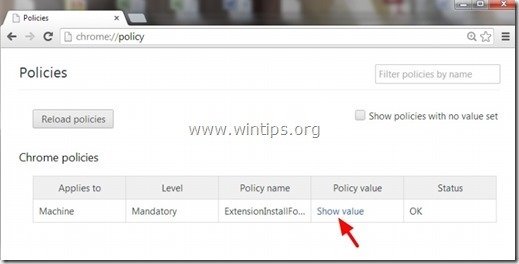
3. Most " Másolás " a rosszindulatú mappa kiterjesztésének elérési útja.
pl. " C:/ProgramData/dgoiddfiaigjfjfjblblblmidmpgokkegkld ”
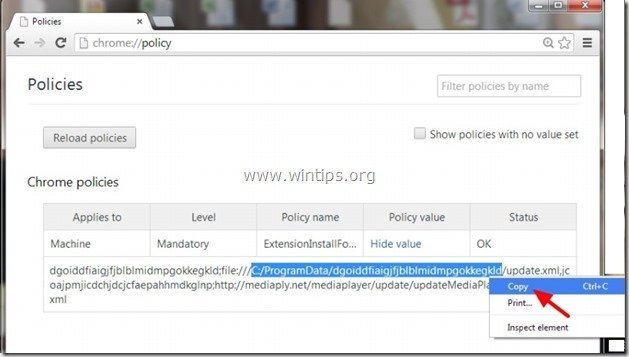
4. Nyissa meg a Windows Intézőt és " Paste " a másolt elérési utat a címsorba.
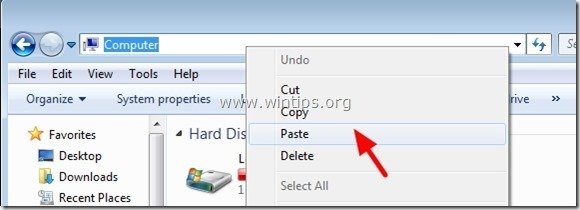
5. Sajtó "Enter " az adott útvonalra való navigáláshoz:
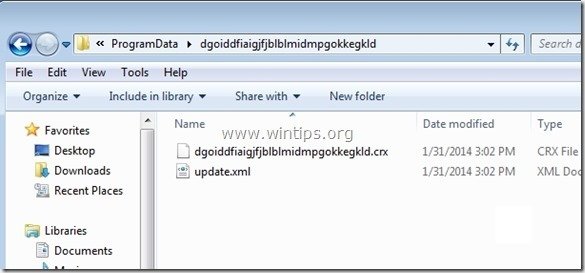
6. Kattintson az egérrel a szülőmappára: pl. " C:\ProgramData ”
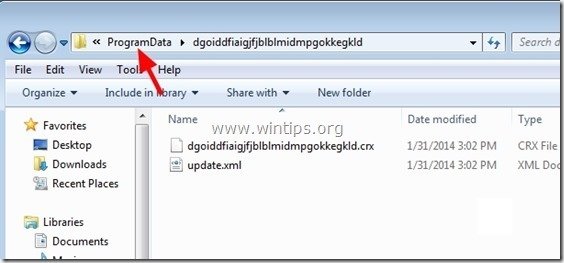
7. Végül törölje a rosszindulatú mappát (pl. " dgoiddfiaigjfjfjblblblmidmpgokkegkld ") onnan.
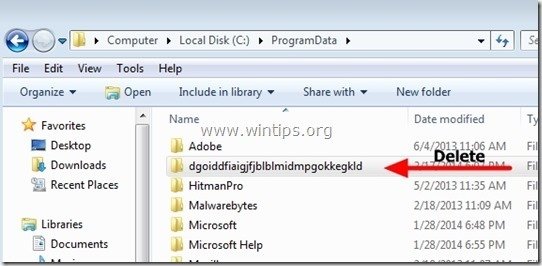
8. Ismételje meg ezt a lépést a Chrome házirendek között található bármely más házirendértékkel, majd folytassa a következő lépéssel.
4. lépés: Törölje a "Registry.Pol" fájlt.
Értesítés: A feladat elvégzéséhez engedélyeznie kell a rejtett fájlok nézetét.
- Indítsa el a oldalt. > Vezérlőpult > Mappa beállítások . Kattintson a " A megtekintése " fül. Kattintson a " Rejtett fájlok, mappák és meghajtók megjelenítése " & Törölje a " Védett operációs rendszerfájlok elrejtése " Sajtó " OK "
- Hogyan engedélyezheti a rejtett fájlok nézetét a Windows 7-benHogyan engedélyezheti a rejtett fájlok nézetét a Windows 8-ban?
1. Nyissa meg a Windows Intézőt, és navigáljon a következő elérési útvonalra: C:\Windows\System32\GroupPolicy
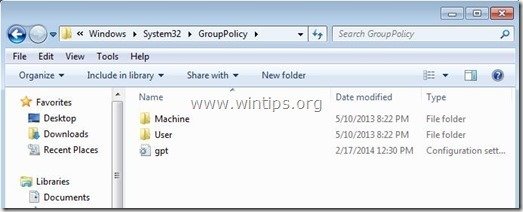
2. A " C:\Windows\System32\GroupPolicy" mappában a következő két (2) mappát találja:
- Géphasználó
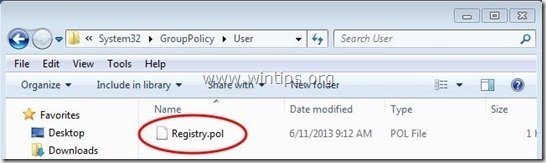
3. Nyissa meg mindkét mappát ( Gép & Felhasználó ) és törölje a " Registry.pol " bennük.
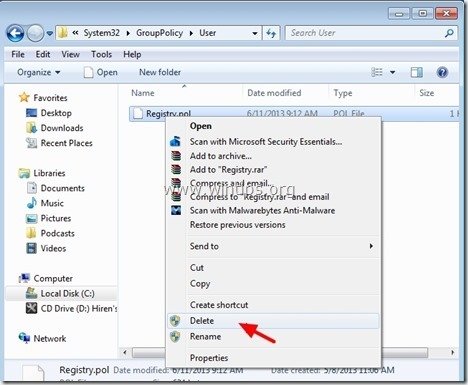
5. lépés: Távolítsa el a "YouTubeAdBlocker", "TheBlocker 1.3" kiterjesztéseket és fájlokat a Chrome és Firefox böngészőkből a CCleaner segítségével.
1. Letöltés és fuss CCleaner.
2. A "CCleaner" menüpontban főablakban válassza a " Eszközök " a bal oldali ablaktáblán.
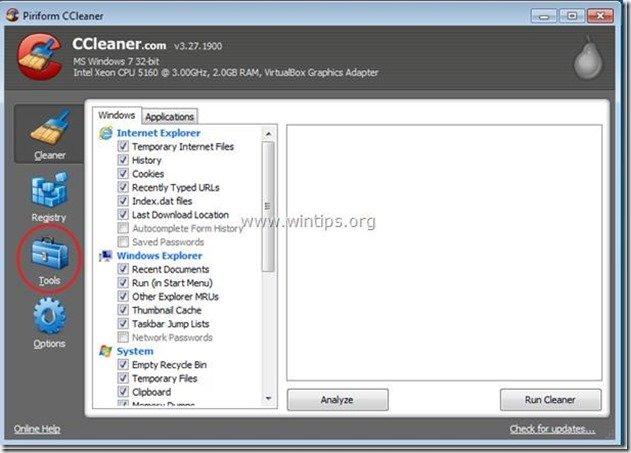
3. A " Eszközök " szekcióban válassza a " Startup ".
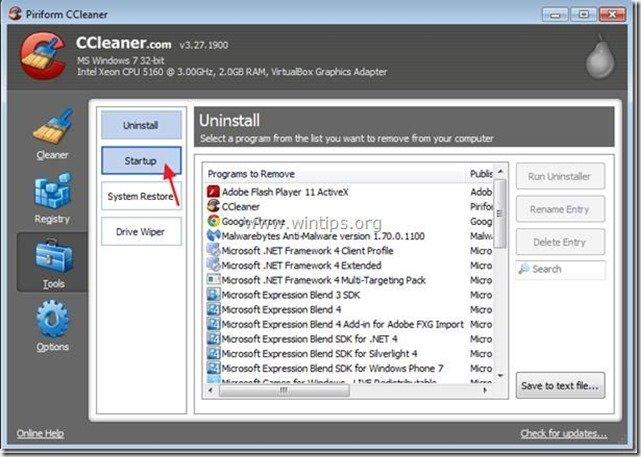
4. Válassza a " Króm " fül.
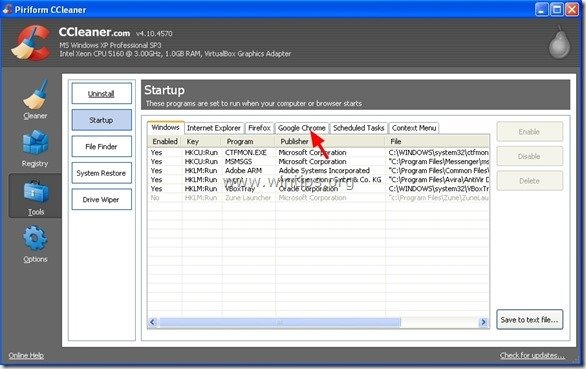
5. Kattintson a jobb gombbal a nem kívánt kiterjesztésnél a listában, és válassza a " Tartalmazó mappa megnyitása ”
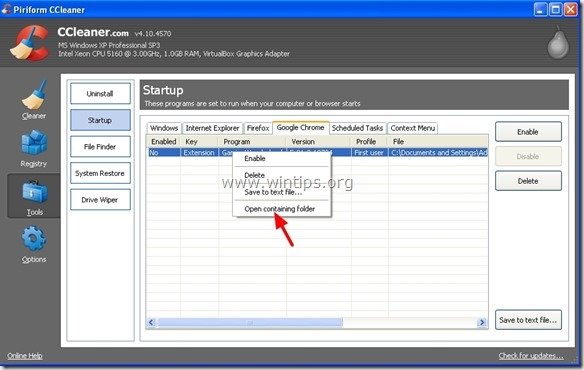
6. Jegyezze meg a mappa nevét, ahonnan a nem kívánt kiterjesztés fut:
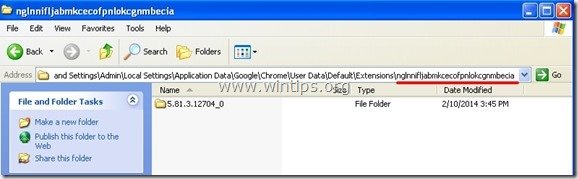
7. Nyomja meg a " Up " gomb megnyomásával navigálhat a szülői mappához.
C:\ Dokumentumok és beállítások\\\Lokális beállítások\ Alkalmazási adatok\Google\Chrome\Felhasználói adatok\Előreértelmezett\Kiterjesztések
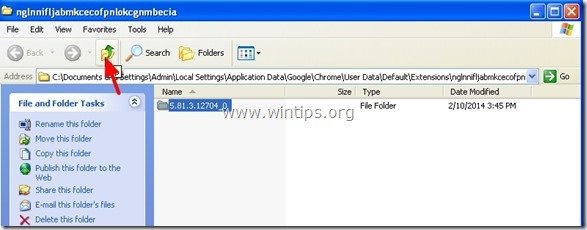
Windows 8,7 és Vista felhasználók : Kattintson a szülői mappára:
C:\Users\\\AppData\Local\Google\Chrome\User Data\Default\Extensions\
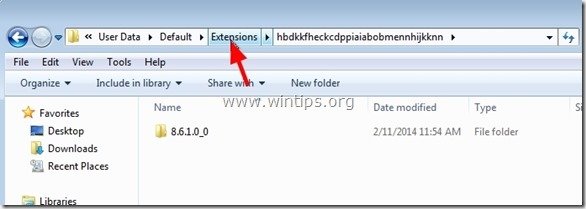
8. Törölni a nem kívánt mappát.
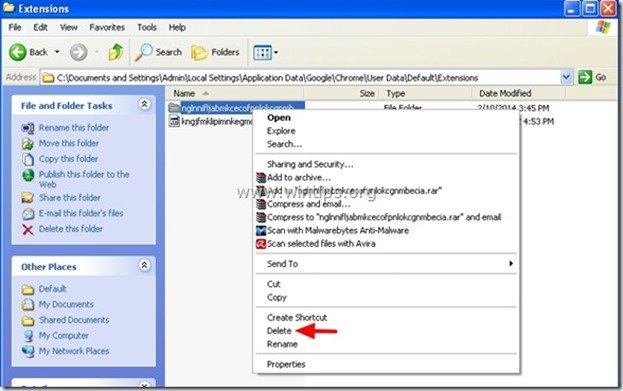
9. Ezután a CCleaner válassza ki a címet. és delete a nem kívánt kiterjesztést a listáról.
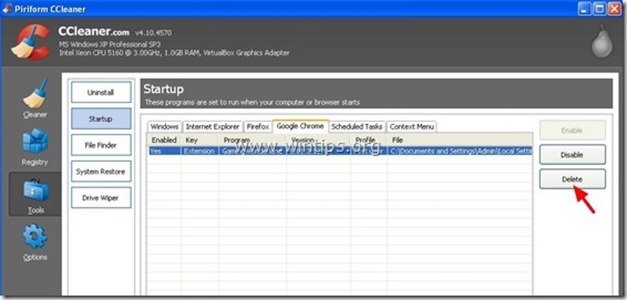
10. Ismételje meg ugyanezt az eljárást Firefox böngésző (Firefox fül).*
*Figyelmeztetés: Ha nem tudja törölni a Firefox rosszindulatú bővítményét a CCleaner segítségével (miután törölte a rosszindulatú " TheBlocker " kiterjesztés mappa) visszaállítja a Firefox alapértelmezett beállításait, hogy megszüntesse ezt a hibát. (6. lépés)
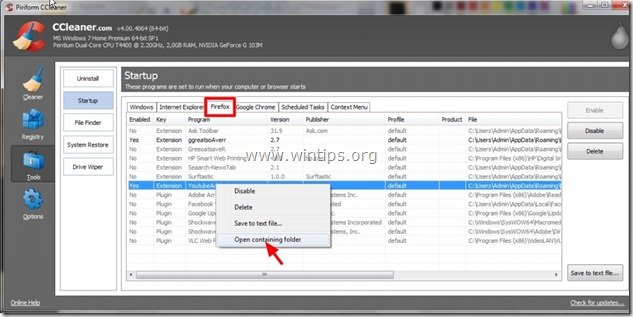
11. Végül nézze meg a " Ütemezett feladatok " fül, és törölje onnan a nem kívánt vagy gyanús bejegyzéseket.*
Személy szerint én inkább törlöm a " Ütemezett feladatok " minden olyan feladat (bejegyzés), amely bármely alkalmazást végrehajt a felhasználó " Letöltések " mappából vagy a " C:\Users\\AppData\ " mappa.
pl.
- Igen Feladat AmiUpdXp Amonetizé Ltd C:\Users\Admin\AppData\Local\SwvUpdater\Updater.exe Igen Feladat FacebookUpdateTaskUserS-1-5-21-2273408809-1896761900-1418304126-1000Core Facebook Inc. C:\Users\Admin\AppData\Local\Facebook\Update\FacebookUpdate.exe /c /nocrashserver Igen Feladat {474AEF97-0C09-4D25-8135-CDA13E8C1338} Microsoft Corporation C:\Windows\system32\pcalua.exe -a -a"C:\Users\Admin\Downloads\Shockwave_Installer_Slim (9).exe" -d C:\Users\Admin\Downloads Igen Feladat {C05DDE9D-C140-41E5-B35F-33181D34FAFA} Microsoft Corporation C:\Windows\system32\pcalua.exe -a C:\Users\Admin\Downloads\WindowsPhone.exe -d C:\Users\Admin\Downloads
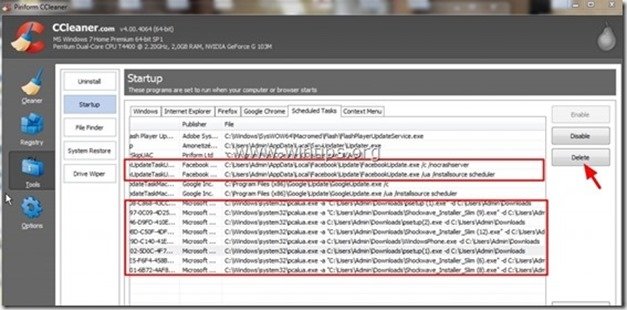
11. Zárja be a CCleaner.
6. lépés. Teljesen távolítsa el a "YouTubeAdBlocker" & "TheBlocker 1.3" bővítményeket a Firefoxból
1. A Firefox menüből válassza a "Súgó" > "Hibaelhárítási információk" menüpontot.
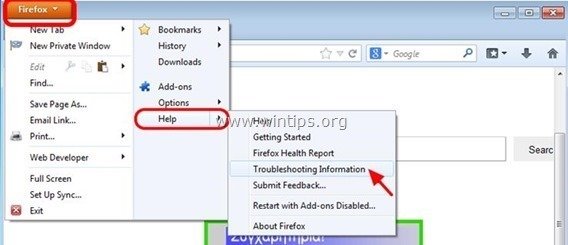
2. A " Hibaelhárítási információk " ablakban, nyomja meg a " Firefox alaphelyzetbe állítása " gombot a Firefox alapértelmezett állapotba állítása .
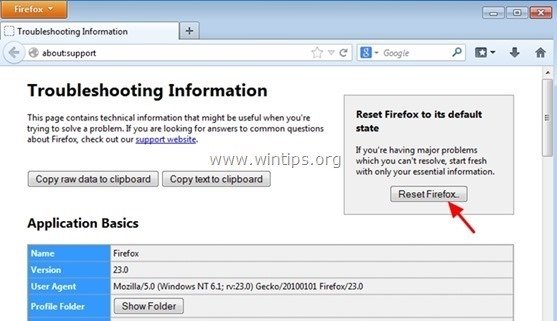
3. Sajtó " Firefox alaphelyzetbe állítása " újra.
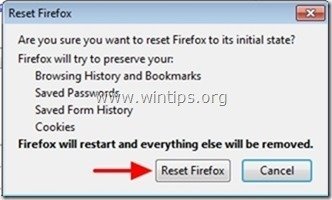
4. A visszaállítási feladat befejezése után a Firefox újraindul.
7. lépés: Tisztítsa meg a maradék Adware-t az "AdwCleaner" segítségével.
1. Töltse le és mentse az "AdwCleaner" segédprogramot az asztalára.
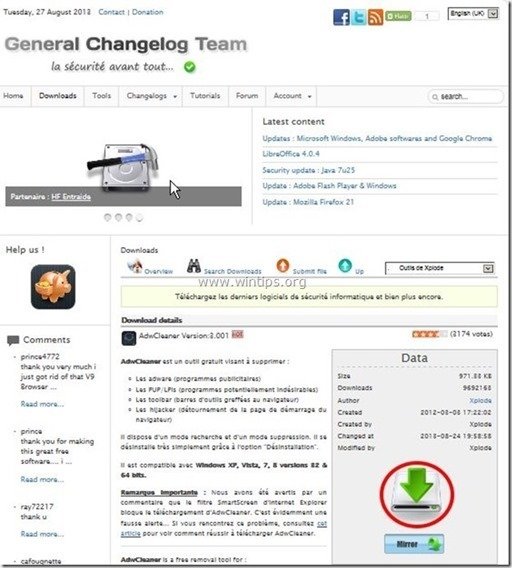
2. Zárjon be minden nyitott programot és Dupla kattintás kinyitni "AdwCleaner" az asztaláról.
3. Sajtó " Szkennelés ”.
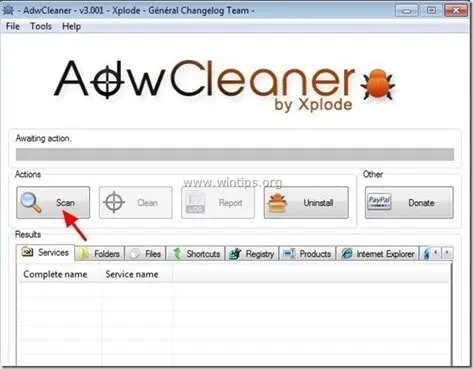
4. Ha a beolvasás befejeződött, nyomja meg a "Tiszta ", hogy eltávolítsa az összes nem kívánt rosszindulatú bejegyzést.
4. Sajtó " OK " a " AdwCleaner - Információ" és nyomja meg a " OK " újra a számítógép újraindításához .
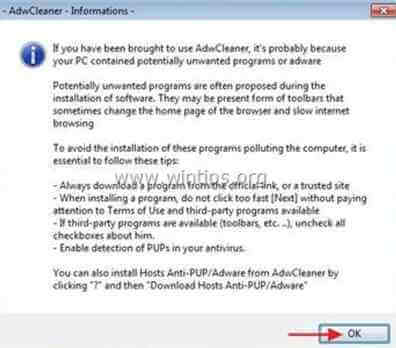
5. Amikor a számítógép újraindul, close " AdwCleaner" információ (readme) ablakot, és folytassa a következő lépéssel.
8. lépés: Távolítsa el a potenciálisan nem kívánt programokat (PUP) a Junkware Removal Tool segítségével.
1. Letöltés és futtatás JRT - Junkware Removal Tool.

2. Nyomja meg bármelyik billentyűt a számítógép vizsgálatának megkezdéséhez a " JRT - Junkware eltávolító eszköz ”.
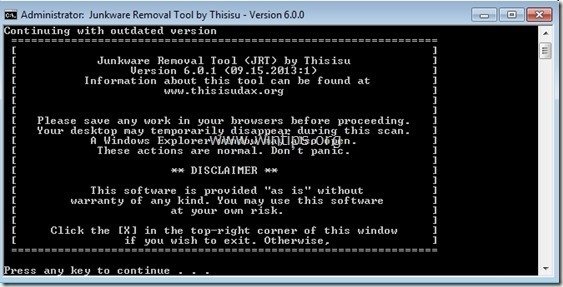
3. Legyen türelmes, amíg a JRT átvizsgálja és megtisztítja a rendszerét.
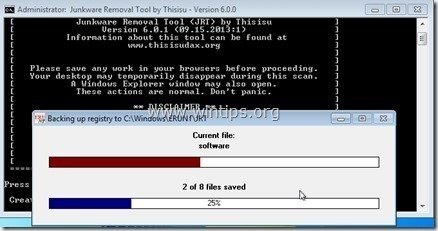
4. Zárja be a JRT naplófájlt, majd újraindítás a számítógépét.
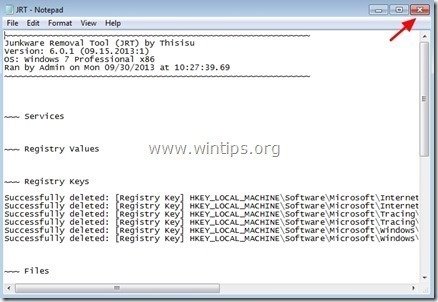
9. lépés. Tisztítás a számítógépet a fennmaradó rosszindulatú fenyegetések.
Letöltés és telepítse a napjaink egyik legmegbízhatóbb INGYENES malware-ellenes programja, amely megtisztítja számítógépét a fennmaradó rosszindulatú fenyegetésektől. Ha folyamatosan védve szeretne maradni a rosszindulatú fenyegetésektől, a meglévő és a jövőbeni fenyegetésektől, akkor javasoljuk, hogy telepítse a Malwarebytes Anti-Malware PRO-t:
MalwarebytesTM védelem
Eltávolítja a kémprogramokat, reklámprogramokat és rosszindulatú szoftvereket.
Kezdd el az ingyenes letöltést most!
1. Fuss " Malwarebytes Anti-Malware" és hagyja, hogy a program szükség esetén frissítse a legújabb verzióját és a rosszindulatú adatbázist.
2. Amikor a "Malwarebytes Anti-Malware" főablak megjelenik a képernyőn, válassza a " Gyors keresés végrehajtása " opciót, majd nyomja meg a " Szkennelés " gombot, és hagyja, hogy a program átvizsgálja a rendszert a fenyegetések után.
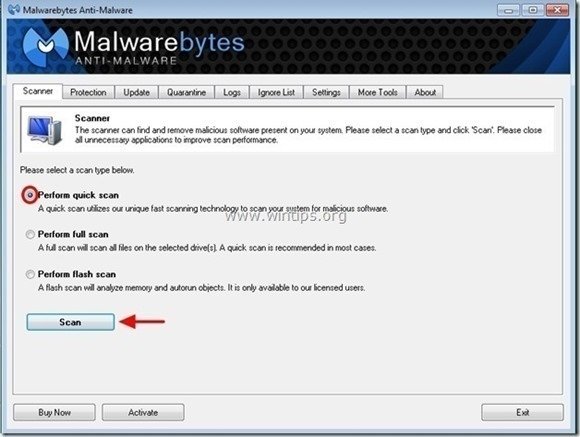
3. Ha a beolvasás befejeződött, nyomja meg a "OK" az információs üzenet bezárásához, majd sajtó a "Eredmények megjelenítése" gombot a megtekintés és távolítsa el a a talált rosszindulatú fenyegetések.
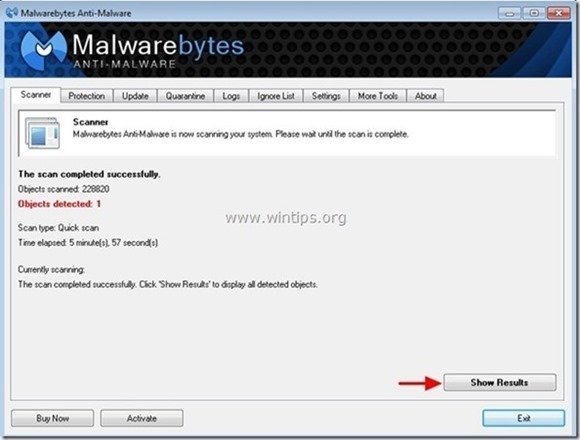
4. Az "Eredmények megjelenítése" ablakban Ellenőrizd... az egér bal gombjával... az összes fertőzött objektum majd válassza a " Kiválasztott eltávolítása " opciót, és hagyja, hogy a program eltávolítsa a kiválasztott fenyegetéseket.
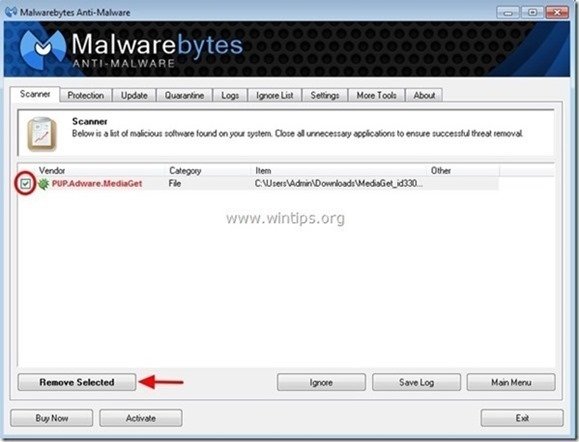
5. Amikor a fertőzött objektumok eltávolítása befejeződött , "Indítsa újra a rendszert az összes aktív fenyegetés megfelelő eltávolításához".
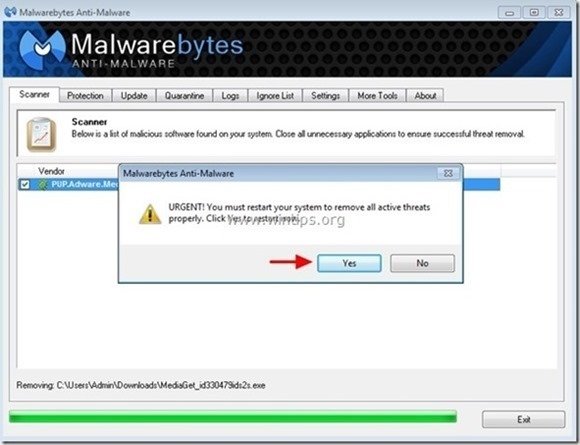
6. Tovább a következő lépés.
Tanácsok: A számítógép tisztaságának és biztonságának biztosítása érdekében végezzen egy "FULL SCAN" a " Malwarebytes' Anti-Malware " a Windowsban "Biztonságos mód" .*
*A Windows Biztonságos módba való belépéshez nyomja meg a " F8 " billentyűt a számítógép indítása közben, a Windows logó megjelenése előtt. Amikor a " Windows Speciális beállítások menü " jelenik meg a képernyőn, a billentyűzet nyílbillentyűivel lépjen a Biztonságos mód opciót, majd nyomja meg a "ENTER “.
10. lépés: Tisztítsa meg a nem kívánt fájlokat és bejegyzéseket.
Használja " CCleaner " program és folytassa a tiszta a rendszert az ideiglenes internetes fájlok és érvénytelen registry bejegyzések.*
* Ha nem tudja, hogyan kell telepíteni és használni a "CCleaner", olvassa el ezeket az utasításokat .
11. lépés: Indítsa újra a számítógépet, hogy a módosítások hatályba lépjenek, és végezzen teljes ellenőrzést a vírusirtó programmal.

Andy Davis
Rendszergazda blogja a Windowsról