目次
このチュートリアルでは、「このPCをリセット」機能を使用してWindows 10を元の設定に戻す方法について詳しく説明します。 このPCをリセット」機能(Windows 10、8、8.1 OSで利用可能)は、個人ファイルを保持(または保持しない)してWindowsオペレーティングシステムを簡単に再インストールするために役に立ちます。
このPCをリセット」(「システムの更新」とも呼ばれる)は、Windows 10(またはWindows 8)で、他の方法で解決できない問題を解決するための最後の選択肢です。

Windows 10がプリインストールされたPCで「このPCをリセットする」機能を使う方法。
OSがプリインストールされているパソコンで「このパソコンをリセットする」を選択すると、リフレッシュ後にメーカーがプリインストールしているソフトウェアやドライバーなどがすべて再インストールされます。
カスタムインストールしたWindows 10で「このPCをリセットする」機能を使う方法。
OSを自分でインストールしたパソコン(Windowsのクリーンインストール)で、「このPCをリセットする」を選択すると、リフレッシュ後に追加のソフトウェアなしでWindowsがクリーンインストールされるはずです。
Windows 11/10/8.1/8をデフォルトの状態に戻す方法 *.
Windowsが正常に起動できる場合は、その1、Windowsが起動できない場合は、その2の手順で操作してください。
-
第1回 Windowsが正常に起動する場合は、Windows 10/8をリセットする 第2回 Windowsが起動しない場合は、Windows 10/8をリセットする 第3回 Windowsが正常に起動する場合は、Windowsをリセットする 4.
第1回 Windowsが正常に起動したら、Windows 10をリセットする方法。
Windowsが正常に起動できる場合は、以下のいずれかの方法でPCをリフレッシュしてください。
方法1.回復オプションからWindows 10またはWindows 8をリフレッシュする方法2.Windows Defender(フレッシュスタート)からWindows 10をリセットする方法3.WindowsリカバリーモードからWindows 10/8をリフレッシュする方法です。
方法1.回復オプションからWindows 10またはWindows 8をリフレッシュする。
1. に移動します。 設定 > アップデートとセキュリティ
2. 選ぶ リカバリー を選択し、左ペインから はじめに の下に このPCの部分をリセットする。

3.次の画面で、表示されている選択肢の中から一つを選びます。
- A. 私のファイルを保管してください。 このオプションは、すべてのアプリと設定を削除しますが、個人的なファイルは残します。 B. すべてを削除する。 このオプションを選択すると、すべてのアプリ、設定、個人ファイルを削除して、PCをクリーンな状態に復元します。 このオプションを選択した場合、個人ファイルを別の記憶媒体(USBディスクなど)にバックアップしておくと、すべてのファイルが失われることを確認しておいてください。
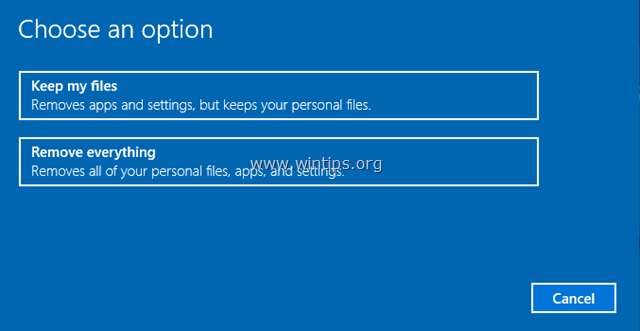
方法2.Windows DefenderからWindows 10をリセットする方法(フレッシュスタート)。
Windows 10 Creator Update後、Windowsディフェンダープログラムの「フレッシュスタート」オプションを使って、Windows 10の新規インストールを行うことも可能です。
1. Windows Defenderのアイコンをダブルクリックします。  をタスクバーに表示します。
をタスクバーに表示します。
2. Windows Defender セキュリティセンターのオプションで、以下を選択します。 デバイスの性能と健康 をクリックし、左ペインで 追加情報 の下に 新たなスタート のセクションをご覧ください。
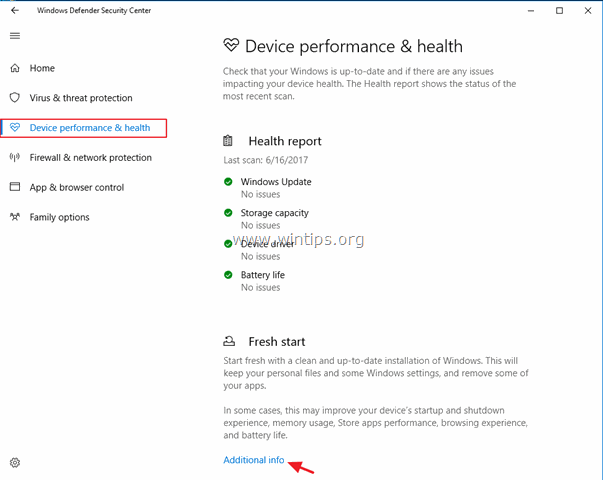
3. クリック 開始する。

4. 次の画面では 次のページ . *
注意:"フレッシュスタート "は、インストールされているすべてのアプリケーションとサードパーティーのプログラムを削除しますが、個人ファイルは保持されます。 また、デバイスはWindowsの最新バージョンに更新されます。

方法3.WindowsのリカバリーモードからWindows 10/8をリフレッシュする方法。
1. リカバリーモードでWindows 10を起動するには、次のいずれかの方法を使用します。
A. WindowsのGUIから:右クリックで スタート メニューを表示し 再スタート ボタンを押しながら SHIFT キーボードのキーを押してください。
B. Windowsのサインイン画面より:[Setup]をクリックします。 パワー ボタンをクリックし、選択します。 再スタート を押しながら SHIFT キーボードのキーを押してください。
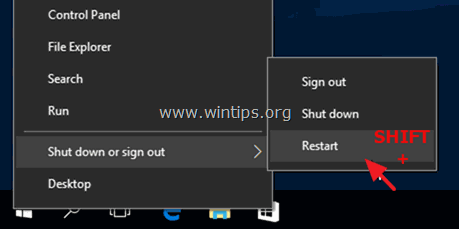
2. 再起動後、「トラブルシューティングオプション」で、以下を選択します。 このPCをリセットする。 *
* 注 Windows 8 & 8.1では、次の2つのオプションが表示されます。 このPCをリフレッシュする & このPCをリセットする このPCをリフレッシュする」を選択した場合、個人ファイルは保持され、「このPCをリセットする」を選択した場合、個人ファイルは削除されます。
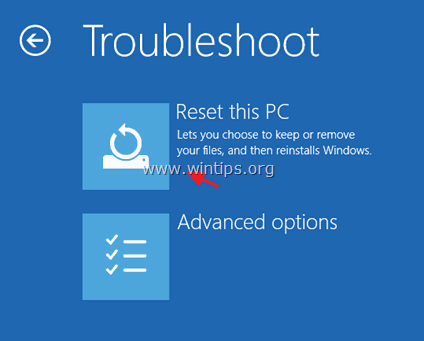
2. 次に、次のいずれかのオプションを選択します。
- A. 私のファイルを保管してください。 このオプションは、すべてのアプリと設定を削除しますが、個人的なファイルは残します。 B. すべてを削除する。 このオプションを選択すると、すべてのアプリ、設定、個人ファイルを削除して、PCをクリーンな状態に復元します。 このオプションを選択した場合、個人ファイルを別の記憶媒体(USBディスクなど)にバックアップしておくと、すべてのファイルが失われることを確認しておいてください。

Part 2. Windowsが起動できない場合のWindows 10のリセット方法。
Windowsが起動しない場合は、次のいずれかの方法でPCをリフレッシュしてください。
方法1.回復パーティション(回復キー)からWindows 10をリセットする.方法2.WinREオプションからWindows 10をリセットする.方法3.「コンピューターを修復する」オプションを使用してWindows 10をリセットする.方法4.
方法1.リカバリーパーティション(キー)を使ってPCをリセットする方法。
ノートパソコンやデスクトップパソコンで、OSがプリインストールされている場合、リカバリーパーティションから工場出荷時の状態に戻すことができます。 そのためには、システムの電源投入時に適切なリカバリーキーを押し、画面の指示に従ってください。
- 関連記事 ノートパソコン リカバリーの手順とキー
方法2.WinREのオプションからWindows 10をリセットする。
以下の方法で、PCを強制的にWinREオプションで起動させます。
1. パソコンを再起動し、メーカーロゴが表示されたら、電源ボタンを5秒間長押しして電源を切る。 一度電源を入れ直す。 この作業を3〜4回繰り返し、「自動修復」の画面が表示されるのを待つ。 これが終わったら、「自動修復」をクリックする。 詳細オプション > このPCをリセットする .
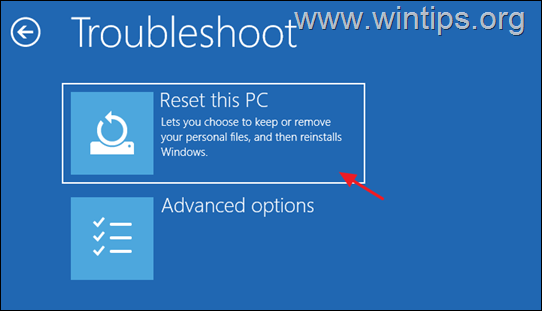
2. 次に、次のいずれかのオプションを選択します。
- A. 私のファイルを保管してください。 このオプションは、すべてのアプリと設定を削除しますが、個人的なファイルは残します。 B. すべてを削除する。 このオプションを選択すると、すべてのアプリ、設定、個人ファイルを削除して、PCをクリーンな状態に復元します。 このオプションを選択した場合、個人ファイルを別の記憶媒体(USBディスクなど)にバックアップしておくと、すべてのファイルが失われることを確認しておいてください。

3. プロンプトが表示されたら、管理者権限を持つアカウントを選択し、そのアカウントのパスワードを入力し、クリックしてください。 続けて
3. パソコンがインターネットに接続されている場合は クラウドダウンロード を選択します。 ローカルでの再インストール。

6. 最後に、このPCをリセットするツールで、Windowsを再インストールさせます。
方法3.Windows 10を「コンピュータの修復」オプションを使用してリセットする方法。
Windows 10をPCに再インストールする最後の方法は、Windowsインストールメディアを使用し、Windows 10の詳細メニューのオプション(F8)から「コンピュータを修復する」オプションを使用する方法です。
必要条件 Windows インストール用の USB または DVD メディアです。
注:Windows 10の起動メディアをお持ちでない場合は、これらの記事で紹介されている手順に従って作成することができます。
- Windows 10のUSBブートメディアの作り方。Windows 10のDVDブートメディアの作り方。
手順1.WinREコマンドプロンプトで、詳細オプションメニューを有効にします。
1. Windowsのインストールメディア(USBまたはDVD)から問題のあるコンピュータを起動する。
2. A最初の画面を押す SHIFT + F10 にアクセスします。 コマンドプロンプトです。 *
または、NEXT -> REPAIR YOUR COMPUTER -> TROUBLESHOOT -> ADVANCED OPTIONS -> COMMAND PROMPTを選択してください。)

3. コマンドプロンプトで、以下のコマンドを実行し、押してください。 入力 :
- bcdedit /set {default} bootmenupolicy レガシー
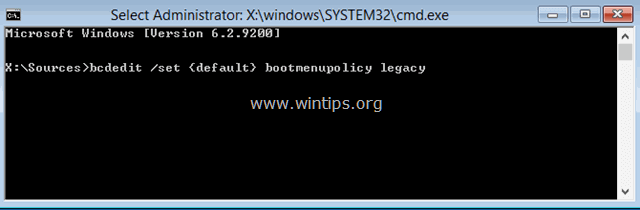
4. コマンド実行後、". 操作が正常に終了しました ".
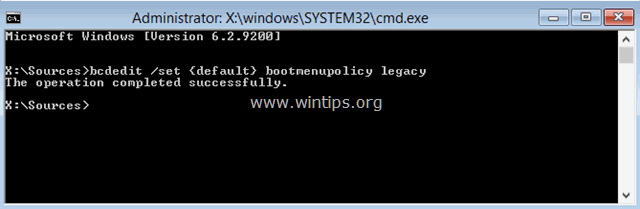
5.取り外す Windowsのインストールメディアです。
6. タイプ 退出 をクリックして、コマンドプロンプトウィンドウを閉じ、開いているすべてのウィンドウを閉じます。
7.電源を切る を選択し、次のステップ-2へ進んでください。
ステップ2.Windows 10を「コンピュータの修復」でリセットします。
1. PCの電源を入れ、▲を繰り返し押してください。 F8 キーを押して、「詳細起動オプション」にアクセスします。
2 Windowsの詳細オプションメニュー」が表示されたら、キーボードの矢印キーを使って、" "をハイライトします。 コンピュータを修理する " オプションを選択し、 を押します。 エンタメ .
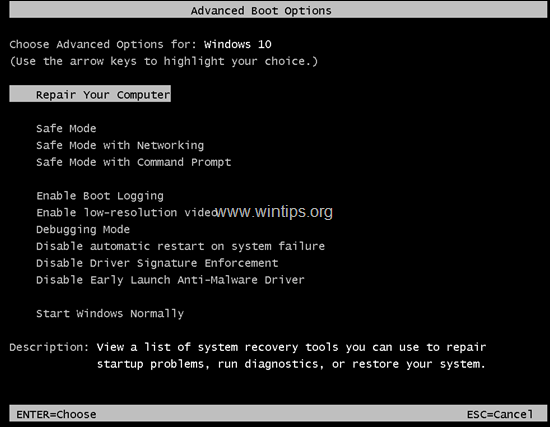
3. Choose an option」画面で、以下を選択します。 トラブルシューティング をクリックします。 このPCをリセットする」→「私のファイルを保持する *
情報
- は、" 私のファイルを保管してください" を選択すると、すべてのアプリと設定が削除されますが、個人ファイルは残ります。 "すべてを取り除く" を選択すると、すべてのアプリ、設定、ファイルが削除され、PCがクリーンな状態に復元されます**。
* 重要 すべてを削除する」を選択した場合、まず、個人ファイルを別の記憶媒体(USBディスクなど)に最近バックアップしていることを確認してください。
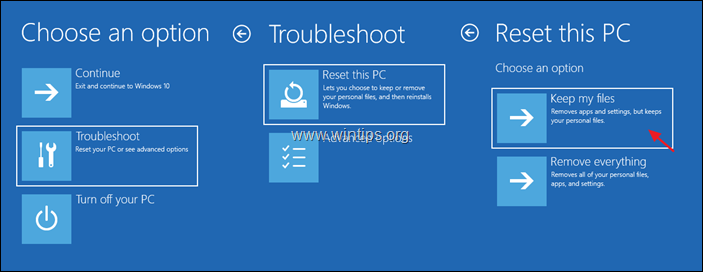
4. 次の画面で、アカウント(管理者権限)を選択し、次の画面でパスワードを入力して 次のページ .
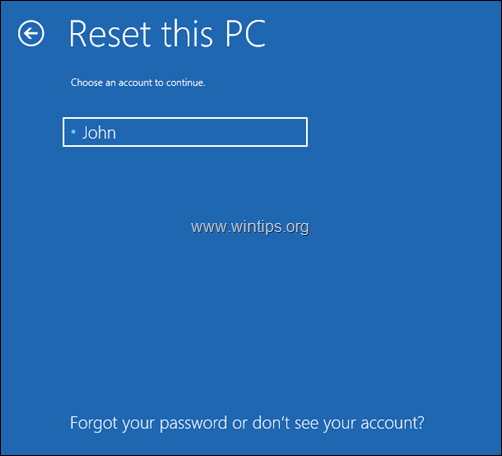
5. インストールが完了するまでお待ちください。
以上です!このガイドが役に立ったかどうか、あなたの経験についてコメントを残してください。 他の人のために、このガイドを「いいね!」と「シェア」してください。

アンディ・デイビス
Windows に関するシステム管理者のブログ





