Зміст
У цьому посібнику ви знайдете докладні інструкції про те, як відновити початкову конфігурацію Windows 10 за допомогою функції "Скидання налаштувань цього ПК". Функція "Скидання налаштувань цього ПК" (яка доступна в ОС Windows 10, 8 і 8.1) допомагає легко перевстановити операційну систему Windows, зберігши (або не зберігши) ваші особисті файли.
Функція "Перезавантажити цей ПК" (також відома як "Оновлення системи") є останньою можливістю виправити проблеми в Windows 10 (або Windows 8), які неможливо виправити іншими способами.

Як працює функція "Скидання налаштувань цього ПК" на ПК з попередньо встановленою Windows 10.
Якщо вибрати опцію "Перезавантажити цей ПК", на комп'ютері, на якому була попередньо встановлена ОС від виробника, то - після оновлення - буде перевстановлено все попередньо встановлене виробником програмне забезпечення та драйвери.
Як працює функція "Скидання налаштувань цього ПК" на комп'ютері з користувацькою версією Windows 10.
Якщо ви виберете опцію "Перезавантажити цей ПК", на комп'ютері, на якому ОС була встановлена вами, (чиста установка Windows), то - після оновлення - у вас повинна бути чиста установка Windows без будь-якого додаткового програмного забезпечення.
Як повернути Windows 11/10/8.1/8 до стану за замовчуванням *.
Примітка: Якщо Windows може нормально завантажитися, дотримуйтесь інструкцій, наведених у частині 1. Якщо Windows не завантажується, дотримуйтесь інструкцій, наведених у частині 2.
-
Частина 1. Перезавантаження Windows 10/8, якщо Windows може нормально запуститися. Частина 2. Перезавантаження Windows 10/8, якщо Windows не може запуститися.
Частина 1. Як скинути Windows 10, якщо Windows запускається нормально.
Якщо ви можете нормально завантажитися в Windows, то ви можете оновити ваш комп'ютер за допомогою одного з наведених нижче методів.
Спосіб 1. Оновити Windows 10 або Windows 8 з параметрів відновлення.Спосіб 2. Скинути Windows 10 з Windows Defender (Fresh Start).Спосіб 3. Оновити Windows 10/8 з режиму відновлення Windows.
Спосіб 1. Оновлення Windows 10 або Windows 8 з параметрів відновлення.
1. Перейти до Налаштування > Оновлення та безпека.
2. Обирайте Відновлення на лівій панелі, а потім виберіть Початок роботи в рамках Перезавантажте цей розділ ПК.

3. на наступному екрані вибрати один із запропонованих варіантів:
- А. Зберегти мої файли: Ця опція видалить всі програми та налаштування, але збереже ваші особисті файли. Б. Прибрати все: Вибравши цю опцію, ваш ПК буде відновлено до чистого стану з видаленням усіх програм, налаштувань та особистих файлів. Якщо ви вибрали цю опцію, переконайтеся, що у вас є резервна копія ваших особистих файлів на іншому носії інформації (наприклад, на USB-диску), інакше всі ваші файли будуть втрачені.
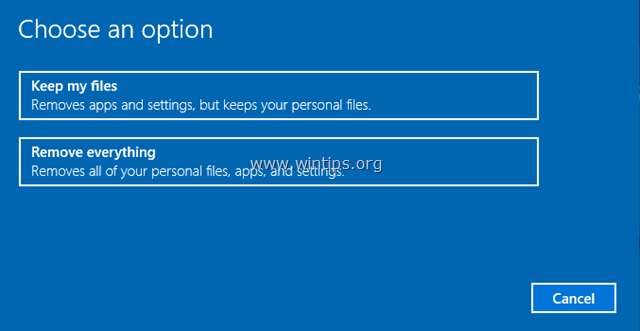
Спосіб 2. як скинути Windows 10 з Windows Defender (свіжий старт).
Після оновлення Windows 10 Creator у вас також є можливість виконати нову інсталяцію Windows 10, скориставшись опцією "Свіжий старт" у програмі Windows Defender.
1. Двічі клацніть по іконці Захисника Windows  на панелі завдань.
на панелі завдань.
2. В опціях центру безпеки Windows Defender Security виберіть Продуктивність і працездатність пристрою на лівій панелі, а потім натисніть Додаткова інформація в рамках Новий старт розділ.
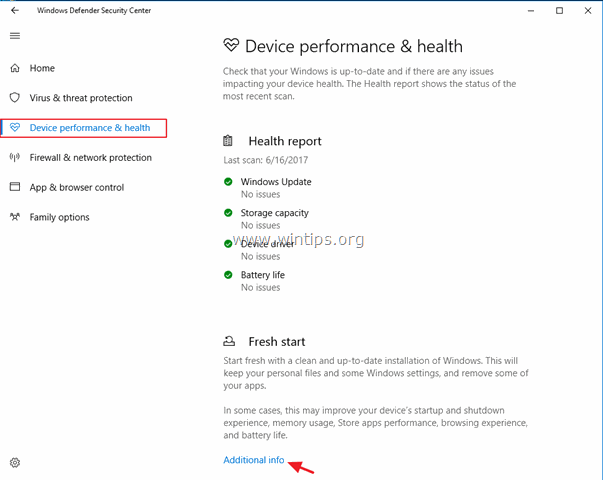
3. Натисніть Починайте.

4. На наступному екрані натисніть Далі . *
Примітка: "Свіжий старт" видалить всі встановлені програми та програми сторонніх розробників, але ваші особисті файли будуть збережені. Ваш пристрій також буде оновлено до останньої версії Windows.

Спосіб 3: Як оновити Windows 10/8 з режиму відновлення Windows.
1. Щоб запустити Windows 10 в режимі відновлення, скористайтеся одним з наступних способів:
A. З графічного інтерфейсу Windows: Клацніть правою кнопкою миші на Старт а потім натисніть кнопку Перезапуск при натиснутій кнопці ЗМІНА на клавіатурі.
B. На екрані входу в систему Windows: натисніть на кнопку Влада а потім виберіть Перезапуск при натисканні на кнопку ЗМІНА на клавіатурі.
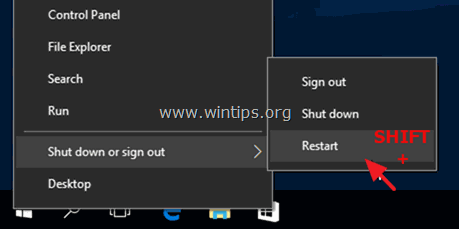
2. Після перезапуску в розділі "Параметри усунення несправностей, виберіть Перезавантажити комп'ютер. *
* Примітка: У Windows 8 та 8.1 ви побачите дві опції: кнопка Оновити цей ПК & Перезавантажте цей ПК Якщо ви виберете опцію "Оновити цей ПК", ваші особисті файли будуть збережені. Якщо ви виберете опцію "Скинути цей ПК", ваші особисті файли будуть видалені.
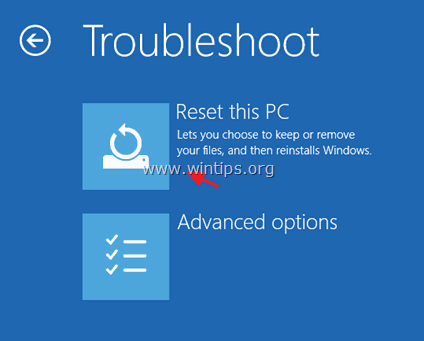
2. Далі оберіть один з наступних варіантів:
- А. Зберегти мої файли: Ця опція видалить всі програми та налаштування, але збереже ваші особисті файли. Б. Прибрати все: Вибравши цю опцію, ваш ПК буде відновлено до чистого стану з видаленням усіх програм, налаштувань та особистих файлів. Якщо ви вибрали цю опцію, переконайтеся, що у вас є резервна копія ваших особистих файлів на іншому носії інформації (наприклад, на USB-диску), інакше всі ваші файли будуть втрачені.

Частина 2: Як скинути Windows 10, якщо Windows не завантажується.
Якщо Windows не запускається, ви можете оновити свій ПК, скориставшись одним з наступних способів:
Спосіб 1. Скидання Windows 10 з розділу відновлення (ключ відновлення).Спосіб 2. Скидання Windows 10 з опцій WinRE.Спосіб 3. Скидання Windows 10 за допомогою опції "Відновлення комп'ютера".
Спосіб 1. як скинути комп'ютер за допомогою розділу (ключа) відновлення.
Якщо ви є власником ноутбука або стаціонарного комп'ютера, на якому встановлена операційна система від виробника, то ви можете відновити свій комп'ютер до заводського стану за замовчуванням, з розділу відновлення. Для цього натисніть відповідну клавішу відновлення під час увімкнення системи та дотримуйтесь інструкцій, що з'являться на екрані.
- Стаття до теми: Інструкції та ключі для відновлення ноутбуків
Спосіб 2. скинути Windows 10 з параметрів WinRE.
Примусьте комп'ютер завантажитися в опції WinRE, виконавши наступні дії:
1. Перезавантажте комп'ютер і коли з'явиться логотип виробника, утримуйте кнопку живлення протягом 5 секунд, щоб вимкнути комп'ютер. Як тільки він вимкнеться, увімкніть його знову. Повторіть цю процедуру 3-4 рази, а потім дочекайтеся появи екрану "Автоматичне відновлення". Після цього натисніть кнопку Додаткові параметри > Перезавантажити цей ПК .
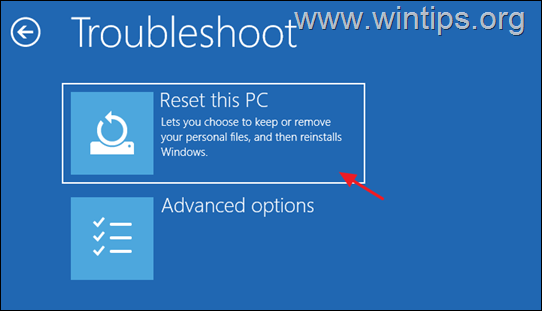
2. Далі оберіть один з наступних варіантів:
- А. Зберегти мої файли: Ця опція видалить всі програми та налаштування, але збереже ваші особисті файли. Б. Прибрати все: Вибравши цю опцію, ваш ПК буде відновлено до чистого стану з видаленням усіх програм, налаштувань та особистих файлів. Якщо ви вибрали цю опцію, переконайтеся, що у вас є резервна копія ваших особистих файлів на іншому носії інформації (наприклад, на USB-диску), інакше всі ваші файли будуть втрачені.

3. У відповідь на запит виберіть обліковий запис з правами адміністратора, введіть пароль для цього облікового запису і натисніть Продовжуйте.
3. Якщо ваш комп'ютер підключений до мережі Інтернет, виберіть Хмарне завантаження, в іншому випадку оберіть Локальне перевстановлення.

6. Нарешті, дозвольте інструменту "Скидання налаштувань цього ПК" перевстановити Windows.
Спосіб 3: Як скинути Windows 10 за допомогою опції "Відновлення комп'ютера".
Останнім способом перевстановити Windows 10 на ПК є використання інсталяційного носія Windows та опції "Відновити комп'ютер" у Додатковому меню Windows 10 (F8).
Вимоги: Інсталяційний USB- або DVD-носій Windows.
Примітка: Якщо у вас немає завантажувального носія Windows 10, ви можете створити його, дотримуючись інструкцій, наведених у цих статтях:
- Як створити завантажувальний USB-носій Windows 10.Як створити завантажувальний DVD-носій Windows 10.
Крок 1. Увімкніть меню "Додаткові параметри" в командному рядку WinRE:
1. Завантажте проблемний комп'ютер з інсталяційного носія Windows (USB або DVD).
2. На першому екрані натисніть ЗМІНА + F10 щоб отримати доступ до Командний рядок. *
Або виберіть: ДАЛІ -> РЕМОНТ КОМП'ЮТЕРА -> УСУНЕННЯ НЕПРАВНОСТЕЙ -> ДОДАТКОВІ ОПЦІЇ -> КОМАНДНИЙ ЗАПИТ)

3. У командному рядку наберіть наступну команду і натисніть Увійдіть :
- bcdedit /set {default} bootmenupolicy legacy
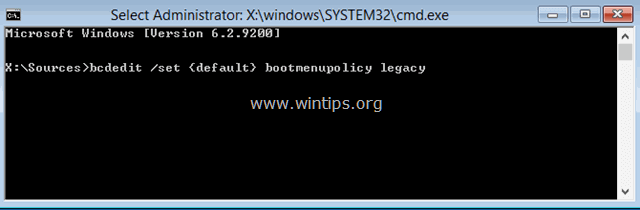
4. Після виконання команди повинно з'явитися повідомлення про те, що " Операція завершилася успішно ".
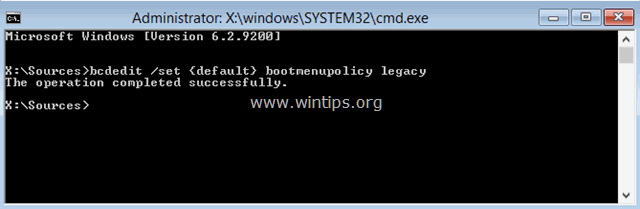
5. вилучити інсталяційний носій Windows.
6. Тип Вихід закрити вікно командного рядка та закрити всі відкриті вікна.
7. вимкнути свій комп'ютер і перейдіть до кроку 2 нижче.
Крок 2. Перезавантажте Windows 10 за допомогою опції "Відновлення комп'ютера".
1. Увімкніть комп'ютер і кілька разів натисніть клавішу F8 до появи логотипу Windows, щоб отримати доступ до "Розширених параметрів завантаження".
2 Коли на екрані з'явиться "Меню додаткових параметрів Windows", за допомогою клавіш зі стрілками на клавіатурі виділіть пункт " Відремонтувати комп'ютер ", а потім натисніть ENTER .
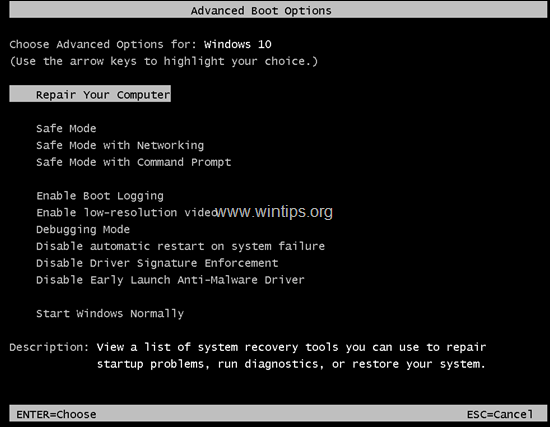
3. На екрані "Вибір варіанту" виберіть Усунення несправностей а потім натисніть Перезавантажити цей ПК -> Зберегти мої файли. *
Інформація:
- В рамках проекту " Зберігайте мої файли" видалить всі ваші програми та налаштування, але збереже ваші особисті файли. "Прибрати все" Видалення всіх програм, налаштувань і файлів, при виборі цієї опції ваш комп'ютер буде відновлено до чистого стану. **
* Важливо: Якщо ви вибрали "Видалити все", спочатку переконайтеся, що у вас є нещодавня резервна копія ваших особистих файлів на іншому носії (наприклад, на USB-диску), інакше всі ваші файли будуть втрачені.
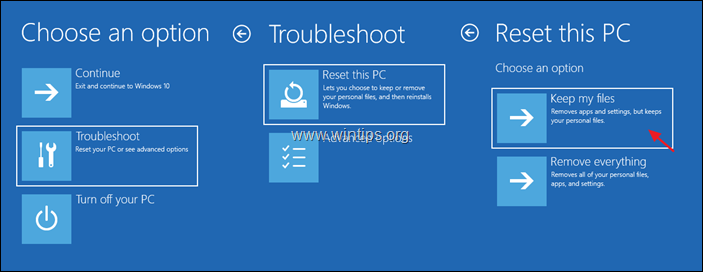
4. На наступному екрані оберіть обліковий запис (з правами адміністратора) і на наступному екрані введіть пароль та натисніть Далі .
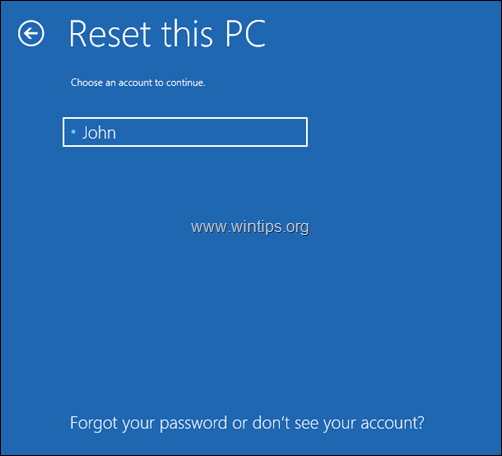
5. Дочекайтеся завершення установки.
Ось і все! Дайте мені знати, якщо цей посібник допоміг вам, залишивши свій коментар про ваш досвід. Будь ласка, поставте лайк і поділіться цим посібником, щоб допомогти іншим.

Енді Девіс
Блог системного адміністратора про Windows




