Inhoudsopgave
In deze tutorial vindt u gedetailleerde instructies over hoe u Windows 10 kunt terugzetten naar de oorspronkelijke configuratie met behulp van de functie 'Deze pc resetten'. De functie 'Deze pc resetten' (die beschikbaar is in Windows 10, 8 & 8.1 OS), helpt u om het Windows-besturingssysteem eenvoudig opnieuw te installeren met behoud (of niet) van uw persoonlijke bestanden.
De functie "Deze pc resetten" (ook bekend als "Systeem verversen"), is de laatste optie om problemen op Windows 10 (of Windows 8) te verhelpen, die niet op andere manieren kunnen worden verholpen.

Hoe de functie "Deze pc resetten" werkt op een vooraf geïnstalleerde Windows 10-pc.
Als u de optie "Deze pc resetten" kiest, op een computer waarvan het besturingssysteem door de fabrikant is voorgeïnstalleerd, dan worden - na de refresh - alle voorgeïnstalleerde software en stuurprogramma's van de fabrikant opnieuw geïnstalleerd.
Hoe de functie "Deze pc resetten" werkt op een aangepaste Windows 10-pc.
Als u de optie "Reset deze PC" kiest, op een computer waarop het OS door u is geïnstalleerd (schone Windows installatie), dan zou u - na de verversing - een schone Windows installatie moeten hebben zonder extra software.
Hoe Windows 11/10/8.1/8 terug te zetten naar de standaard staat. *
Opmerking: Als Windows normaal kan opstarten, volgt u de instructies in deel 1. Als Windows niet opstart, volgt u de instructies in deel 2.
-
Deel 1. WINDOWS 10/8 RESETTEN als Windows normaal kan starten. Deel 2. Windows 10/8 RESETTEN als Windows niet kan starten.
Deel 1. Hoe Windows 10 te resetten als Windows normaal opstart.
Als u normaal kunt opstarten naar Windows, dan kunt u uw pc vernieuwen met een van de volgende methoden.
Methode 1. Windows 10 of Windows 8 vernieuwen vanuit Herstelopties.Methode 2. Windows 10 opnieuw instellen vanuit Windows Defender (Fresh Start).Methode 3. Windows 10/8 vernieuwen vanuit Windows Herstelmodus.
Methode 1. Vernieuw Windows 10 of Windows 8 vanuit Herstelopties.
1. Navigeer naar Instellingen > Update en beveiliging.
2. Kies Herstel in het linkerdeelvenster en kies dan Aan de slag onder de Reset deze PC sectie.

3. Kies in het volgende scherm een van de weergegeven opties:
- A. Bewaar mijn dossiers: Deze optie verwijdert alle apps en instellingen, maar behoudt uw persoonlijke bestanden. B. Verwijder alles: Als u deze optie kiest, wordt uw pc hersteld in een schone staat, door alle apps, instellingen en persoonlijke bestanden te verwijderen. Als u deze optie kiest, zorg er dan voor dat u een back-up van uw persoonlijke bestanden hebt op een ander opslagmedium (bijvoorbeeld een USB-schijf), anders gaan al uw bestanden verloren.
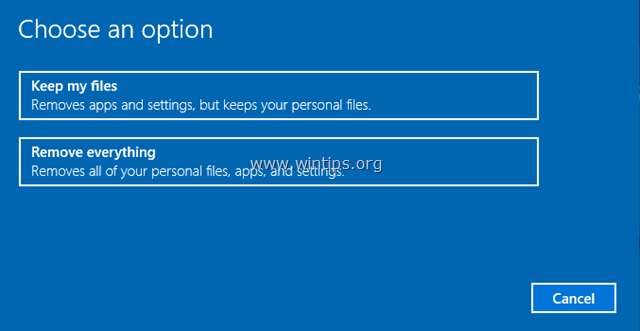
Methode 2. Hoe Windows 10 te resetten vanuit Windows Defender (Fresh Start).
Na de Windows 10 Creator update heb je ook de mogelijkheid om een verse Windows 10 installatie uit te voeren, door de "Verse start" optie te gebruiken in Windows verdediger programma.
1. Dubbelklik op het pictogram van Windows Defender  op de taakbalk.
op de taakbalk.
2. Bij de opties van het Windows Defender Beveiligingscentrum selecteert u Prestaties en gezondheid van het apparaat in het linkerdeelvenster en klik dan op Aanvullende informatie onder de Nieuwe start sectie.
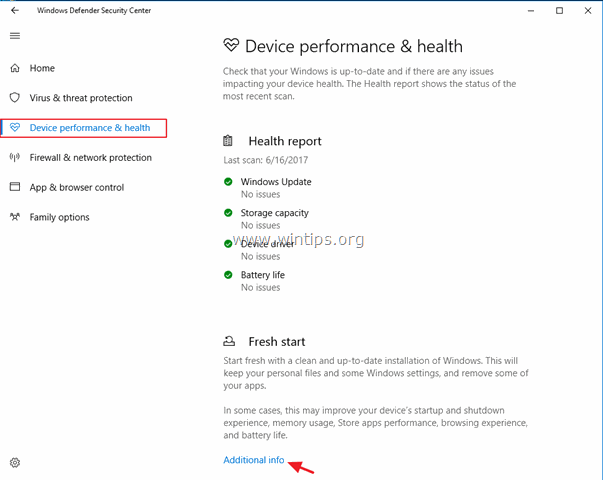
3. Klik op Aan de slag.

4. In het volgende scherm klikt u op Volgende . *
Opmerking: "Nieuwe start" verwijdert alle geïnstalleerde apps en programma's van derden, maar uw persoonlijke bestanden blijven behouden. Uw apparaat wordt ook bijgewerkt naar de nieuwste versie van Windows.

Methode 3. Hoe Windows 10/8 te vernieuwen vanuit de Windows herstelmodus.
1. Gebruik een van de volgende manieren om Windows 10 op te starten in de herstelmodus:
A. Vanuit Windows GUI: klik met de rechtermuisknop op Start menu en druk vervolgens op de Herstart toets terwijl u op de SHIFT toets op uw toetsenbord.
B. Vanuit het Windows aanmeldingsscherm: Klik op de Vermogen knop en kies dan Herstart terwijl u op de SHIFT toets op uw toetsenbord.
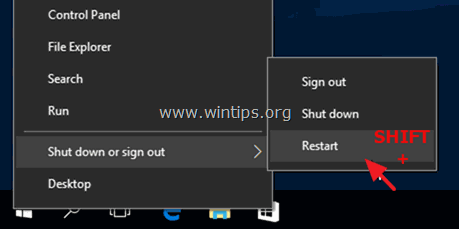
2. Na het opnieuw opstarten, bij "Problemen oplossen opties, kies Reset deze PC. *
* Let op: In Windows 8 & 8.1 ziet u twee opties: de Vernieuw deze PC & Reset deze PC Als u de optie "Vernieuw deze PC" kiest, blijven uw persoonlijke bestanden behouden. Als u de optie "Reset deze PC" kiest, worden de persoonlijke bestanden verwijderd.
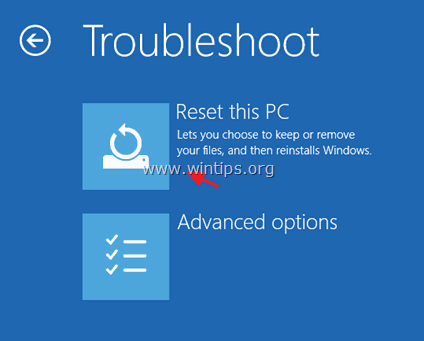
2. Kies dan een van de volgende opties:
- A. Bewaar mijn dossiers: Deze optie verwijdert alle apps en instellingen, maar behoudt uw persoonlijke bestanden. B. Verwijder alles: Als u deze optie kiest, wordt uw pc hersteld in een schone staat, door alle apps, instellingen en persoonlijke bestanden te verwijderen. Als u deze optie kiest, zorg er dan voor dat u een back-up van uw persoonlijke bestanden hebt op een ander opslagmedium (bijvoorbeeld een USB-schijf), anders gaan al uw bestanden verloren.

Deel 2. Hoe Windows 10 te resetten als Windows NIET kan opstarten.
Als Windows niet start, kunt u uw pc vernieuwen met een van de volgende methoden:
Methode 1. Windows 10 opnieuw instellen vanuit de herstelpartitie (herstelsleutel).Methode 2. Windows 10 opnieuw instellen vanuit WinRE-opties.Methode 3. Windows 10 opnieuw instellen met de optie 'Uw computer repareren'.
Methode 1. Hoe uw pc te resetten met behulp van de herstelpartitie (sleutel).
Als u een laptop of desktopcomputer bezit waarvan het besturingssysteem door de fabrikant is voorgeïnstalleerd, dan kunt u uw computer herstellen naar de fabrieksinstellingen, vanaf de herstelpartitie. Druk daarvoor op de juiste hersteltoets tijdens het opstarten van het systeem en volg de instructies op het scherm.
- Gerelateerd artikel: Laptops Herstel Instructies & Sleutels
Methode 2. Windows 10 opnieuw instellen vanuit WinRE-opties.
Forceer uw PC om op te starten in WinRE opties, door het volgende te doen:
1. Start uw computer opnieuw op en wanneer het logo van de fabrikant verschijnt, houdt u de aan/uit-knop gedurende 5 seconden ingedrukt om de computer uit te schakelen. Zodra hij is uitgeschakeld, schakelt u hem weer in. Herhaal dit proces 3-4 keer en wacht tot het scherm "Automatisch repareren" verschijnt. Wanneer dit is gebeurd, klikt u op Geavanceerde opties > Deze pc opnieuw instellen .
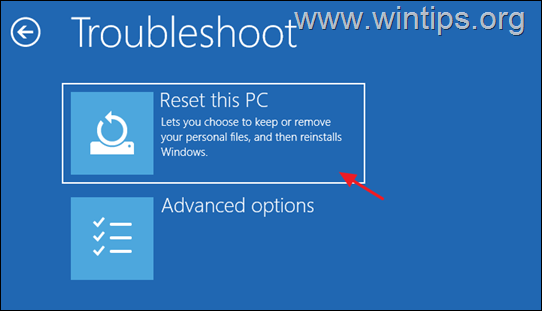
2. Kies dan een van de volgende opties:
- A. Bewaar mijn dossiers: Deze optie verwijdert alle apps en instellingen, maar behoudt uw persoonlijke bestanden. B. Verwijder alles: Als u deze optie kiest, wordt uw pc hersteld in een schone staat, door alle apps, instellingen en persoonlijke bestanden te verwijderen. Als u deze optie kiest, zorg er dan voor dat u een back-up van uw persoonlijke bestanden hebt op een ander opslagmedium (bijvoorbeeld een USB-schijf), anders gaan al uw bestanden verloren.

3. Als daarom wordt gevraagd, selecteert u een account met beheerdersrechten, typt u een wachtwoord voor dat account en klikt u op Ga door.
3. Als uw pc is verbonden met internet, selecteert u Cloud download, kies anders Lokale herinstallatie.

6. Laat tenslotte de Reset this PC tool om Windows opnieuw te installeren.
Methode 3. Hoe Windows 10 te resetten met de optie 'Uw computer repareren'.
De laatste methode om Windows 10 opnieuw op uw pc te installeren, is door gebruik te maken van een Windows Installatie Media en de optie 'Repareer uw computer', uit het Windows 10 Geavanceerde menu opties (F8).
Vereisten: Een Windows installatie USB of DVD media.
Opmerking: Als u geen Windows 10 Boot Media bezit, kunt u er een maken door de instructies in deze artikelen te volgen:
- Hoe maak je een Windows 10 USB boot media.Hoe maak je een Windows 10 DVD boot media.
Stap 1. Schakel het menu Geavanceerde opties in WinRE Command Prompt in:
1. Start de probleemcomputer op vanaf het Windows-installatiemedium (USB of DVD).
2. Een het eerste scherm druk op SHIFT + F10 om toegang te krijgen tot de Opdrachtprompt. *
Of kies: NEXT -> REPAIR YOUR COMPUTER -> TROUBLESHOOT -> ADVANCED OPTIONS -> COMMANDO PROMPT).

3. Geef in de opdrachtprompt het volgende commando en druk op Ga naar :
- bcdedit /set {default} bootmenupolicy legacy
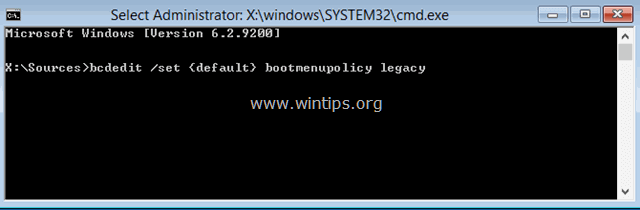
4. Na het uitvoeren van het commando zou u een bericht moeten zien dat zegt dat " De operatie is succesvol afgerond ".
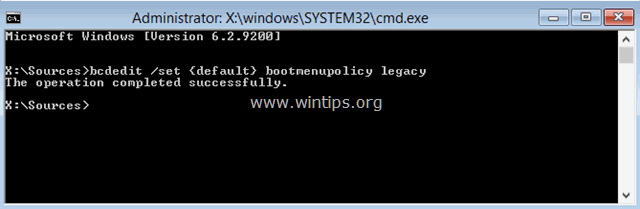
5. Verwijder de Windows installatiemedia.
6. Type Exit om het opdrachtpromptvenster te sluiten en alle geopende vensters te sluiten.
7. Zet UIT uw PC en ga verder met stap-2 hieronder.
Stap 2. Reset Windows 10 door de optie "Repair Your Computer" te gebruiken.
1. Zet uw PC aan en druk herhaaldelijk op de F8 toets voor het verschijnen van het Windows logo, om toegang te krijgen tot de "Advanced Boot Options".
2 Wanneer het menu "Geavanceerde opties van Windows" op uw scherm verschijnt, gebruikt u de pijltjestoetsen van uw toetsenbord om de " Uw computer repareren " optie en druk dan op ENTER .
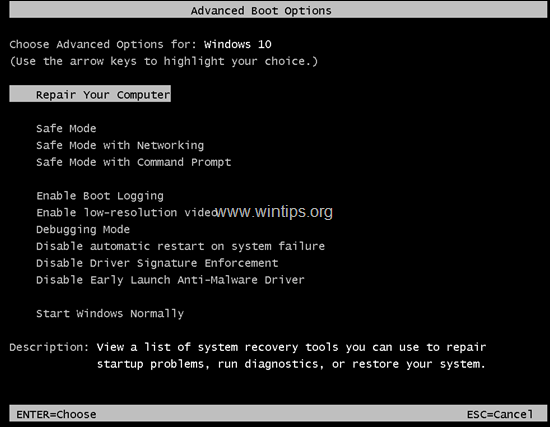
3. In het scherm "Een optie kiezen" selecteert u Problemen oplossen en klik dan op Reset deze PC -> Bewaar mijn bestanden. *
Info:
- De " Bewaar mijn dossiers" optie, verwijdert je alle apps en instellingen, maar behoudt je persoonlijke bestanden. De "Verwijder alles. optie, verwijdert alle apps, instellingen en bestanden. Door deze optie te selecteren, wordt uw pc teruggebracht naar een schone staat. **
* Belangrijk: Als u kiest voor "Alles verwijderen", zorg er dan eerst voor dat u een recente back-up hebt van uw persoonlijke bestanden op een ander opslagmedium (bijvoorbeeld een USB-schijf), anders gaan al uw bestanden verloren.
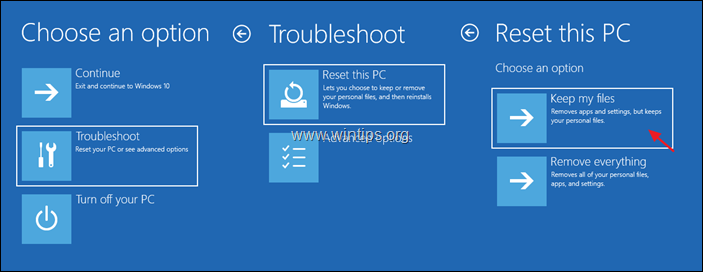
4. Kies in het volgende scherm een account (met admin-rechten) en typ in het volgende scherm uw wachtwoord en klik op Volgende .
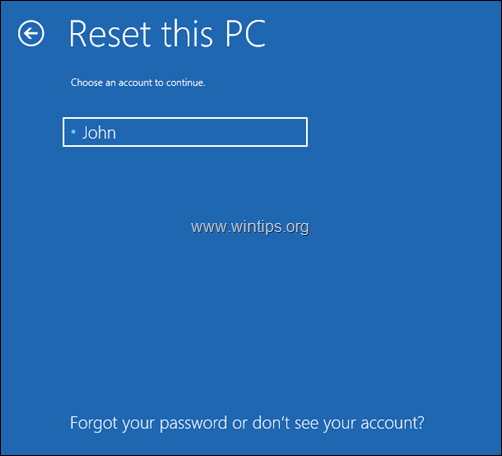
5. Wacht tot de installatie is voltooid.
Dat is het! Laat me weten of deze gids je heeft geholpen door je commentaar achter te laten over je ervaring. Like en deel deze gids om anderen te helpen.

Andy Davis
De blog van een systeembeheerder over Windows





