Cuprins
În acest tutorial veți găsi instrucțiuni detaliate despre cum puteți reseta Windows 10 la configurația inițială folosind funcția "RESET this PC". Funcția "Reset this PC" (care este disponibilă în sistemele de operare Windows 10, 8 și 8.1), vă ajută să reinstalați cu ușurință sistemul de operare Windows, păstrând (sau nu) fișierele personale.
Funcția "Reset this PC" (cunoscută și sub numele de "System Refresh") este ultima opțiune pentru a remedia problemele din Windows 10 (sau Windows 8) care nu pot fi rezolvate prin alte metode.

Cum funcționează funcția "Reset this PC" pe un PC cu Windows 10 preinstalat.
Dacă alegeți opțiunea "Reset this PC" (Reinițializați acest PC), pe un computer pe care sistemul de operare a fost preinstalat de producător, atunci - după reîmprospătare - toate programele și driverele preinstalate de producător vor fi reinstalate.
Cum funcționează funcția "Reset this PC" pe un PC cu Windows 10 instalat personalizat.
Dacă alegeți opțiunea "Reset this PC", pe un computer pe care ați instalat sistemul de operare (instalare curată a Windows), atunci - după reîmprospătare - ar trebui să aveți o instalare curată a Windows, fără niciun software suplimentar.
Cum să resetați Windows 11/10/8.1/8 înapoi la starea implicită. *
Notă: Dacă Windows poate porni normal, urmați instrucțiunile din partea 1. Dacă Windows nu pornește, urmați instrucțiunile din partea 2.
-
Partea 1. RESETAREA WINDOWS 10/8 dacă Windows poate porni normal. Partea 2. RESETAREA Windows 10/8 dacă Windows nu poate porni.
Partea 1. Cum să resetați Windows 10 dacă Windows pornește normal.
Dacă puteți să porniți Windows în mod normal, atunci puteți să vă reîmprospătați PC-ul folosind una dintre următoarele metode.
Metoda 1. Reîmprospătați Windows 10 sau Windows 8 din opțiunile de recuperare.Metoda 2. Resetați Windows 10 din Windows Defender (Fresh Start).Metoda 3. Reîmprospătați Windows 10/8 din Windows Recovery Mode.
Metoda 1. Reîmprospătați Windows 10 sau Windows 8 din opțiunile de recuperare.
1. Navigați la Setări > Actualizare și securitate.
2. Alegeți Recuperare din panoul din stânga și apoi alegeți Începeți în cadrul Resetați această secțiune PC.

3. În ecranul următor, alegeți una dintre opțiunile afișate:
- A. Păstrați dosarele mele: Această opțiune va elimina toate aplicațiile și setările, dar vă va păstra fișierele personale. B. Îndepărtați totul: Prin selectarea acestei opțiuni, PC-ul dvs. va fi restaurat la o stare curată, prin eliminarea tuturor aplicațiilor, setărilor și fișierelor personale. Dacă alegeți această opțiune, asigurați-vă că aveți o copie de rezervă a fișierelor personale pe un alt suport de stocare (de exemplu, un disc USB), altfel toate fișierele dvs. vor fi pierdute.
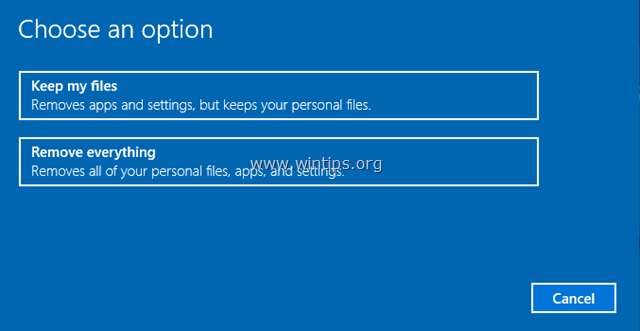
Metoda 2. Cum să resetați Windows 10 din Windows Defender (Fresh Start).
După actualizarea Windows 10 Creator, aveți, de asemenea, opțiunea de a efectua o nouă instalare a Windows 10, utilizând opțiunea "Fresh Start" din programul Windows defender.
1. Faceți dublu clic pe pictograma Windows Defender  din bara de activități.
din bara de activități.
2. La opțiunile centrului de securitate Windows Defender, selectați Performanța și sănătatea dispozitivului în panoul din stânga și apoi faceți clic pe Informații suplimentare în cadrul Un nou început secțiune.
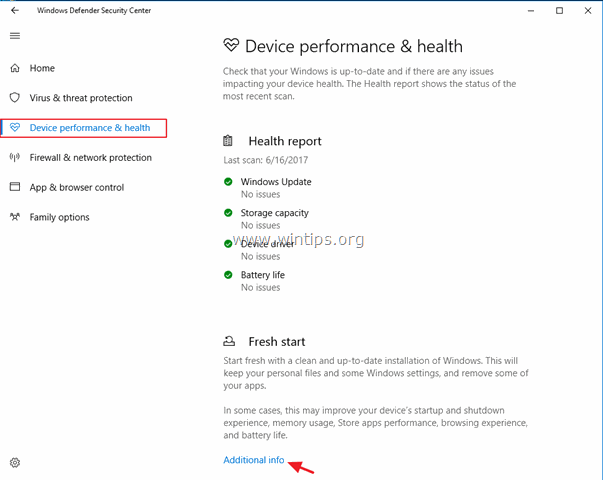
3. Faceți clic pe Începeți.

4. În ecranul următor, faceți clic pe Următorul . *
Notă: "Fresh start" va elimina toate aplicațiile instalate și programele terțe, dar fișierele personale vor fi păstrate. Dispozitivul dvs. va fi, de asemenea, actualizat la cea mai recentă versiune de Windows.

Metoda 3. Cum să reîmprospătați Windows 10/8 din Windows Recovery Mode.
1. Pentru a porni Windows 10 în modul de recuperare, utilizați una dintre următoarele modalități:
A. Din Windows GUI: Faceți clic dreapta pe Start și apoi apăsați butonul Reporniți în timp ce apăsați butonul SHIFT de pe tastatura dumneavoastră.
B. Din ecranul de conectare Windows: Faceți clic pe butonul Putere și apoi alegeți Reporniți în timp ce apăsați butonul SHIFT de pe tastatura dumneavoastră.
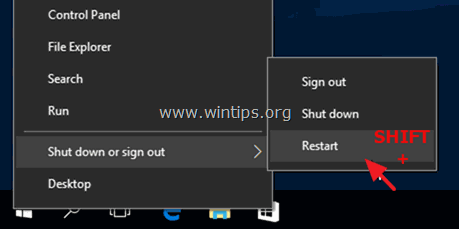
2. După repornire, la "Troubleshoot options", alegeți Resetați acest PC. *
* Notă: În Windows 8 și 8.1, veți vedea două opțiuni: opțiunea Reîmprospătați acest PC & Resetați acest PC Dacă alegeți opțiunea "Refresh this PC" (Reîmprospătați acest PC), fișierele personale vor fi păstrate. Dacă alegeți opțiunea "Reset this PC" (Reinițializați acest PC), fișierele personale vor fi eliminate.
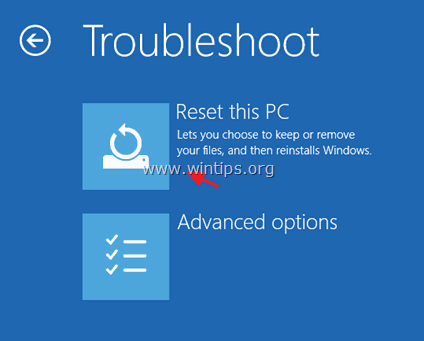
2. Apoi alegeți una dintre următoarele opțiuni:
- A. Păstrați dosarele mele: Această opțiune va elimina toate aplicațiile și setările, dar vă va păstra fișierele personale. B. Îndepărtați totul: Prin selectarea acestei opțiuni, PC-ul dvs. va fi restaurat la o stare curată, prin eliminarea tuturor aplicațiilor, setărilor și fișierelor personale. Dacă alegeți această opțiune, asigurați-vă că aveți o copie de rezervă a fișierelor personale pe un alt suport de stocare (de exemplu, un disc USB), altfel toate fișierele dvs. vor fi pierdute.

Partea 2. Cum să resetați Windows 10 dacă Windows NU poate porni.
Dacă Windows nu reușește să pornească, puteți reîmprospăta PC-ul, folosind una dintre următoarele metode:
Metoda 1. Reinițializați Windows 10 din partiția de recuperare (cheie de recuperare).Metoda 2. Reinițializați Windows 10 din opțiunile WinRE.Metoda 3. Reinițializați Windows 10 folosind opțiunea 'Repair your Computer'.
Metoda 1. Cum să resetați PC-ul utilizând partiția de recuperare (cheie).
Dacă dețineți un laptop sau un computer de birou, al cărui sistem de operare este preinstalat de producător, atunci puteți readuce computerul la starea implicită din fabrică, din partiția de recuperare. Pentru a face acest lucru, apăsați tasta de recuperare corespunzătoare în timpul pornirii sistemului și urmați instrucțiunile de pe ecran.
- Articol conex: Laptopuri Instrucțiuni și chei de recuperare
Metoda 2. Resetați Windows 10 din opțiunile WinRE.
Forțați PC-ul să pornească în opțiunile WinRE, procedând după cum urmează:
1. Reporniți computerul și, când apare logo-ul producătorului, țineți apăsat butonul de alimentare timp de 5 secunde pentru a opri computerul. După ce se oprește, porniți-l din nou. Repetați acest proces de 3-4 ori și apoi așteptați să apară ecranul "Automatic Repair" (Reparație automată). După aceea, faceți clic pe Opțiuni avansate > Resetați acest PC .
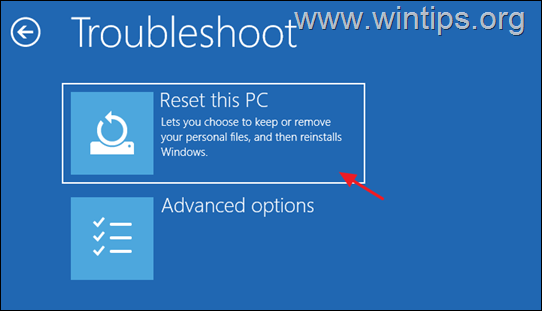
2. Apoi alegeți una dintre următoarele opțiuni:
- A. Păstrați dosarele mele: Această opțiune va elimina toate aplicațiile și setările, dar vă va păstra fișierele personale. B. Îndepărtați totul: Prin selectarea acestei opțiuni, PC-ul dvs. va fi restaurat la o stare curată, prin eliminarea tuturor aplicațiilor, setărilor și fișierelor personale. Dacă alegeți această opțiune, asigurați-vă că aveți o copie de rezervă a fișierelor personale pe un alt suport de stocare (de exemplu, un disc USB), altfel toate fișierele dvs. vor fi pierdute.

3. Dacă vi se solicită, selectați un cont cu privilegii administrative, introduceți o parolă pentru acel cont și faceți clic pe Continuați.
3. Dacă PC-ul dumneavoastră este conectat la Internet, selectați Descărcare în cloud, în caz contrar, alegeți Reinstalare locală.

6. În cele din urmă, lăsați instrumentul Reset this PC să reinstaleze Windows.
Metoda 3. Cum să resetați Windows 10 folosind opțiunea "Repair Your Computer".
Ultima metodă de reinstalare a Windows 10 pe PC este utilizarea unui mediu de instalare Windows și a opțiunii "Repair your Computer" (Repararea computerului), din meniul de opțiuni avansate al Windows 10 (F8).
Cerințe: Un suport USB sau DVD de instalare Windows. *
Notă: Dacă nu dețineți un Windows 10 Boot Media, puteți crea unul, urmând instrucțiunile menționate în aceste articole:
- Cum să creați un suport de boot USB pentru Windows 10.Cum să creați un suport de boot pe DVD pentru Windows 10.
Pasul 1. Activați meniul Advanced Options (Opțiuni avansate) în WinRE Command Prompt:
1. Porniți calculatorul cu probleme de pe suportul de instalare Windows (USB sau DVD).
2. La primul ecran apăsați SHIFT + F10 pentru a avea acces la Prompt de comandă. *
Sau alegeți: NEXT -> REPAIR YOUR COMPUTER -> TROUBLESHOOT -> ADVANCED OPTIONS -> COMMAND PROMPT)

3. În promptul de comandă, dați următoarea comandă și apăsați Introduceți :
- bcdedit /set {default} bootmenupolicy legacy
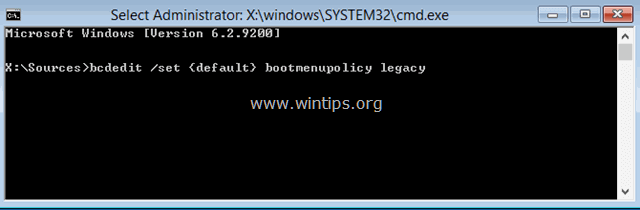
4. După executarea comenzii, ar trebui să vedeți un mesaj care spune că " Operațiunea s-a încheiat cu succes ".
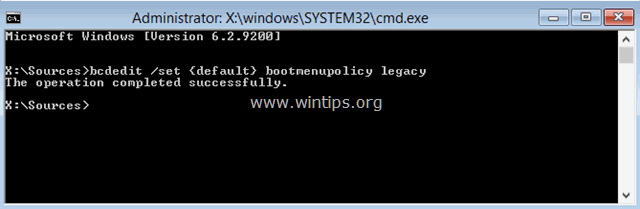
5. Îndepărtați suportul de instalare Windows.
6. Tip Ieșire pentru a închide fereastra promptului de comandă și pentru a închide toate ferestrele deschise.
7. Opriți PC-ul dvs. și continuați cu pasul 2 de mai jos.
Pasul 2. Reinițializați Windows 10 folosind opțiunea "Repair Your Computer".
1. Porniți PC-ul și apăsați în mod repetat butonul F8 înainte de apariția logo-ului Windows, pentru a accesa "Advanced Boot Options".
2 Atunci când pe ecran apare "Windows Advanced Options Menu" (Meniul de opțiuni avansate Windows), utilizați tastele săgeată de la tastatură pentru a evidenția opțiunea " Reparați-vă calculatorul " și apoi apăsați ENTER .
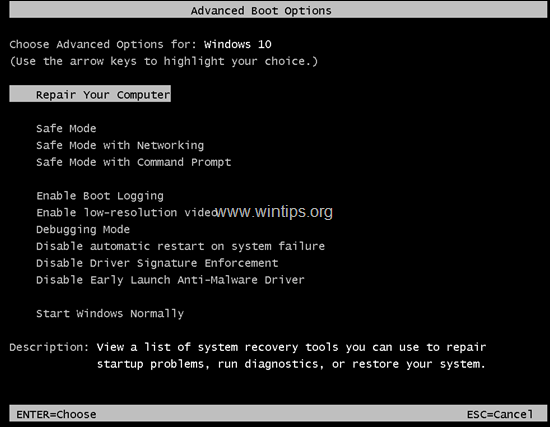
3. În ecranul "Choose an option" (Alegeți o opțiune), selectați Depanare și apoi faceți clic pe Reset This PC -> Păstrați fișierele mele. *
Informații:
- " Păstrați fișierele mele" va elimina toate aplicațiile și setările, dar va păstra fișierele personale. Opțiunea "Îndepărtați totul" opțiune, va elimina toate aplicațiile, setările și fișierele. Prin selectarea acestei opțiuni, PC-ul dvs. va fi readus la o stare curată. **.
* Important: Dacă alegeți "Remove Everything" (Scoateți totul), asigurați-vă mai întâi că aveți o copie de rezervă recentă a fișierelor personale pe un alt suport de stocare (de exemplu, un disc USB), în caz contrar toate fișierele dvs. vor fi pierdute.
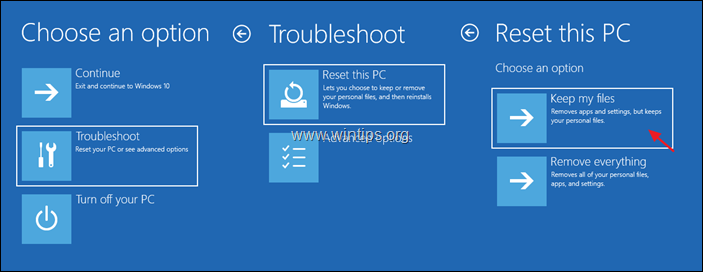
4. În ecranul următor, alegeți un cont (cu privilegii de administrator), iar în ecranul următor introduceți parola și faceți clic pe Următorul .
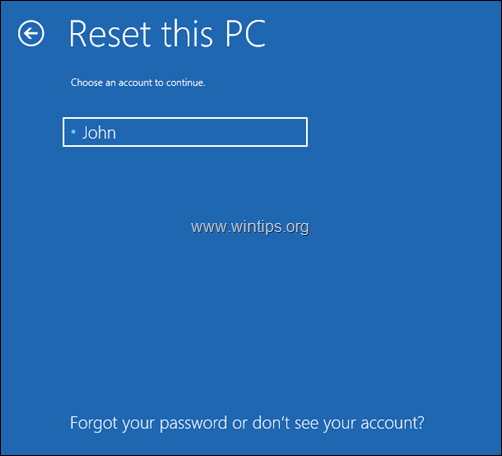
5. Așteptați până când instalarea este finalizată.
Asta este! Spuneți-mi dacă acest ghid v-a ajutat, lăsând un comentariu despre experiența dvs. Vă rugăm să dați like și să distribuiți acest ghid pentru a-i ajuta și pe alții.

Andy Davis
Blogul unui administrator de sistem despre Windows





