Satura rādītājs
Šajā pamācībā atradīsiet detalizētus norādījumus par to, kā atjaunot Windows 10 sākotnējo konfigurāciju, izmantojot funkciju "ATJAUNOT šo datoru". Funkcija "Atjaunot šo datoru" (kas ir pieejama operētājsistēmās Windows 10, 8 un 8.1) palīdz viegli pārinstalēt operētājsistēmu Windows, saglabājot (vai nesaglabājot) savus personīgos failus.
Funkcija "Atiestatīt šo datoru" (pazīstama arī kā "Sistēmas atsvaidzināšana") ir pēdējā iespēja, kā novērst problēmas operētājsistēmā Windows 10 (vai Windows 8), kuras nav iespējams novērst citos veidos.

Kā darbojas funkcija "Atiestatīt šo datoru" iepriekš instalētā Windows 10 datorā.
Ja datorā, kurā operētājsistēma ir iepriekš instalēta no ražotāja, izvēlaties opciju "Atiestatīt šo datoru", pēc atjaunināšanas tiks atkārtoti instalēta visa ražotāja iepriekš instalētā programmatūra un draiveri.
Kā darbojas funkcija "Atiestatīt šo datoru" pielāgotā Windows 10 datorā.
Ja datorā, kurā operētājsistēmu instalējāt pats (tīra Windows instalācija), izvēlaties opciju "Atiestatīt šo datoru", pēc atjaunināšanas jums būs pieejama tīra Windows instalācija bez papildu programmatūras.
Kā atiestatīt Windows 11/10/8.1/8 atpakaļ noklusējuma stāvoklī. *
Piezīme: Ja operētājsistēmu Windows var bootēt normāli, izpildiet 1. daļā sniegtos norādījumus. Ja operētājsistēmu Windows nevar bootēt, izpildiet 2. daļā sniegtos norādījumus.
-
1. daļa. ATJAUNOT WINDOWS 10/8, ja Windows var normāli startēt. 2. daļa. ATJAUNOT Windows 10/8, ja Windows nevar startēt.
1. daļa. Kā atiestatīt Windows 10, ja Windows startē normāli.
Ja varat normāli ielādēt operētājsistēmu Windows, varat atsvaidzināt datoru, izmantojot kādu no šādām metodēm.
1. metode: Atjauniniet Windows 10 vai Windows 8 no atkopšanas iespējām.2. metode: Atiestatiet Windows 10 no Windows Defender (jauns sākums).3. metode: Atjauniniet Windows 10/8 no Windows Recovery Mode.
1. metode. Atjauniniet Windows 10 vai Windows 8 no atkopšanas iespējām.
1. Pārejiet uz Iestatījumi > Atjaunināšana un drošība.
2. Izvēlieties Atjaunošana kreisajā panelī un pēc tam izvēlieties Sākt saskaņā ar Atiestatiet šo datora sadaļu.

3. Nākamajā ekrānā izvēlieties vienu no parādītajām opcijām:
- A. Saglabājiet manus failus: Izmantojot šo opciju, tiks noņemtas visas programmas un iestatījumi, bet personīgie faili tiks saglabāti. B. Noņemiet visu: Izvēloties šo opciju, dators tiks atjaunots tīrā stāvoklī, noņemot visas programmas, iestatījumus un personīgos failus. Ja izvēlaties šo opciju, pārliecinieties, ka ir izveidotas personīgo failu rezerves kopijas citā datu nesējā (piemēram, USB diskā), pretējā gadījumā visi faili tiks zaudēti.
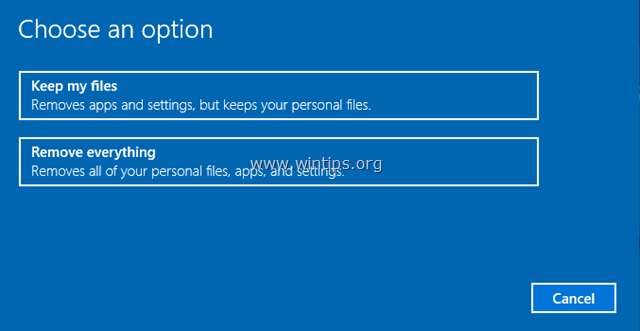
2. metode Kā atiestatīt Windows 10 no Windows Defender (jauna sākšana).
Pēc Windows 10 Creator atjaunināšanas varat arī veikt jaunu Windows 10 instalāciju, izmantojot Windows defender programmas opciju "Svaigi sākt".
1. Divreiz noklikšķiniet uz Windows Defender ikonas  uzdevumu joslā.
uzdevumu joslā.
2. Windows Defender drošības centra opcijās atlasiet Ierīces veiktspēja un veselība kreisajā panelī un pēc tam noklikšķiniet uz Papildu informācija saskaņā ar Svaigs sākums sadaļa.
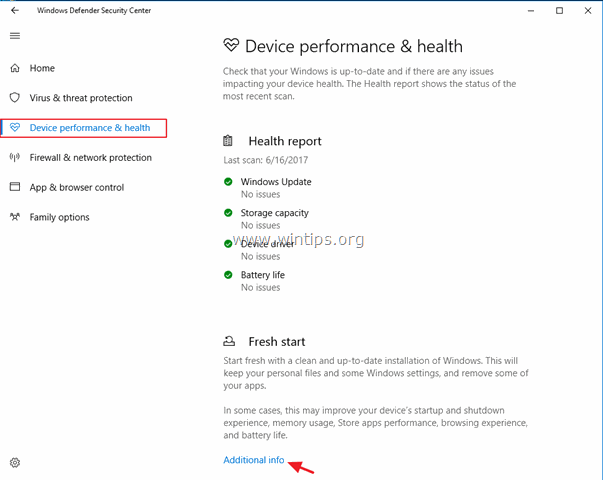
3. Noklikšķiniet uz Sāciet darbu.

4. Nākamajā ekrānā noklikšķiniet uz Nākamais . *
Piezīme: "Svaigs sākums" noņems visas instalētās programmas un trešo pušu programmas, bet jūsu personīgie faili tiks saglabāti. Jūsu ierīce tiks atjaunināta uz jaunāko Windows versiju.

Metode 3. Kā atsvaidzināt Windows 10/8 no Windows atkopšanas režīma.
1. Lai palaistu operētājsistēmu Windows 10 atkopšanas režīmā, izmantojiet kādu no šiem veidiem:
A. Windows GUI: ar peles labo pogu noklikšķiniet uz Sākt izvēlni un pēc tam nospiediet Restartējiet pogu, vienlaikus nospiežot SHIFT taustiņš tastatūrā.
B. Windows pierakstīšanās ekrānā: noklikšķiniet uz Power pogu un pēc tam izvēlieties Restartējiet vienlaikus nospiežot SHIFT taustiņš tastatūrā.
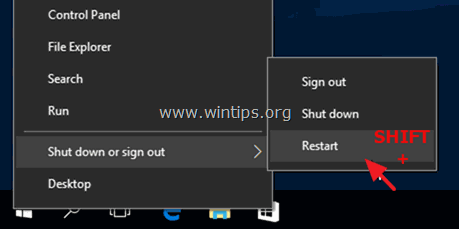
2. Pēc restartēšanas sadaļā "Problēmu novēršanas opcijas" izvēlieties Atiestatiet šo datoru. *
* Piezīme: Operētājsistēmā Windows 8 un 8.1 redzēsiet divas opcijas. Atjaunināt šo datoru & Atiestatīt šo datoru Ja izvēlaties opciju "Atjaunināt šo datoru", jūsu personīgie faili tiks saglabāti. Ja izvēlaties opciju "Atjaunināt šo datoru", personīgie faili tiks dzēsti.
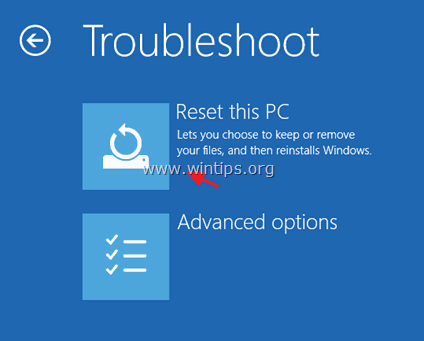
2. Pēc tam izvēlieties vienu no šādām iespējām:
- A. Saglabājiet manus failus: Izmantojot šo opciju, tiks noņemtas visas programmas un iestatījumi, bet personīgie faili tiks saglabāti. B. Noņemiet visu: Izvēloties šo opciju, dators tiks atjaunots tīrā stāvoklī, noņemot visas programmas, iestatījumus un personīgos failus. Ja izvēlaties šo opciju, pārliecinieties, ka ir izveidotas personīgo failu rezerves kopijas citā datu nesējā (piemēram, USB diskā), pretējā gadījumā visi faili tiks zaudēti.

2. daļa. Kā atiestatīt Windows 10, ja Windows nevar startēt.
Ja neizdodas palaist operētājsistēmu Windows, varat atsvaidzināt datoru, izmantojot kādu no šādām metodēm:
1. metode Windows 10 atiestatīšana no atkopšanas nodalījuma (atkopšanas atslēga).2. metode Windows 10 atiestatīšana no WinRE iespējām.3. metode Windows 10 atiestatīšana, izmantojot iespēju "Labot datoru".
1. metode Kā atiestatīt datoru, izmantojot atkopšanas nodalījumu (atslēgu).
Ja jums pieder klēpjdators vai galddators, kurā OS ir iepriekš instalēta no ražotāja, varat atjaunot datora rūpnīcas noklusējuma stāvokli, izmantojot atkopšanas nodalījumu. Lai to izdarītu, sistēmas ieslēgšanas laikā nospiediet attiecīgo atkopšanas taustiņu un izpildiet ekrānā redzamos norādījumus.
- Saistīts raksts: Klēpjdatoru atgūšanas instrukcijas un atslēgas
2. metode. Atiestatiet Windows 10 no WinRE opcijām.
Piespiediet datoru startēt ar WinRE opcijām, veicot šādus darbības:
1. Restartējiet datoru un, kad parādās ražotāja logotips, 5 sekundes turiet nospiestu ieslēgšanas pogu, lai izslēgtu datoru. Kad dators ir izslēgts, atkal to ieslēdziet. Atkārtojiet šo procesu 3-4 reizes un pēc tam pagaidiet, līdz parādīsies ekrāns "Automātiskais remonts". Kad tas ir izdarīts, noklikšķiniet uz . Paplašinātās opcijas > Atiestatīt šo datoru .
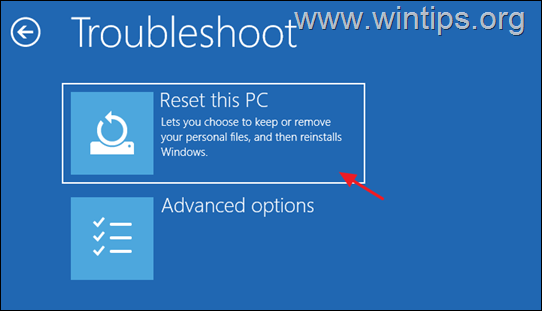
2. Pēc tam izvēlieties vienu no šādām iespējām:
- A. Saglabājiet manus failus: Izmantojot šo opciju, tiks noņemtas visas programmas un iestatījumi, bet personīgie faili tiks saglabāti. B. Noņemiet visu: Izvēloties šo opciju, dators tiks atjaunots tīrā stāvoklī, noņemot visas programmas, iestatījumus un personīgos failus. Ja izvēlaties šo opciju, pārliecinieties, ka ir izveidotas personīgo failu rezerves kopijas citā datu nesējā (piemēram, USB diskā), pretējā gadījumā visi faili tiks zaudēti.

3. Ja tiek pieprasīts, izvēlieties kontu ar administratora privilēģijām, ievadiet šī konta paroli un noklikšķiniet uz . Turpināt.
3. Ja dators ir savienots ar internetu, atlasiet Mākoņa lejupielādes, pretējā gadījumā izvēlieties Vietējā pārinstalēšana.

6. Visbeidzot, ļaujiet rīkam Atiestatīt šo datoru, lai pārinstalētu Windows.
3. metode Kā atiestatīt Windows 10, izmantojot opciju "Labot datoru".
Pēdējā metode, kā datorā pārinstalēt operētājsistēmu Windows 10, ir, izmantojot Windows instalācijas multivides multividi un opciju "Labot datoru" no Windows 10 paplašinātās izvēlnes opcijām (F8).
Prasības: Windows instalēšanas USB vai DVD multivides. *
Piezīme: Ja jums nav Windows 10 boot multivides, varat to izveidot, izpildot šajos rakstos minētos norādījumus:
- Kā izveidot Windows 10 USB sāknēšanas multivides multividi.Kā izveidot Windows 10 DVD sāknēšanas multividi.
Solis 1. Aktivizējiet WinRE komandrindas izvēlni Advanced Options (Paplašinātās opcijas):
1. Palaidiet problemātisko datoru no Windows instalācijas multivides (USB vai DVD).
2. A pirmajā ekrānā nospiediet SHIFT + F10 lai piekļūtu Komandu uzvednē. *
Vai arī izvēlieties: NĀKOTĀJĀ -> ATJAUNOT DATORU -> TROBEZJU LABIEKĀRTOŠANA -> PAPILDU IESPĒJAS -> KOMANDAS PRIEKŠVĀRDS).

3. Komandu uzvednē ievadiet šādu komandu un nospiediet Ievadiet :
- bcdedit /set {default} bootmenupolicy legacy
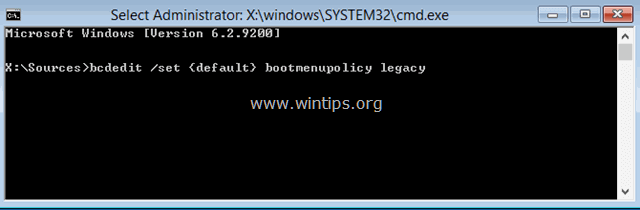
4. Pēc komandas izpildes jāparādās ziņojumam, kurā teikts, ka " Operācija pabeigta veiksmīgi ".
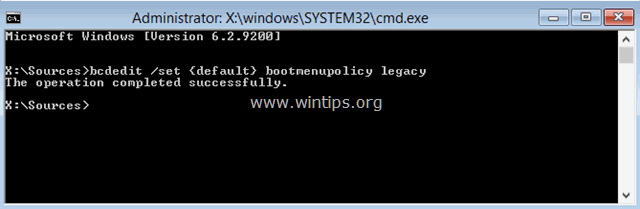
5. Noņemt Windows instalācijas multivides.
6. Tips Iziet lai aizvērtu komandrindas logu un aizvērtu visus atvērtos logus.
7. Izslēdziet datoru un turpiniet 2. soli tālāk.
Solis 2. Atiestatiet Windows 10, izmantojot opciju "Labot datoru".
1. Ieslēdziet datoru un atkārtoti nospiediet F8 taustiņu pirms Windows logotipa parādīšanās, lai piekļūtu sadaļai "Advanced Boot Options".
2 Kad ekrānā parādās "Windows papildu opciju izvēlne", ar tastatūras bulttaustiņiem izceliet " Datora remonts " un pēc tam nospiediet IEVADIET .
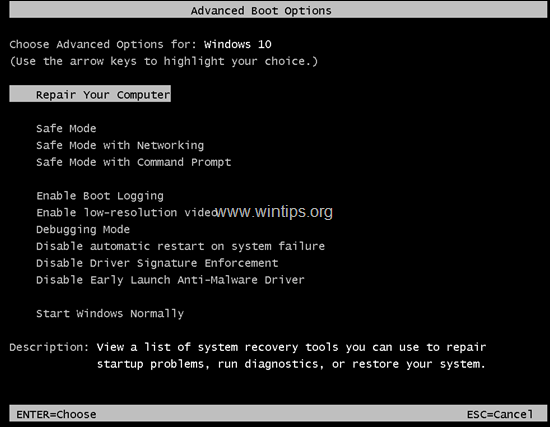
3. Ekrānā "Izvēlēties opciju" atlasiet Problēmu novēršana un pēc tam noklikšķiniet uz Atiestatīt šo datoru -> Saglabājiet manus failus. *
Informācija:
- " Saglabājiet manus failus" opcija noņems visas lietotnes un iestatījumus, bet saglabās personīgos failus. "Noņemt visu" izvēloties šo opciju, tiks noņemtas visas lietotnes, iestatījumi un faili. Izvēloties šo opciju, dators tiks atjaunots tīrā stāvoklī. **.
* Svarīgi: Ja izvēlaties iespēju "Noņemt visu", vispirms pārliecinieties, ka ir nesen veikta personisko failu dublējums citā datu nesējā (piemēram, USB diskā), citādi visi faili tiks zaudēti.
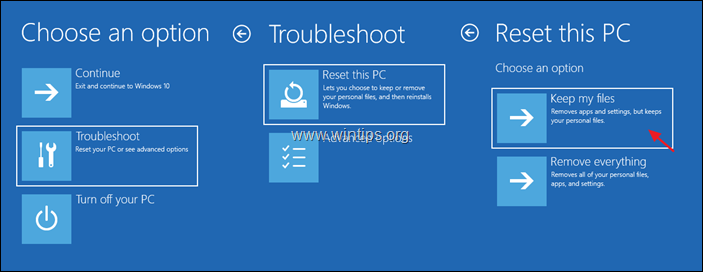
4. Nākamajā ekrānā izvēlieties kontu (ar administratora privilēģijām) un nākamajā ekrānā ievadiet paroli un noklikšķiniet uz . Nākamais .
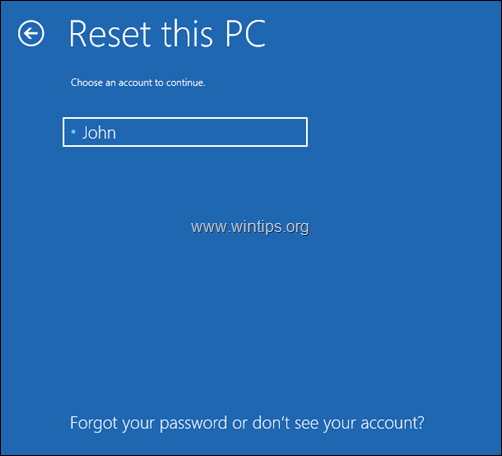
5. Pagaidiet, līdz instalēšana ir pabeigta.
Tas ir viss! Ļaujiet man zināt, vai šī rokasgrāmata jums ir palīdzējusi, atstājot komentāru par savu pieredzi. Lūdzu, ielasiet un dalieties ar šo rokasgrāmatu, lai palīdzētu citiem.

Endijs Deiviss
Sistēmas administratora emuārs par Windows





