Spis treści
W tym poradniku znajdziesz szczegółowe instrukcje, jak zresetować system Windows 10 do oryginalnej konfiguracji za pomocą funkcji "RESET this PC". Funkcja "Reset this PC" (która jest dostępna w systemie operacyjnym Windows 10, 8 & 8.1), pomaga w łatwy sposób ponownie zainstalować system operacyjny Windows zachowując (lub nie) osobiste pliki.
Funkcja "Resetuj ten komputer" (znana również jako "Odświeżenie systemu"), jest ostatnią opcją naprawy problemów w systemie Windows 10 (lub Windows 8), których nie można naprawić innymi sposobami.

Jak działa funkcja "Resetuj ten komputer" na komputerze z preinstalowanym systemem Windows 10.
Jeśli wybierzemy opcję "Reset this PC", na komputerze, na którym system operacyjny był preinstalowany od producenta, to - po odświeżeniu - wszystkie preinstalowane przez producenta programy i sterowniki zostaną zainstalowane ponownie.
Jak działa funkcja "Resetuj ten komputer" na komputerze z zainstalowanym systemem Windows 10.
Jeśli wybierzesz opcję "Reset this PC", na komputerze, na którym system operacyjny został zainstalowany przez Ciebie, (czysta instalacja Windows), to - po odświeżeniu - powinieneś mieć czystą instalację Windows bez żadnego dodatkowego oprogramowania.
Jak zresetować Windows 11/10/8.1/8 z powrotem do stanu domyślnego *.
Uwaga: Jeżeli system Windows może się normalnie uruchomić, wykonaj instrukcje z części 1. Jeżeli system Windows nie może się uruchomić, wykonaj instrukcje z części 2.
-
Część 1. RESET WINDOWS 10/8 jeśli Windows może się normalnie uruchomić Część 2. RESET Windows 10/8 jeśli Windows nie może się uruchomić.
Część 1. Jak zresetować system Windows 10, jeśli Windows uruchamia się normalnie.
Jeśli można normalnie uruchomić system Windows, to można odświeżyć komputer za pomocą jednej z następujących metod.
Metoda 1. Odświeżenie Windows 10 lub Windows 8 z opcji Recovery.Metoda 2. Zresetowanie Windows 10 z Windows Defender (Fresh Start).Metoda 3. Odświeżenie Windows 10/8 z Windows Recovery Mode.
Metoda 1. Odświeżenie systemu Windows 10 lub Windows 8 z opcji odzyskiwania.
1. Przejdź do Ustawienia > Aktualizacja i bezpieczeństwo.
2. Wybierz Odzyskiwanie z lewego panelu, a następnie wybierz Rozpocznij pod Zresetuj tę sekcję komputera.

Na następnym ekranie wybierz jedną z wyświetlonych opcji:
- A. Zachowaj moje pliki: Ta opcja spowoduje usunięcie wszystkich aplikacji i ustawień, ale zachowa osobiste pliki. B. Usuń wszystko: Wybierając tę opcję, komputer zostanie przywrócony do czystego stanu, poprzez usunięcie wszystkich aplikacji, ustawień i plików osobistych. Jeśli wybierzesz tę opcję, upewnij się, że masz kopię zapasową swoich plików osobistych na inny nośnik pamięci (np. dysk USB), w przeciwnym razie wszystkie pliki zostaną utracone.
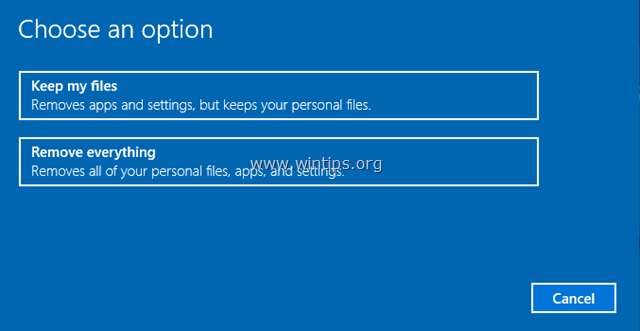
Metoda 2. Jak zresetować system Windows 10 z Windows Defender (Fresh Start).
Po aktualizacji Windows 10 Creator, masz również możliwość przeprowadzenia świeżej instalacji Windows 10, korzystając z opcji "Świeży start" w programie obrońcy systemu Windows.
1. Kliknij dwukrotnie na ikonę Windows Defender  na pasku zadań.
na pasku zadań.
2. W opcjach centrum zabezpieczeń programu Windows Defender wybierz Wydajność i zdrowie urządzenia w lewym okienku, a następnie kliknij Dodatkowa informacja pod Świeży start sekcja.
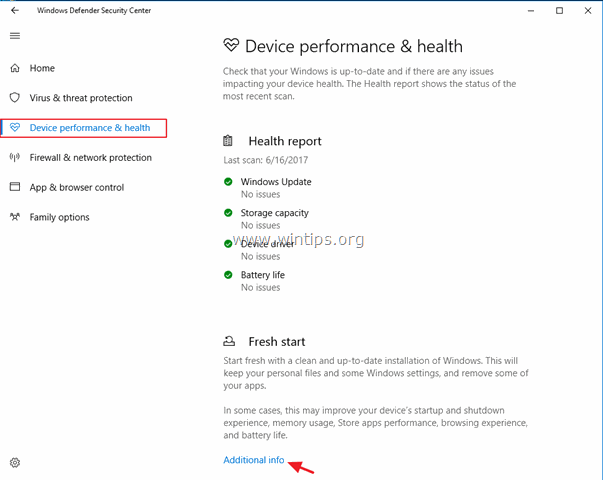
3. Kliknij Zacznij.

4. Na następnym ekranie kliknij Następny . *
Uwaga: "Świeży start" usunie wszystkie zainstalowane aplikacje i programy innych firm, ale Twoje osobiste pliki zostaną zachowane. Twoje urządzenie zostanie również zaktualizowane do najnowszej wersji w systemie Windows.

Metoda 3. Jak odświeżyć system Windows 10/8 z trybu odzyskiwania systemu Windows.
1. Aby uruchomić system Windows 10 w trybie odzyskiwania, użyj jednego z następujących sposobów:
A. W interfejsie graficznym Windows: kliknij prawym przyciskiem myszy na Start menu, a następnie naciśnij przycisk Uruchom ponownie stronę naciskając jednocześnie przycisk SHIFT na klawiaturze.
B. Na ekranie logowania do systemu Windows: kliknij na Power a następnie wybrać Uruchom ponownie stronę wciskając jednocześnie SHIFT na klawiaturze.
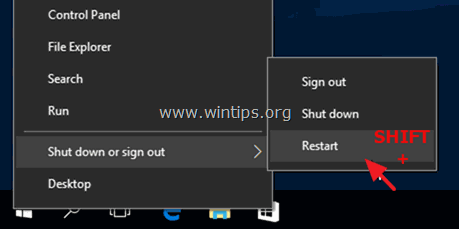
2. Po ponownym uruchomieniu, w "Opcjach rozwiązywania problemów" wybierz Zresetuj ten komputer. *
* Uwaga: W systemie Windows 8 i 8.1 widoczne są dwie opcje Odśwież ten komputer & Zresetuj ten komputer Jeśli wybierzesz opcję "Odśwież ten komputer", twoje osobiste pliki zostaną zachowane. Jeśli wybierzesz opcję "Zresetuj ten komputer", twoje osobiste pliki zostaną usunięte.
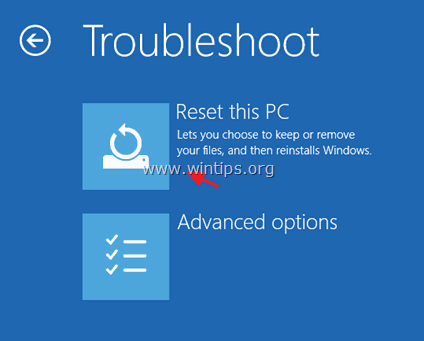
2. Następnie wybierz jedną z następujących opcji:
- A. Zachowaj moje pliki: Ta opcja spowoduje usunięcie wszystkich aplikacji i ustawień, ale zachowa osobiste pliki. B. Usuń wszystko: Wybierając tę opcję, komputer zostanie przywrócony do czystego stanu, poprzez usunięcie wszystkich aplikacji, ustawień i plików osobistych. Jeśli wybierzesz tę opcję, upewnij się, że masz kopię zapasową swoich plików osobistych na inny nośnik pamięci (np. dysk USB), w przeciwnym razie wszystkie pliki zostaną utracone.

Część 2. Jak zresetować system Windows 10, jeśli Windows NIE MOŻE się uruchomić.
Jeśli system Windows nie uruchamia się, to można odświeżyć komputer, korzystając z jednej z następujących metod:
Metoda 1. Zresetuj Windows 10 z partycji odzyskiwania (klucz odzyskiwania).Metoda 2. Zresetuj Windows 10 z opcji WinRE.Metoda 3. Zresetuj Windows 10 za pomocą opcji "Napraw komputer".
Metoda 1. Jak zresetować komputer za pomocą partycji odzyskiwania (klucz).
Jeśli jesteś właścicielem laptopa lub komputera stacjonarnego, że system operacyjny jest preinstalowany od producenta, a następnie można przywrócić komputer do stanu fabrycznego, z partycji odzyskiwania. Aby to zrobić, naciśnij odpowiedni klucz odzyskiwania podczas zasilania systemu i postępuj zgodnie z instrukcjami na ekranie.
- Powiązany artykuł: Laptopy Instrukcje i klucze odzyskiwania
Metoda 2. Zresetuj system Windows 10 z poziomu opcji WinRE.
Zmusić komputer do uruchomienia w opcjach WinRE, wykonując następujące czynności:
1. Uruchom ponownie komputer i gdy pojawi się logo producenta, przytrzymaj przycisk zasilania przez 5 sekund, aby wyłączyć komputer. Po wyłączeniu włącz go ponownie. Powtórz ten proces 3-4 razy, a następnie poczekaj, aż pojawi się ekran "Automatic Repair". Gdy to nastąpi, kliknij Opcje zaawansowane > Resetuj ten komputer .
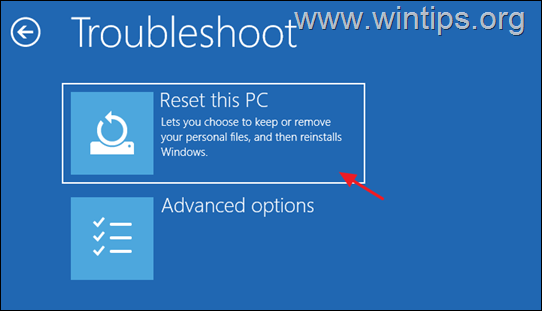
2. Następnie wybierz jedną z następujących opcji:
- A. Zachowaj moje pliki: Ta opcja spowoduje usunięcie wszystkich aplikacji i ustawień, ale zachowa osobiste pliki. B. Usuń wszystko: Wybierając tę opcję, komputer zostanie przywrócony do czystego stanu, poprzez usunięcie wszystkich aplikacji, ustawień i plików osobistych. Jeśli wybierzesz tę opcję, upewnij się, że masz kopię zapasową swoich plików osobistych na inny nośnik pamięci (np. dysk USB), w przeciwnym razie wszystkie pliki zostaną utracone.

3. Jeśli zostanie wyświetlony monit, wybierz konto z uprawnieniami administracyjnymi, wpisz hasło dla tego konta i kliknij przycisk Kontynuuj.
3. Jeśli komputer jest podłączony do Internetu, wybierz Pobranie z chmury, w przeciwnym razie wybierz Lokalna reinstalacja.

6. Na koniec pozwól, aby narzędzie Reset this PC ponownie zainstalowało system Windows.
Metoda 3. Jak zresetować system Windows 10 za pomocą opcji "Napraw komputer".
Ostatnią metodą ponownej instalacji systemu Windows 10 na komputerze, jest użycie nośnika instalacyjnego Windows i opcji "Napraw komputer", z opcji menu zaawansowanego Windows 10 (F8).
Wymagania: Nośnik USB lub DVD z instalacją systemu Windows *.
Uwaga: Jeśli nie posiadasz Windows 10 Boot Media, to możesz go stworzyć, postępując zgodnie z instrukcjami wymienionymi w tych artykułach:
- Jak stworzyć nośnik startowy Windows 10 USB.Jak stworzyć nośnik startowy Windows 10 DVD.
Krok 1. Włącz menu opcji zaawansowanych w WinRE Command Prompt:
1. Uruchom problematyczny komputer z nośnika instalacyjnego systemu Windows (USB lub DVD).
2. A na pierwszym ekranie naciśnij SHIFT + F10 aby uzyskać dostęp do Command Prompt. *
Lub wybierz: NEXT -> REPAIR YOUR COMPUTER -> TROUBLESHOOT -> ADVANCED OPTIONS -> COMMAND PROMPT)

3. W wierszu poleceń wydaj następujące polecenie i naciśnij Wejdź na stronę :
- bcdedit /set {default} bootmenupolicy legacy
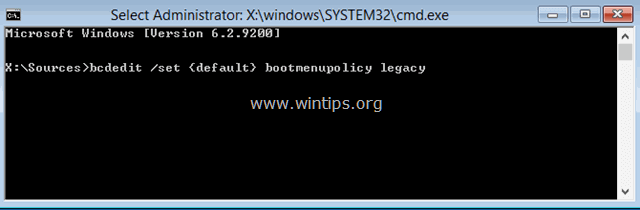
4. Po wykonaniu polecenia powinieneś zobaczyć komunikat mówiący, że " Operacja zakończona sukcesem ".
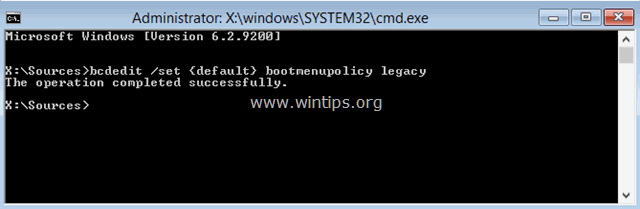
5. usunąć nośnik instalacyjny systemu Windows.
6. Typ Wyjście aby zamknąć okno wiersza poleceń i zamknąć wszystkie otwarte okna.
7) Wyłączyć komputer i przejdź do kroku 2 poniżej.
Krok 2. Zresetuj system Windows 10 za pomocą opcji "Napraw swój komputer".
1. Włącz komputer i naciśnij kilkakrotnie przycisk F8 przed pojawieniem się logo Windows, aby uzyskać dostęp do "Advanced Boot Options".
2 Kiedy na ekranie pojawi się "Menu opcji zaawansowanych systemu Windows", użyj klawiszy strzałek na klawiaturze, aby podświetlić " Napraw swój komputer ", a następnie naciśnij ENTER .
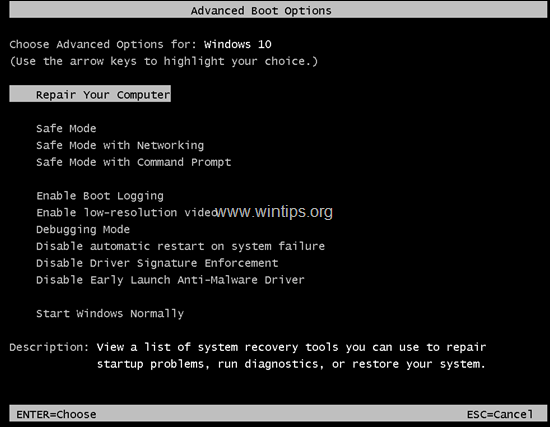
3. Na ekranie "Wybierz opcję" wybierz Rozwiązywanie problemów a następnie kliknij Reset This PC -> Zachowaj moje pliki. *
Info:
- W " Keep my Files" opcja, usunie wszystkie aplikacje i ustawienia, ale zachowa pliki osobiste. "Usuń wszystko" opcja, usunie wszystkie aplikacje, ustawienia i pliki. Wybierając tę opcję, Twój komputer zostanie przywrócony do czystego stanu. **
* Ważne: Jeśli wybierzesz opcję "Usuń wszystko", upewnij się najpierw, że masz aktualną kopię zapasową swoich plików osobistych na innym nośniku (np. dysku USB), w przeciwnym razie wszystkie pliki zostaną utracone.
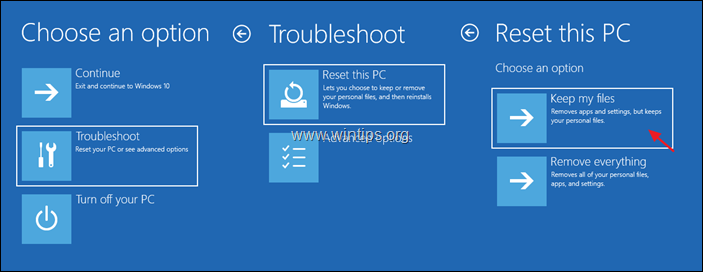
4. Na kolejnym ekranie wybierz konto (z uprawnieniami administratora), a na następnym wpisz hasło i kliknij Następny .
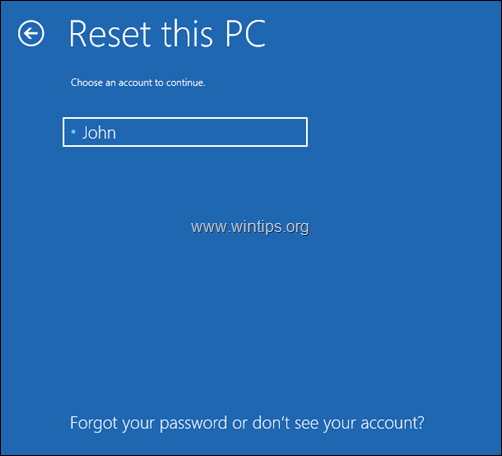
5. Poczekaj, aż instalacja zostanie zakończona.
To wszystko! Daj mi znać, czy ten przewodnik pomógł Ci, zostawiając komentarz o swoim doświadczeniu. Proszę polubić i udostępnić ten przewodnik, aby pomóc innym.

Andy'ego Davisa
Blog administratora systemu o systemie Windows





