Kazalo
V tem priročniku boste našli podrobna navodila, kako lahko z uporabo funkcije "PONOVNA NASTAVITEV tega računalnika" ponastavite operacijski sistem Windows 10 na prvotno konfiguracijo. Funkcija "Ponastavitev tega računalnika" (ki je na voljo v operacijskih sistemih Windows 10, 8 in 8.1) vam pomaga preprosto znova namestiti operacijski sistem Windows, pri čemer ohranite (ali ne) svoje osebne datoteke.
Funkcija "Ponastavi ta računalnik" (znana tudi kot "Osvežitev sistema") je zadnja možnost za odpravo težav v sistemu Windows 10 (ali Windows 8), ki jih ni mogoče odpraviti na druge načine.

Kako deluje funkcija "Ponastavi ta računalnik" v prednameščenem računalniku z operacijskim sistemom Windows 10.
Če izberete možnost "Ponastavi ta računalnik" v računalniku, v katerem je bil operacijski sistem prednameščen od proizvajalca, bodo po osvežitvi ponovno nameščeni vsa proizvajalčeva prednameščena programska oprema in gonilniki.
Kako deluje funkcija "Ponastavi ta računalnik" v računalniku z nameščenim sistemom Windows 10 po meri.
Če izberete možnost "Ponastavi ta računalnik" v računalniku, v katerega ste operacijski sistem namestili sami (čista namestitev sistema Windows), morate po osvežitvi imeti čisto namestitev sistema Windows brez dodatne programske opreme.
Kako ponastaviti operacijski sistem Windows 11/10/8.1/8 na privzeto stanje. *
Opomba: Če se sistem Windows lahko zažene normalno, sledite navodilom iz dela 1. Če se sistem Windows ne zažene, sledite navodilom iz dela 2.
-
Del 1. Ponastavitev sistema Windows 10/8, če se sistem Windows lahko normalno zažene. Del 2. Ponastavitev sistema Windows 10/8, če se sistem Windows ne more zagnati.
Del 1. Kako ponastaviti sistem Windows 10, če se sistem Windows zažene normalno.
Če lahko normalno zaženete operacijski sistem Windows, lahko računalnik osvežite z enim od naslednjih načinov.
Metoda 1. Osvežitev operacijskega sistema Windows 10 ali Windows 8 iz možnosti za obnovitev.Metoda 2. Ponastavitev operacijskega sistema Windows 10 iz programa Windows Defender (nov začetek).Metoda 3. Osvežitev operacijskega sistema Windows 10/8 iz obnovitvenega načina Windows.
Metoda 1. Osvežite operacijski sistem Windows 10 ali Windows 8 iz možnosti za obnovitev.
1. Pojdite v Nastavitve > Posodabljanje in varnost.
2. Izberite Izterjava v levem podoknu in nato izberite Začnite z delom v okviru Ponastavite ta oddelek računalnika.

3. Na naslednjem zaslonu izberite eno od prikazanih možnosti:
- A. Hranite moje datoteke: S to možnostjo boste odstranili vse aplikacije in nastavitve, osebne datoteke pa bodo ostale. B. Odstranite vse: Če izberete to možnost, bo računalnik obnovljen do čistega stanja z odstranitvijo vseh aplikacij, nastavitev in osebnih datotek. Če izberete to možnost, se prepričajte, da imate varnostno kopijo osebnih datotek na drugem pomnilniškem mediju (npr. disku USB), sicer bodo vse vaše datoteke izgubljene.
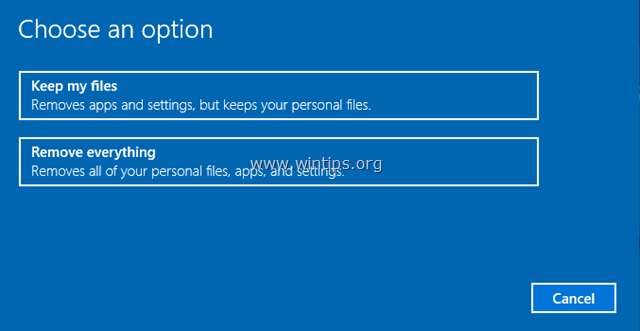
Metoda 2. Kako ponastaviti Windows 10 iz programa Windows Defender (nov začetek).
Po posodobitvi programa Windows 10 Creator lahko izvedete tudi novo namestitev sistema Windows 10 z uporabo možnosti "Nov začetek" v programu Windows defender.
1. Dvakrat kliknite ikono programa Windows Defender  v opravilni vrstici.
v opravilni vrstici.
2. V možnostih varnostnega centra Windows Defender izberite Delovanje in zdravje naprave v levem podoknu in nato kliknite Dodatne informacije v okviru Nov začetek oddelek.
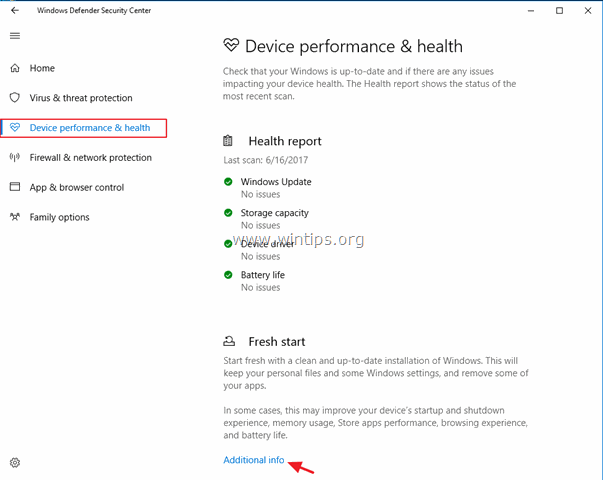
3. Kliknite . Začnite.

4. Na naslednjem zaslonu kliknite Naslednji . *
Opomba: "Nov začetek" bo odstranil vse nameščene aplikacije in programe tretjih oseb, vendar bodo vaše osebne datoteke ohranjene. Vaša naprava bo tudi posodobljena na najnovejšo različico v sistemu Windows.

Metoda 3. Kako osvežiti Windows 10/8 iz obnovitvenega načina Windows.
1. Če želite Windows 10 zagnati v načinu za obnovitev, uporabite enega od naslednjih načinov:
A. V grafičnem vmesniku Windows: z desno tipko miške kliknite na Začetek in nato pritisnite Ponovni zagon medtem ko pritiskate gumb SHIFT na tipkovnici.
B. Na zaslonu za prijavo v sistem Windows: kliknite na Napajanje in nato izberite Ponovni zagon med pritiskanjem na SHIFT na tipkovnici.
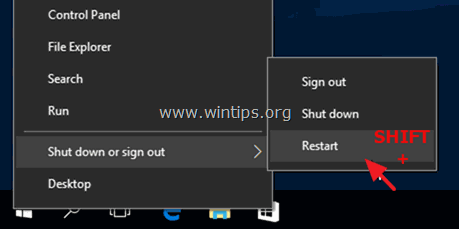
2. Po ponovnem zagonu v možnosti "Odpravljanje težav" izberite Ponastavite računalnik. *
* Opomba: V operacijskih sistemih Windows 8 in 8.1 sta na voljo dve možnosti: Osvežitev tega računalnika & Ponastavitev računalnika . Če izberete možnost "Osveži ta računalnik", bodo osebne datoteke ohranjene. Če izberete možnost "Ponastavi ta računalnik", bodo osebne datoteke odstranjene.
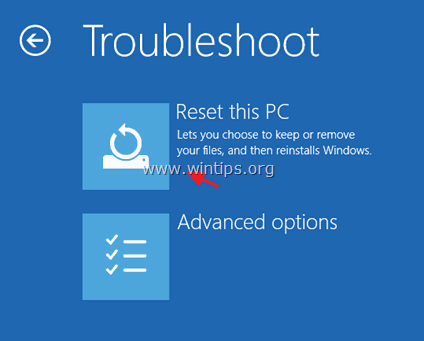
2. Nato izberite eno od naslednjih možnosti:
- A. Hranite moje datoteke: S to možnostjo boste odstranili vse aplikacije in nastavitve, osebne datoteke pa bodo ostale. B. Odstranite vse: Če izberete to možnost, bo računalnik obnovljen do čistega stanja z odstranitvijo vseh aplikacij, nastavitev in osebnih datotek. Če izberete to možnost, se prepričajte, da imate varnostno kopijo osebnih datotek na drugem pomnilniškem mediju (npr. disku USB), sicer bodo vse vaše datoteke izgubljene.

Del 2. Kako ponastaviti operacijski sistem Windows 10, če ga ni mogoče zagnati.
Če se sistem Windows ne zažene, lahko računalnik osvežite na enega od naslednjih načinov:
Metoda 1. Ponastavitev operacijskega sistema Windows 10 iz particije za obnovitev (ključ za obnovitev).Metoda 2. Ponastavitev operacijskega sistema Windows 10 iz možnosti WinRE.Metoda 3. Ponastavitev operacijskega sistema Windows 10 z možnostjo "Popravi računalnik".
Metoda 1. Kako ponastaviti računalnik z uporabo particije za obnovitev (ključ).
Če imate prenosni ali namizni računalnik, v katerem je operacijski sistem prednameščen od proizvajalca, lahko računalnik obnovite v tovarniško privzeto stanje s predela za obnovitev. To storite tako, da med vklopom sistema pritisnete ustrezno tipko za obnovitev in sledite navodilom na zaslonu.
- Sorodni članki:: Navodila za obnovitev prenosnih računalnikov in ključi
Metoda 2. Ponastavitev sistema Windows 10 iz možnosti WinRE.
Prisilite računalnik, da se zažene v možnosti WinRE, in sicer tako, da naredite naslednje:
1. Ponovno zaženite računalnik in ko se prikaže logotip proizvajalca, za 5 sekund pridržite gumb za vklop, da izklopite računalnik. Ko se izklopi, ga znova vklopite. Ta postopek ponovite 3-4-krat in nato počakajte, da se prikaže zaslon "Automatic Repair". Ko se to zgodi, kliknite Dodatne možnosti > Ponastavitev tega računalnika .
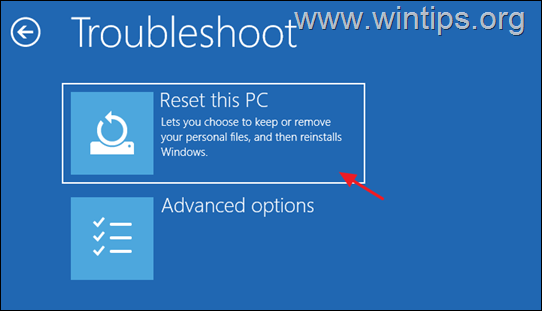
2. Nato izberite eno od naslednjih možnosti:
- A. Hranite moje datoteke: S to možnostjo boste odstranili vse aplikacije in nastavitve, osebne datoteke pa bodo ostale. B. Odstranite vse: Če izberete to možnost, bo računalnik obnovljen do čistega stanja z odstranitvijo vseh aplikacij, nastavitev in osebnih datotek. Če izberete to možnost, se prepričajte, da imate varnostno kopijo osebnih datotek na drugem pomnilniškem mediju (npr. disku USB), sicer bodo vse vaše datoteke izgubljene.

3. Če ste pozvani, izberite račun z upraviteljskimi pravicami, vnesite geslo za ta račun in kliknite Nadaljujte.
3. Če je računalnik povezan z internetom, izberite Prenos iz oblaka, v nasprotnem primeru izberite Lokalna ponovna namestitev.

6. Nazadnje omogočite, da orodje Ponastavi ta računalnik ponovno namesti sistem Windows.
Metoda 3. Kako ponastaviti operacijski sistem Windows 10 z možnostjo "Popravi računalnik".
Zadnji način ponovne namestitve sistema Windows 10 v računalnik je z uporabo namestitvenega nosilca sistema Windows in možnosti "Popravi računalnik" iz možnosti naprednega menija sistema Windows 10 (F8).
Zahteve: Namestitveni nosilec USB ali DVD sistema Windows. *
Opomba: Če nimate zagonskega nosilca Windows 10, ga lahko ustvarite po navodilih iz teh člankov:
- Kako ustvariti zagonski medij USB za Windows 10.Kako ustvariti zagonski medij DVD za Windows 10.
Korak 1. Omogočite meni Dodatne možnosti v ukazni vrstici WinRE:
1. Problematični računalnik zaženite z namestitvenega nosilca Windows (USB ali DVD).
2. A na prvem zaslonu pritisnite SHIFT + F10 za dostop do Ukazna vrstica. *
Ali pa izberite: NAPREJ -> NAPRAVLJANJE RAČUNALNIKA -> ODSTRANJEVANJE PROBLEMATIKE -> NAPREDNE MOŽNOSTI -> PRIPOROČILO UKAZA)

3. V ukazni vrstici podajte naslednji ukaz in pritisnite Vnesite :
- bcdedit /set {privzeto} bootmenupolicy legacy
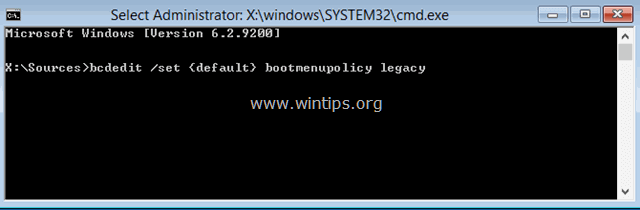
4. Po izvedbi ukaza se mora prikazati sporočilo, ki pravi, da " Operacija se je uspešno zaključila ".
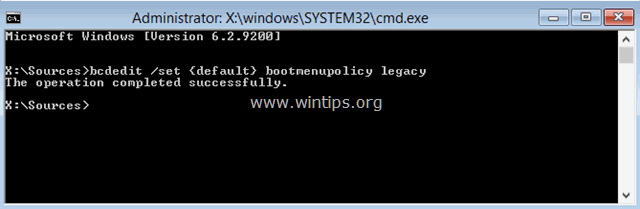
5. Odstranite v namestitvenem mediju sistema Windows.
6. Tip Izhod da zaprete okno ukazne vrstice in zaprete vsa odprta okna.
7. Izklopite računalnik in nadaljujte s korakom 2 spodaj.
Korak 2. Ponastavite operacijski sistem Windows 10 z možnostjo "Popravi računalnik".
1. Vklopite računalnik in večkrat pritisnite F8 pred prikazom logotipa Windows, da dostopate do "Advanced Boot Options".
2 Ko se na zaslonu prikaže meni "Dodatne možnosti sistema Windows", s smernimi tipkami na tipkovnici označite " Popravilo računalnika " in nato pritisnite VSTOP .
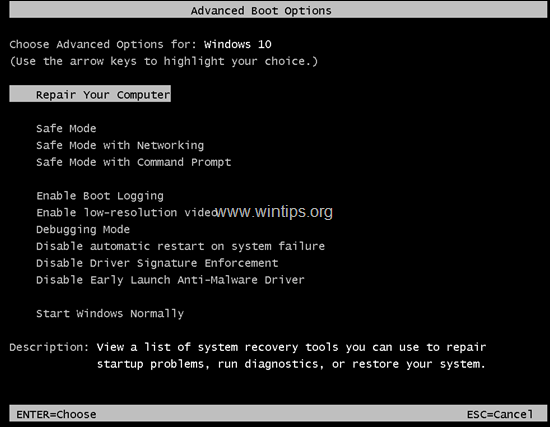
3. Na zaslonu "Izberite možnost" izberite Odpravljanje težav in nato kliknite Ponastavitev tega računalnika -> Ohrani moje datoteke. *
Informacije:
- " Hranite moje datoteke" boste odstranili vse aplikacije in nastavitve, osebne datoteke pa bodo ostale. "Odstranite vse" z izbiro te možnosti boste odstranili vse aplikacije, nastavitve in datoteke. Z izbiro te možnosti bo vaš računalnik obnovljen v čisto stanje. **
* Pomembno: Če izberete možnost "Odstrani vse", se najprej prepričajte, da imate na drugem pomnilniškem mediju (npr. disku USB) nedavno izdelano varnostno kopijo osebnih datotek, sicer bodo vse vaše datoteke izgubljene.
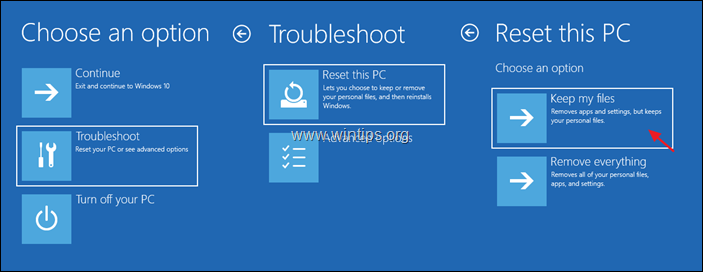
4. Na naslednjem zaslonu izberite račun (s pravicami upravitelja) in na naslednjem zaslonu vnesite geslo ter kliknite Naslednji .
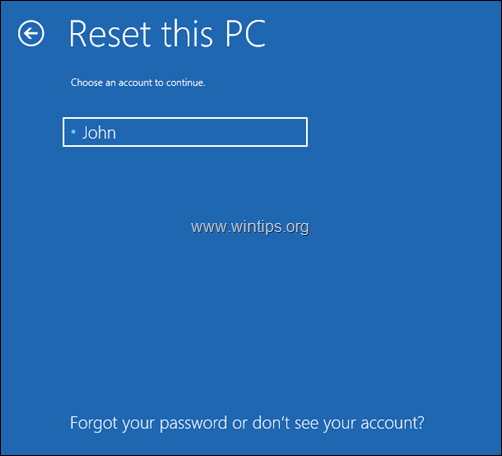
5. Počakajte, da se namestitev konča.
To je to! Povejte mi, ali vam je ta vodnik pomagal, tako da pustite komentar o svoji izkušnji. Všečkajte in delite ta vodnik, da pomagate drugim.

Andy Davis
Blog sistemskega skrbnika o sistemu Windows





