Innehållsförteckning
I den här handledningen hittar du detaljerade instruktioner om hur du återställer Windows 10 till sin ursprungliga konfiguration med hjälp av funktionen "Återställ den här datorn". Funktionen "Återställ den här datorn" (som finns tillgänglig i Windows 10, 8 och 8.1) hjälper dig att enkelt installera om operativsystemet Windows genom att behålla (eller inte behålla) dina personliga filer.
Funktionen "Återställ den här datorn" (även känd som "Systemuppdatering") är det sista alternativet för att åtgärda problem i Windows 10 (eller Windows 8) som inte kan åtgärdas på andra sätt.

Hur funktionen "Återställ den här datorn" fungerar på en förinstallerad Windows 10-dator.
Om du väljer alternativet "Återställ den här datorn" på en dator där operativsystemet var förinstallerat från tillverkaren kommer alla förinstallerade program och drivrutiner från tillverkaren att återinstalleras efter uppdateringen.
Hur funktionen "Återställ den här datorn" fungerar på en specialinstallerad Windows 10-dator.
Om du väljer alternativet "Återställ den här datorn" på en dator där du själv installerade operativsystemet (ren Windows-installation) bör du efter uppdateringen ha en ren Windows-installation utan ytterligare programvara.
Så här återställer du Windows 11/10/8.1/8 till standardläge. *
Obs: Om Windows kan starta upp normalt följer du instruktionerna i del 1. Om Windows inte kan starta upp följer du instruktionerna i del 2.
-
Del 1. Återställ Windows 10/8 om Windows kan starta normalt. Del 2. Återställ Windows 10/8 om Windows inte kan starta.
Del 1. Hur du återställer Windows 10 om Windows startar normalt.
Om du kan starta upp Windows normalt kan du uppdatera datorn med någon av följande metoder.
Metod 1. Uppdatera Windows 10 eller Windows 8 från återställningsalternativ.Metod 2. Återställ Windows 10 från Windows Defender (nystart).Metod 3. Uppdatera Windows 10/8 från Windows Recovery Mode.
Metod 1. Uppdatera Windows 10 eller Windows 8 från Återställningsalternativen.
1. Navigera till Inställningar > Uppdatering och säkerhet.
2. Välj Återvinning i den vänstra rutan och välj sedan Kom igång under den Återställ den här PC-avsnittet.

3. På nästa skärm väljer du ett av de alternativ som visas:
- A. Behåll mina filer: Det här alternativet tar bort alla appar och inställningar men behåller dina personliga filer. B. Ta bort allt: Om du väljer det här alternativet återställs datorn till ett rent tillstånd genom att alla appar, inställningar och personliga filer tas bort. Om du väljer det här alternativet ska du se till att du har en säkerhetskopia av dina personliga filer till ett annat lagringsmedium (t.ex. en USB-disk), annars går alla dina filer förlorade.
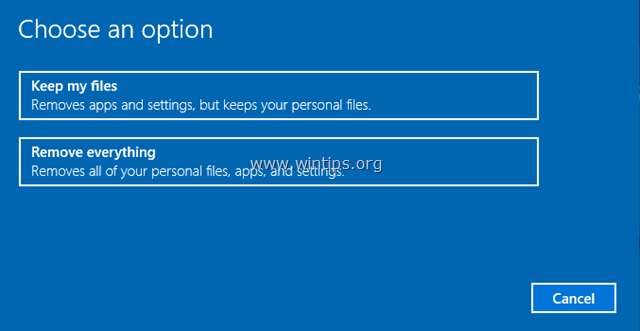
Metod 2. Så här återställer du Windows 10 från Windows Defender (nystart).
Efter Windows 10 Creator-uppdateringen har du också möjlighet att göra en ny Windows 10-installation genom att använda alternativet "Ny start" i Windows defender-programmet.
1. Dubbelklicka på ikonen för Windows Defender  i aktivitetsfältet.
i aktivitetsfältet.
2. I alternativen för Windows Defender Security center väljer du Enhetens prestanda och hälsa i den vänstra rutan och klicka sedan på Ytterligare information under den Ny start sektion.
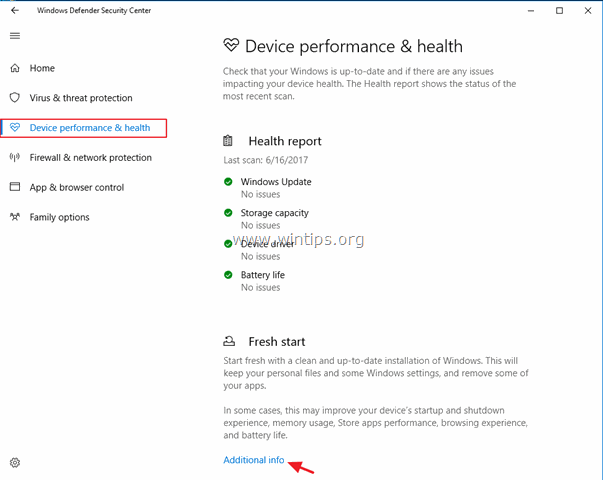
3. Klicka på Kom igång.

4. På nästa skärm klickar du på Nästa . *
Observera: "Nystart" tar bort alla installerade appar och program från tredje part, men dina personliga filer kommer att behållas. Enheten kommer också att uppdateras till den senaste versionen av Windows.

Metod 3. Hur du uppdaterar Windows 10/8 från Windows Recovery Mode.
1. Om du vill starta Windows 10 i återställningsläge använder du något av följande sätt:
A. Från Windows GUI: Högerklicka på Starta menyn och tryck sedan på Starta om samtidigt som du trycker på SHIFT tangenten på tangentbordet.
B. Från Windows inloggningsskärmen: Klicka på Effekt och välj sedan Starta om samtidigt som du trycker på SHIFT tangenten på tangentbordet.
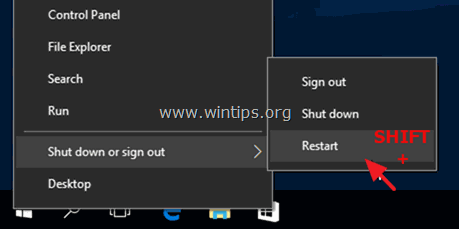
2. Efter omstarten väljer du "Felsökningsalternativ" och väljer Återställ den här datorn. *
* Obs: I Windows 8 och 8.1 ser du två alternativ: alternativet Uppdatera den här datorn & Återställ den här datorn Om du väljer alternativet "Refresh this PC" (uppdatera den här datorn) kommer dina personliga filer att behållas. Om du väljer alternativet "Reset this PC" (återställ den här datorn) kommer de personliga filerna att tas bort.
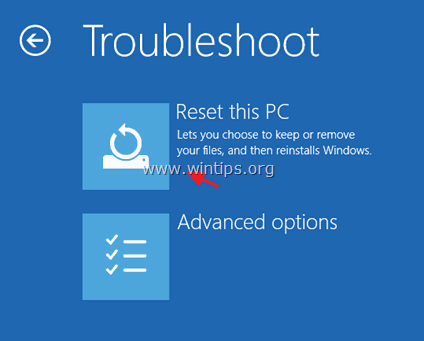
2. Välj sedan ett av följande alternativ:
- A. Behåll mina filer: Det här alternativet tar bort alla appar och inställningar men behåller dina personliga filer. B. Ta bort allt: Om du väljer det här alternativet återställs datorn till ett rent tillstånd genom att alla appar, inställningar och personliga filer tas bort. Om du väljer det här alternativet ska du se till att du har en säkerhetskopia av dina personliga filer till ett annat lagringsmedium (t.ex. en USB-disk), annars går alla dina filer förlorade.

Del 2. Hur du återställer Windows 10 om Windows inte kan starta upp.
Om Windows inte startar kan du uppdatera datorn genom att använda en av följande metoder:
Metod 1. Återställ Windows 10 från återställningspartitionen (återställningsnyckel).Metod 2. Återställ Windows 10 från WinRE-alternativen.Metod 3. Återställ Windows 10 med hjälp av alternativet "Reparera datorn".
Metod 1. Hur du återställer datorn med hjälp av återställningspartitionen (nyckel).
Om du äger en bärbar eller stationär dator där operativsystemet är förinstallerat från tillverkaren kan du återställa datorn till fabriksinställningen från återställningspartitionen. För att göra det trycker du på återställningstangenten när du startar systemet och följer instruktionerna på skärmen.
- Relaterad artikel: Instruktioner och nycklar för återställning av bärbara datorer
Metod 2. Återställ Windows 10 från WinRE-alternativen.
Tvinga datorn att starta upp i WinRE-alternativ genom att göra följande:
1. Starta om datorn och när tillverkarens logotyp visas, håll ner strömknappen i 5 sekunder för att stänga av datorn. När den stängs av, sätt på den igen. Upprepa den här processen 3-4 gånger och vänta sedan på att skärmen "Automatic Repair" (automatisk reparation) visas. När detta är gjort klickar du på Avancerade alternativ > Återställ den här datorn .
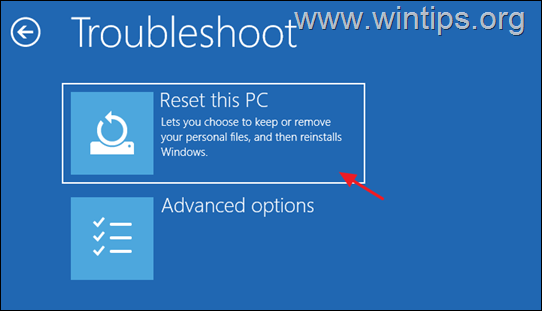
2. Välj sedan ett av följande alternativ:
- A. Behåll mina filer: Det här alternativet tar bort alla appar och inställningar men behåller dina personliga filer. B. Ta bort allt: Om du väljer det här alternativet återställs datorn till ett rent tillstånd genom att alla appar, inställningar och personliga filer tas bort. Om du väljer det här alternativet ska du se till att du har en säkerhetskopia av dina personliga filer till ett annat lagringsmedium (t.ex. en USB-disk), annars går alla dina filer förlorade.

3. Om du blir ombedd att välja ett konto med administratörsrättigheter, ange ett lösenord för det kontot och klicka på Fortsätt.
3. Om datorn är ansluten till Internet väljer du Nedladdning i molnet, annars väljer du Lokal ominstallation.

6. Slutligen låter du verktyget Återställ den här datorn installera om Windows.
Metod 3. Så här återställer du Windows 10 med alternativet "Reparera datorn".
Den sista metoden för att installera om Windows 10 på din dator är att använda ett Windows-installationsmedium och alternativet "Reparera datorn" från Windows 10 Avancerade menyalternativ (F8).
Krav: Ett USB- eller DVD-medium för Windows-installation. *
Obs: Om du inte har ett Windows 10 Boot Media kan du skapa ett genom att följa instruktionerna i dessa artiklar:
- Så här skapar du ett USB-startmedium för Windows 10.Så här skapar du ett DVD-startmedium för Windows 10.
Steg 1. Aktivera menyn Avancerade alternativ i WinRE Command Prompt:
1. Starta upp den problematiska datorn från Windows installationsmedia (USB eller DVD).
2. A den första skärmen trycker du på SHIFT + F10 för att få tillgång till Kommandotolken. *
Eller välj: NÄSTA -> REPAIR YOUR COMPUTER -> TROUBLESHOOT -> ADVANCED OPTIONS -> COMMAND PROMPT)

3. I kommandotolken anger du följande kommando och trycker på Gå in på :
- bcdedit /set {default} bootmenupolicy legacy
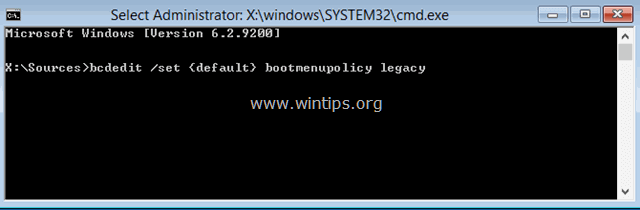
4. När kommandot har utförts bör du se ett meddelande som säger att " Operationen slutfördes framgångsrikt. ".
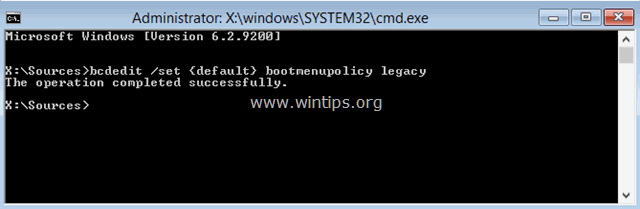
5. Ta bort installationsmediet för Windows.
6. Typ Avsluta för att stänga kommandotolken och stänga alla öppna fönster.
7. Stäng av datorn och fortsätt till steg 2 nedan.
Steg 2. Återställ Windows 10 genom att använda alternativet "Reparera datorn".
1. Slå på datorn och tryck upprepade gånger på knappen F8 innan Windows-logotypen visas, för att komma åt "Advanced Boot Options" (avancerade startalternativ).
2 När "Windows Advanced Options Menu" visas på skärmen använder du piltangenterna på tangentbordet för att markera " Reparera din dator " och tryck sedan på ENTER .
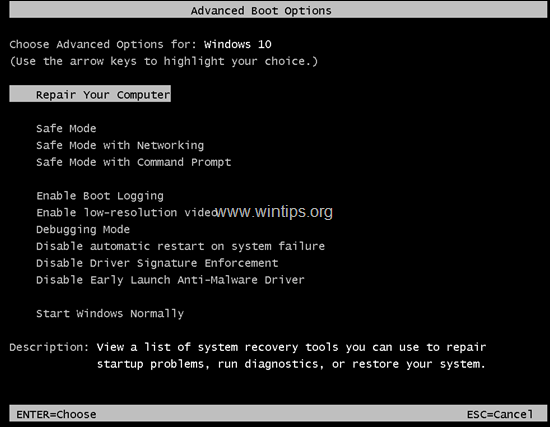
3. På skärmen "Välj ett alternativ" väljer du Felsöka och klicka sedan på Återställ den här datorn -> Behåll mina filer. *
Info:
- Den " Behåll mina filer" alternativet tar du bort alla appar och inställningar men behåller dina personliga filer. "Ta bort allt" alternativet tar bort alla appar, inställningar och filer. Genom att välja det här alternativet återställs datorn till ett rent tillstånd. **
* Viktigt: Om du väljer att "Ta bort allt" ska du först se till att du har en ny säkerhetskopia av dina personliga filer till ett annat lagringsmedium (t.ex. en USB-disk), annars kommer alla dina filer att gå förlorade.
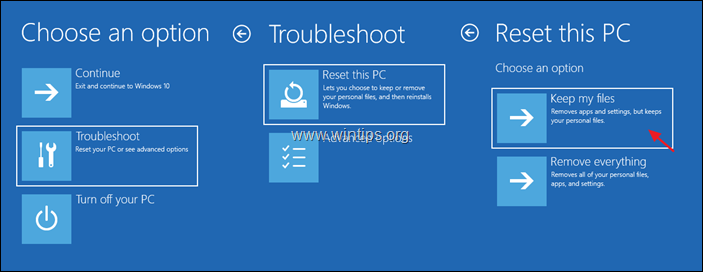
4. På nästa skärm väljer du ett konto (med administratörsrättigheter) och på nästa skärm skriver du ditt lösenord och klickar på Nästa .
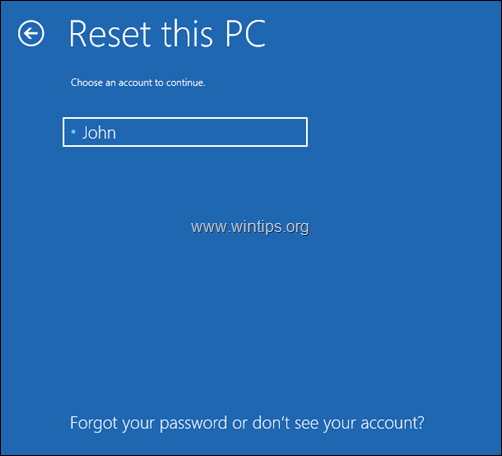
5. Vänta tills installationen är klar.
Låt mig veta om den här guiden har hjälpt dig genom att lämna en kommentar om dina erfarenheter. Gilla och dela den här guiden för att hjälpa andra.

Andy Davis
En systemadministratörs blogg om Windows





