目次
は、" ページフォルト・イン・ノンページド・エリア 「例えば、互換性のないドライバーやプログラム(例:CPU-Z)のインストール後、破損したファイルシステム、またはハイブリッドビデオカード構成(デュアルグラフィックカード構成)をサポートするノートパソコンでは、現在お使いのコンピュータとの互換性の問題からプラットフォームアップデートKB2670838のインストール後に、BSOD (Blue Screen Of Death) エラーはWindowsコンピュータ上でいくつかの理由により発生する可能性があります。グラフィックカードドライバをインストールするなどして、解決してください。 非ページ領域におけるページフォルト BSODエラーは、以下の解決策に従ってください。

ページフォルト・イン・ノンページド・エリア
この停止エラー画面が初めて表示された場合は、パソコンを再起動してください。 再びこの画面が表示された場合は、以下の手順で対処してください。
新しいハードウェアやソフトウェアが適切にインストールされていることを確認する。
新規にインストールする場合は、ハードウェアまたはソフトウェアのメーカーにWindowsのアップデートが必要な場合があるかどうかを問い合わせてください。
問題が解決しない場合は、新しくインストールしたハードウェアやソフトウェアを無効にするか、削除します。 キャッシュやシャドウイングなどのBIOSメモリオプションを無効にします。 セーフモードを使用してコンポーネントを削除または無効にする必要がある場合は、コンピュータを再起動し、F8キーを押して「詳細スタートアップ・オプション」を選択して、「セーフモード」を選択します。
技術情報です。
*** STOP: 0x00000050 (........................)
PAGE_FAULT_IN_NONPAGED_AREA" BSOD - STOP: 0x00000050 エラーの修正方法 .
STOP: 0x00000050 - PAGE_FAULT_IN_NONPAGED_AREA" の問題を解決するために、まず、以下のことを行います。
1.あなたのコンピュータがウイルス、マルウェアなどからきれいであることを確認してください。 その方法についての詳細な手順は、このガイドで見つけることができます:クイックマルウェアスキャンと削除ガイドを参照してください。
2.ウイルス対策ソフトを無効にして、コンピュータを再起動してみてください。
3.最近追加されたハードウェアをコンピュータから取り外し、コンピュータを再起動して、エラーが再発するかどうかを確認します。
4.Windowsのクリーンブートを行い、サービスやスタートアッププログラムが原因でSTOP: 0x00000050エラーが発生していないか確認する。
5.ハードディスクにシステムエラーが発生していないか、以下の方法で確認します。 Chkdsk /f /r コマンドの詳細については、こちらのチュートリアル「Check Disk Toolを使用してハードディスクをチェック・修復する方法(ファイルシステムエラーの診断と修正)」を参照してください。
上記の提案がどれもうまくいかない場合は、以下の解決策を試してみてください。
解決策1 最新のプログラムをアンインストールします。 デスクトップでもノートパソコンでも可能です。
解決策2 必要なデバイスドライバーのアンインストールと再インストールを行います。 デスクトップでもノートパソコンでも可能です。
解決策3 アップデートKB2670838をアンインストールします。 デュアルグラフィックカード対応のノートパソコンのみ
解決策4 : アップデート KB2834140 をインストールします。 (デュアルグラフィックカードサポートのノートパソコンのみ)
解決策5 最新のビデオカードドライバをアンインストールして再インストールします。 デュアルグラフィックカードサポートのノートパソコンに限ります。
解決策1: 最新のインストール済みプログラムをアンインストールします。
インストールされているプログラム」から、最近コンピュータにインストールされたプログラムを探してアンインストールします。 そのためには、次のようにします。
1. Windowsのコントロールパネルに移動します。
2. ダブルクリックで開く プログラムおよび機能 .
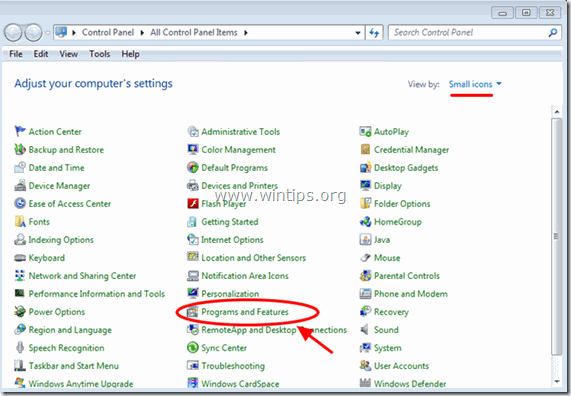
3. 画面に番組表が表示されているとき。 て で表示される番組 インストール日(Installed On) を見つけ、そして 削除(アンインストール) 最近インストールされたプログラム(例:CPU-Z、iTunesなど)。
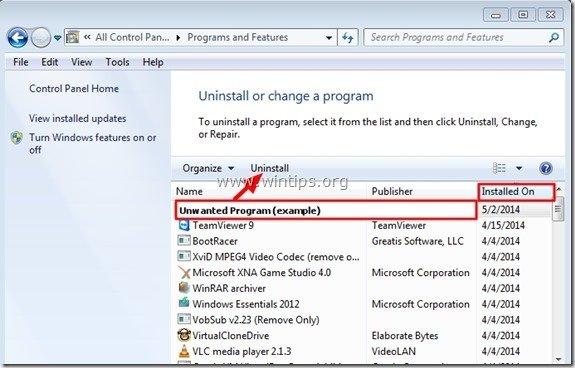
解決策2:必須デバイスドライバのアンインストールと再インストールを行います。
システムで必要なデバイスドライバをアンインストールし、再インストールして、どのデバイスドライバが" "の原因になっているかを調べてみてください。 ページフォルト・イン・ノンページド・エリア 「そのためには、以下のドライバを以下の順序でアンインストールしてください。
1つずつアンインストールし、コンピュータを再起動してください。 それでも""マーク""が表示される場合は、コンピュータを再起動してください。 page_fault_in_nonpaged_area"。 再起動後にエラーが発生した場合は、次のデバイスドライバのアンインストールを続け、問題の原因となるドライバが見つかるまで続けます。 見つかったら、このデバイスの最新のドライバをメーカーのウェブサイトからダウンロードし、インストールします。
- ディスプレイアダプタドライバ ワイヤレスアダプタドライバ イーサネットアダプタドライバ
- システムからデバイスドライバーをアンインストールして、再インストールする場合。
注 NVIDIAやAMDのATIビデオカードの場合は ディスプレイドライバアンインストールユーティリティ(DDU) DDUの詳しい使い方は、以下の手順1を参照してください。
1. プレス " ウィンドウズ ”  + " R " キーで読み込みます。 実行 のダイアログボックスが表示されます。
+ " R " キーで読み込みます。 実行 のダイアログボックスが表示されます。
2. タイプ devmgmt.msc を押してください。 入力 をクリックして、デバイスマネージャーを開きます。
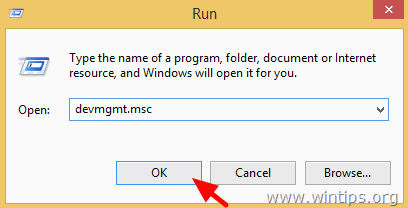
3. デバイスマネージャーで、次のように展開します。 ディスプレイアダプター を選択し、インストールされているビデオアダプター(例:AMD Radeon)を右クリックし、次のように選択します。 アンインストール .
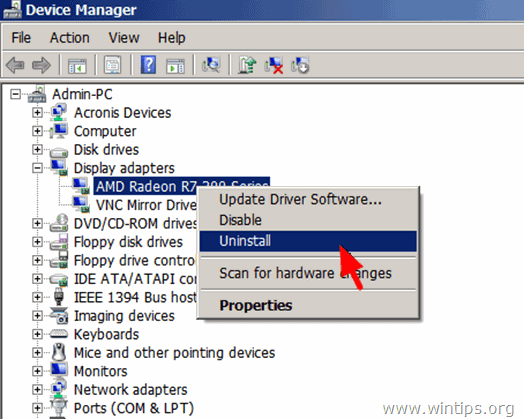
4. アンインストールが完了したら、インストールされているプログラム(コントロールパネル > プログラムと機能)から、アンインストールした機器に関連するソフトウェアも削除してください。
5. コンピュータを再起動する。
6. アンインストールしたデバイスの最新ドライバをインストールする。
注:以下のソリューションは、デュアルグラフィックカード構成(例:Intel & AMD)をサポートするノートパソコン用です。
解決策3:アップデートKB2670838をアンインストールします。
1. Windowsのコントロールパネルに移動します。
2. ダブルクリックで開く プログラムおよび機能 .
3. で プログラムおよび機能 ウィンドウで、" インストールされたアップデートを表示する 「をクリックすると、左ペインに表示されます。
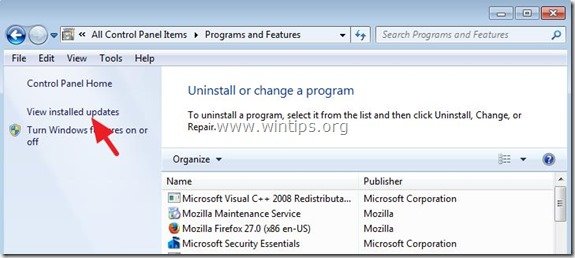
4. 検索ボックス(右上)に" kb2670838 ”.
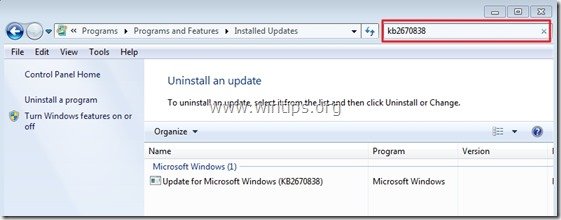
5. ここで、" Microsoft Windows のアップデート (KB2670838) ” をクリックし、" アンインストール ”.
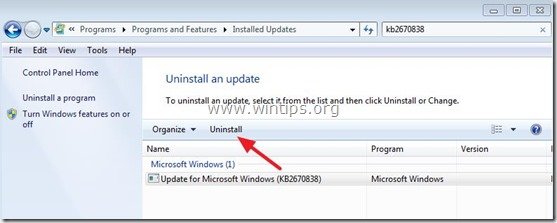
6. コンピュータを再起動し、以下を確認してください。 ページフォルト・イン・ノンページド・エリア ビーエスオーディー の問題が解決されます。
解決策4:アップデート KB2834140 をインストールします。
1. マイクロソフトのサポートサイトにアクセスし、お使いのWindows OSのバージョンに応じたWindows Update KB2834140パッケージをダウンロードし、インストールしてください。
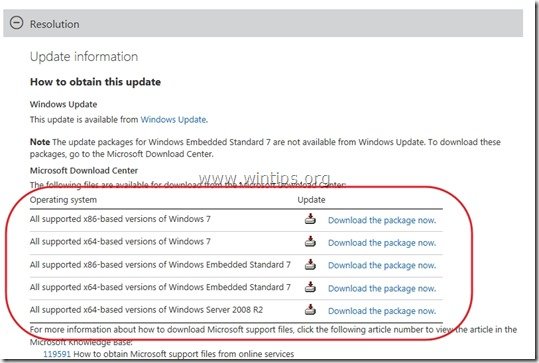
2. 指示に従ってアップデートをインストールした後、再び ページフォルト・イン・ノンページド・エリア BSODエラー が解決します。
解決策5: 最新のビデオカードドライバをアンインストールし、再インストールします。
ステップ1:DDUユーティリティを使用して、現在のVGAドライバをアンインストールします。
ディスプレイドライバアンインストールユーティリティ(DDU)*を使用して、グラフィックスカードのドライバを完全に削除します。 そのためには、以下のようにします。
* 情報 ディスプレイドライバアンインストーラ は、あなたのシステムからAMD/NVIDIAグラフィックスカードのドライバとパッケージを、残骸(レジストリキー、フォルダとファイル、ドライバストアを含む)を残さずに完全にアンインストールすることができるドライバ削除ユーティリティです。
1. インターネットブラウザを起動し、ダウンロードする ディスプレイドライバアンインストーラ DDUユーティリティ のいずれかを選択します。
- DDUの公式ダウンロードサイトです。 http://www.wagnardmobile.com/DDU/ DDU Guru3D公式ダウンロードミラー : http://www.guru3d.com/files_details/display_driver_uninstaller_download.html
2. を押してください。 ダウンロード ボタンをクリックし、保存します。 ディスプレイドライバアンインストーラ ユーティリティをデスクトップにインストールします。


3. ダブルクリックで実行 DDU v12.3.exe .

(選択 実行 と聞かれたら...)
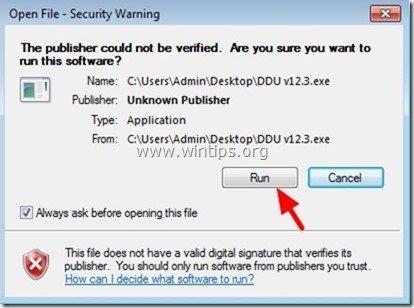
4. 解凍したファイルの保存先フォルダを指定する(例: " C:\UsersAdmin⇄Desktop⇄DDUv123 ") を押し、" 抜粋 " ボタンをクリックします。
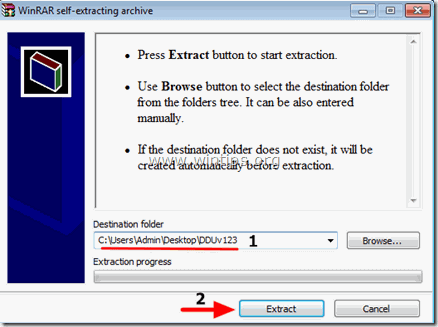
5. 解凍が完了したら、解凍先のフォルダ(例:". DDUv123" をダブルクリックします。 ディスプレイドライバアンインストーラ " のアプリケーションです。

6. プレス OK 警告メッセージにて*。
注 以下の手順は、通常は有効であり、コンピュータに問題は生じませんが、安全のため、個人用ファイルのバックアップをとってから データ通信端末 のユーティリティを使用します。

7. の時は ディスプレイドライバアンインストーラ メインアプリケーションを起動します。 選ぶ ( 1 )あなたの グラフィックカード モデル ( たとえば "NVIDIA")があります。 引き留める ( 2 )の" C:\AMD および C:\NVIDIA のフォルダーを削除します。 " オプションを選択し、" クリーン&リスタート(強く推奨) " ボタンをクリックします。
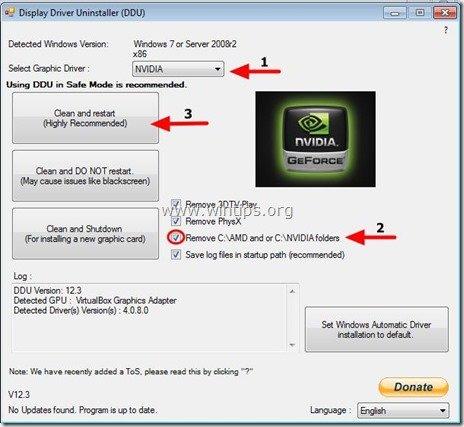
8.パソコンが再起動したら、手順2へ進む。
ステップ2:最新のグラフィックドライバをダウンロードし、インストールします。
再起動後、グラフィックスカードのメーカーのウェブサイトにアクセスし、お使いのグラフィックスカードに対応するドライバをダウンロードし、インストールします。
- NVidiaドライバダウンロードAMD(ATI)ドライバダウンロード
がんばってください。

アンディ・デイビス
Windows に関するシステム管理者のブログ





