Satura rādītājs
" PAGE_FAULT_IN_NONPAGED_AREA " BSOD (zilā nāves ekrāna) kļūda Windows datorā var rasties vairāku iemeslu dēļ, piemēram, pēc nesaderīga draivera vai programmas (piemēram, CPU-Z) instalēšanas, bojātas failu sistēmas vai klēpjdatoros, kas atbalsta hibrīdās videokartes konfigurāciju (divu grafisko karšu konfigurācija), pēc platformas atjauninājuma KB2670838 instalēšanas, jo ir problēmas ar saderību ar jūsu pašreizējo ierīci.instalēti grafiskās kartes draiveri u. c. Lai atrisinātu LAPPUSES KĻŪDA APGABALĀ, KAS NAV LAPPUSĒ BSOD kļūda, izpildiet tālāk sniegtos risinājumus.

PAGE_FAULT_IN_NONPAGED_AREA
Ja šī ir pirmā reize, kad redzat šo apstāšanās kļūdas ekrānu, restartējiet datoru. Ja šis ekrāns tiek parādīts vēlreiz, izpildiet tālāk norādītās darbības:
Pārbaudiet, vai jaunā aparatūra vai programmatūra ir pareizi instalēta.
Ja šī ir jauna instalācija, jautājiet aparatūras vai programmatūras ražotājam par visiem Windows atjauninājumiem, kas varētu būt nepieciešami.
Ja problēma turpinās, atspējojiet vai noņemiet visu jauninstalēto aparatūru vai programmatūru. Atslēdziet BIOS atmiņas opcijas, piemēram, kešēšanu vai ēnošanu. Ja nepieciešams izmantot drošo režīmu, lai noņemtu vai atspējotu komponentus, restartējiet datoru, nospiediet F8, lai atlasītu Advanced Startup Options, un pēc tam atlasiet Safe Mode.
Tehniskā informācija:
*** STOP: 0x00000050 (.......................................)
Kā novērst kļūdu "PAGE_FAULT_IN_NONPAGED_AREA" BSOD - STOP: 0x00000050 .
Lai atrisinātu problēmu "STOP: 0x00000050 - PAGE_FAULT_IN_NONPAGED_AREA", vispirms:
1. Pārliecinieties, ka jūsu datorā nav vīrusu, ļaunprātīgas programmatūras u. c. Sīki norādījumi par to, kā to izdarīt, atrodami šajā rokasgrāmatā: Ātra ļaunprātīgas programmatūras skenēšana un noņemšanas rokasgrāmata.
2. Mēģiniet atspējot pretvīrusu programmatūru un restartējiet datoru.
3. Noņemiet datorā nesen pievienoto aparatūru un restartējiet datoru, lai noskaidrotu, vai kļūda atkārtojas.
4. Veiciet tīru Windows bootēšanu, lai noskaidrotu, vai kāds pakalpojums vai starta programma izraisa STOP: 0x00000050 kļūdu.
5. Pārbaudiet, vai cietajā diskā nav sistēmas kļūdu, izmantojot Chkdsk /f /r Detalizētus norādījumus var atrast šajā pamācībā: Kā pārbaudīt un labot cieto disku, izmantojot rīku Check Disk Tool (Failu sistēmas kļūdu diagnostika un labošana).
Ja neviens no iepriekš minētajiem ieteikumiem nedarbojas, izmēģiniet šādus risinājumus:
Risinājums 1 : Jaunākās instalētās programmas atinstalēšana. (Var izmantot darbvirsmas vai klēpjdatora datoram).
Risinājums 2 : Atinstalēt un atkārtoti instalēt svarīgāko ierīču draiverus. (Var piemērot gan galddatoram, gan klēpjdatoram).
Risinājums 3 : Atinstalējiet atjauninājumu KB2670838. (Tikai klēpjdatoriem ar divu grafisko karšu atbalstu).
Risinājums 4 : Instalējiet atjauninājumu KB2834140. (Tikai klēpjdatoriem ar divu grafisko karšu atbalstu).
Risinājums 5 : Atinstalējiet un atkārtoti instalējiet jaunākos videokartes draiverus. (Tikai klēpjdatoriem ar divu grafisko karšu atbalstu).
1. risinājums: atinstalējiet jaunāko instalēto programmu.
Instalēto programmu sadaļā atrodiet un atinstalējiet jebkuru programmu, kas nesen tika instalēta datorā. Lai to izdarītu:
1. Dodieties uz Windows vadības paneli.
2. Divreiz noklikšķiniet, lai atvērtu Programmas un funkcijas .
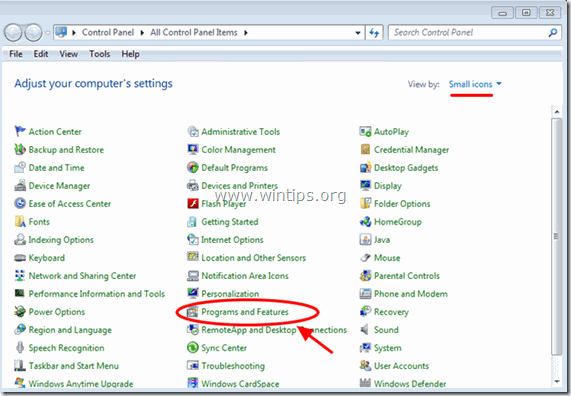
3. Kad ekrānā tiek parādīts programmu saraksts, šķirot rādītās programmas Uzstādīšanas datums (Uzstādīts) un pēc tam atrast un Noņemt (atinstalēt) jebkuru programmu, kas pēdējā laikā ir instalēta jūsu sistēmā (piemēram, CPU-Z, iTunes u. c.).
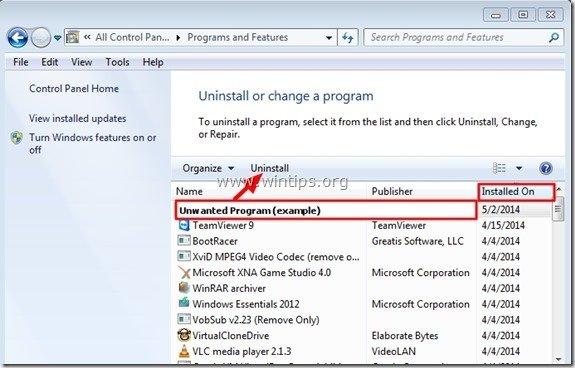
2. risinājums: atinstalējiet un atkārtoti instalējiet būtisko ierīču draiverus.
Mēģiniet atinstalēt un pēc tam atkārtoti instalēt dažus būtiskus sistēmas ierīču draiverus, lai noskaidrotu, kas izraisa " PAGE_FAULT_IN_NONPAGED_AREA " problēma. Lai to izdarītu, atinstalējiet šādus draiverus šādā secībā.*
Katru reizi atinstalējiet vienu draiveri un pēc tam restartējiet datoru. Ja joprojām saņemat paziņojumu " PAGE_FAULT_IN_NONPAGED_AREA" pēc restartēšanas turpiniet atinstalēt nākamo ierīces draiveri no tālāk minētā saraksta, līdz atradīsiet, kurš draiveris izraisa problēmu. Pēc tā atrašanas lejupielādējiet un instalējiet jaunāko draiveri šai ierīcei no ražotāja tīmekļa vietnes.
- Displeja adaptera draiveris Bezvadu adaptera draiveris Ethernet adaptera draiveris
- Ierīces draivera atinstalēšana un atkārtota instalēšana sistēmā:
Piezīme: NVIDIA vai AMD ATI videokartēm varat izmantot Displeja draivera atinstalēšanas utilīta (DDU) lai pilnībā atinstalētu grafiskos draiverus. Sīki norādījumi par to, kā izmantot DDU, ir atrodami 1. solī turpmāk.
1. Prese " Windows ”  + " R " taustiņus, lai ielādētu Palaist dialoglodziņš.
+ " R " taustiņus, lai ielādētu Palaist dialoglodziņš.
2. Tips devmgmt.msc un nospiediet Ievadiet lai atvērtu ierīču pārvaldnieku.
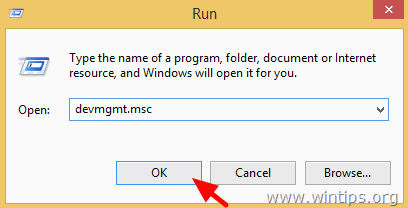
3. Ierīču pārvaldniekā izvērsiet Displeja adapteri , ar peles labo pogu noklikšķiniet uz instalētā videokadera (piemēram, AMD Radeon) un izvēlieties Atinstalēt .
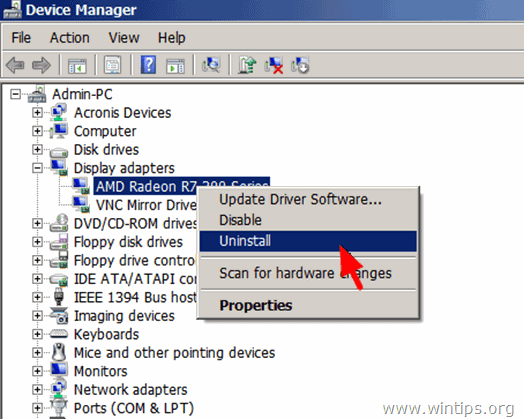
4. Kad atinstalēšanas darbība ir pabeigta, no instalētajām programmām (Vadības panelis > Programmas un funkcijas) noņemiet arī jebkuru programmatūru, kas saistīta ar atinstalēto ierīci.
5. Restartējiet datoru.
6. Instalējiet jaunāko draiveri atinstalētajai(-ām) ierīcei(-ēm).
Piezīme: Tālāk minētie risinājumi attiecas uz klēpjdatoriem, kas atbalsta divu grafisko karšu konfigurāciju (piemēram, Intel un AMD).
3. risinājums: Atinstalējiet atjauninājumu KB2670838
1. Dodieties uz Windows vadības paneli.
2. Divreiz noklikšķiniet, lai atvērtu Programmas un funkcijas .
3. In Programmas un funkcijas logā izvēlieties " Pārskatīt instalētos atjauninājumus " saiti no kreisā paneļa:
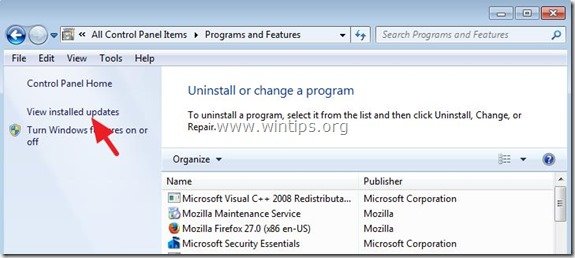
4. Meklēšanas lodziņā (augšējā labajā pusē) ierakstiet " kb2670838 ”.
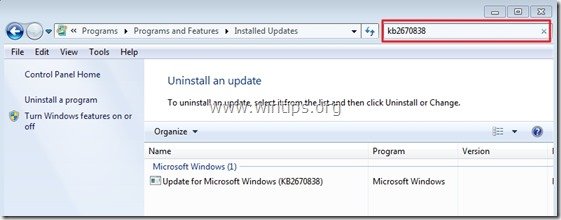
5. Tagad izvēlieties " Microsoft Windows atjauninājums (KB2670838) ” un noklikšķiniet uz " Atinstalēt ”.
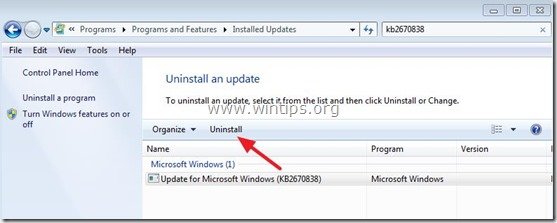
6. Restartējiet datoru un pārbaudiet, vai PAGE_FAULT_IN_NONPAGED_AREA BSOD problēma ir atrisināta.
4. risinājums: Instalējiet atjauninājumu KB2834140
1. Dodieties uz Microsoft atbalsta vietni, lai lejupielādētu un instalētu atbilstošo Windows Update KB2834140 pakotni atbilstoši jūsu Windows OS versijai:
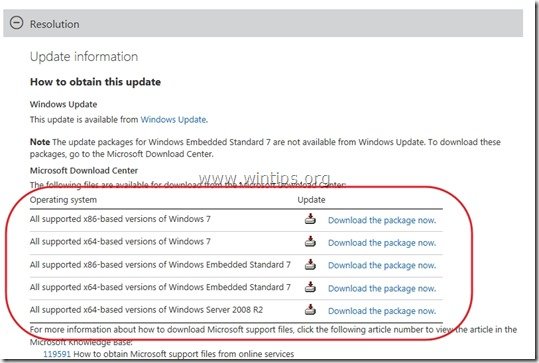
2. Izpildiet norādījumus, lai instalētu atjauninājumu, un pēc tam vēlreiz pārbaudiet. PAGE_FAULT_IN_NONPAGED_AREA BSOD kļūda ir atrisināta.
Risinājums 5: Atinstalējiet un atkārtoti instalējiet jaunākos videokartes draiverus.
1. solis: Atinstalējiet pašreizējo VGA draiveri, izmantojot DDU utilītu.
Lai pilnībā noņemtu grafiskās kartes draiverus, izmantojiet rīku Display Driver Uninstaller (DDU)*. Lai to izdarītu:
* Informācija: Displeja draivera atinstalētājs ir draiveru noņemšanas utilīta, kas var palīdzēt pilnībā atinstalēt AMD/NVIDIA grafisko karšu draiverus un paketes no sistēmas, neatstājot palikumus (tostarp reģistra atslēgas, mapes un failus, draiveru veikalu).
1. Atveriet interneta pārlūkprogrammu un lejupielādējiet Displeja draivera atinstalēšanas programma DDU lietderība no kādas no šīm vietām:
- Oficiālā DDU lejupielādes vietne: http://www.wagnardmobile.com/DDU/ Oficiālais DDU Guru3D lejupielādes spogulis : http://www.guru3d.com/files_details/display_driver_uninstaller_download.html
2. Nospiediet Lejupielādēt pogu un saglabājiet Displeja draivera atinstalētājs utilītu darbvirsmā.


3. Divreiz noklikšķiniet, lai palaistu DDU v12.3.exe .

(Izvēlieties Palaist kad jautāja...)
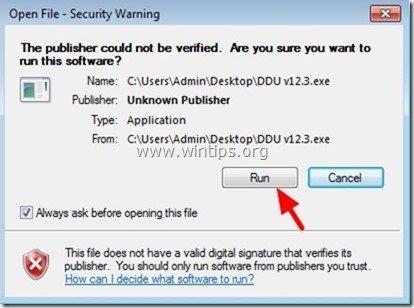
4. Norādiet galamērķa mapi, kurā izvilktie faili (piemēram, " C:\Uzņēmēji\Admin\Desktop\DDUv123 ") un pēc tam nospiediet " Izraksts " pogu.
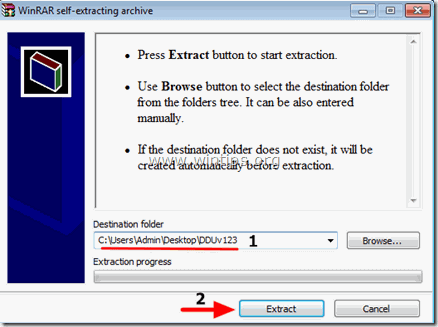
5. Kad ieguve ir pabeigta, atveriet galamērķa mapi (piemēram, " DDUv123" uz darbvirsmas) un divreiz noklikšķiniet uz " Displeja draivera atinstalētājs " lietojumprogramma.

6. Spiediet OK pie brīdinājuma ziņojuma.*
Piezīme: Turpmāk aprakstītā procedūra parasti ir efektīva un nerada problēmas datoram. Tomēr drošības apsvērumu dēļ ir labāk izveidot personīgo failu dublējumu, pirms izmantojat programmu. DDU lietderība.

7. Kad Displeja draivera atinstalētājs sākas galvenā lietojumprogramma, atlasīt ( 1 ) jūsu grafiskā karte modelis ( piem. "NVIDIA"), pārbaudiet ( 2 ) " C:\AMD un C:\NVIDIA mapes noņemšana " opciju un pēc tam nospiediet " Tīrīt un restartēt (ļoti ieteicams) " pogu.
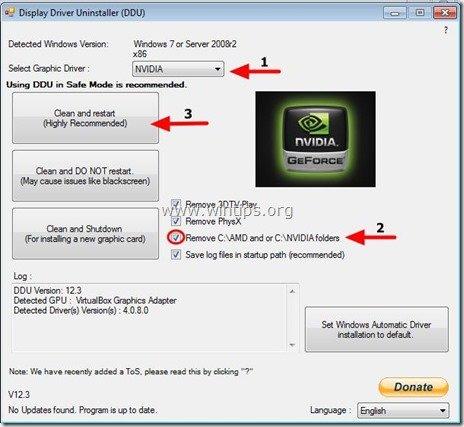
8. Pēc datora restartēšanas turpiniet 2. darbību.
2. solis: Lejupielādējiet un instalējiet jaunāko grafikas draiveri.
Pēc restartēšanas dodieties uz grafiskās kartes ražotāja tīmekļa vietni, lai lejupielādētu un instalētu atbilstošo grafiskās kartes draiveri:
- NVidia draiveris LejupielādētAMD (ATI) draiveris Lejupielādēt
Veiksmi!

Endijs Deiviss
Sistēmas administratora emuārs par Windows





