Sisukord
" PAGE_FAULT_IN_NONPAGED_AREA " BSOD (Blue Screen Of Death) viga võib juhtuda mitmel põhjusel Windowsi arvutis, nt pärast ühildumatu draiveri või programmi (nt CPU-Z) paigaldamist, rikutud failisüsteemi või sülearvutites, mis toetavad hübriidse videokaardi konfiguratsiooni (kahe graafikakaardi konfiguratsioon), pärast platvormi uuenduse KB2670838 paigaldamist, sest ühilduvusprobleem on teie praegusepaigaldatud graafikakaardi draiverid jne... Et lahendada LEHEKÜLJE VIGA MITTE-LEHEKÜLJELISES PIIRKONNAS BSOD-viga, järgige alljärgnevaid lahendusi.

PAGE_FAULT_IN_NONPAGED_AREA
Kui see on esimene kord, kui te näete seda peatumisvea ekraani, käivitage arvuti uuesti. Kui see ekraan ilmub uuesti, järgige järgmisi samme:
Kontrollige, kas uus riistvara või tarkvara on korralikult paigaldatud.
Kui tegemist on uue paigaldusega, küsige oma riistvara või tarkvara tootjalt võimalikke vajalikke Windowsi uuendusi.
Kui probleem jätkub, keelake või eemaldage kõik äsja paigaldatud riistvara või tarkvara. Lülitage BIOSi mälu valikud, näiteks vahemälu või varjutamine, välja. Kui peate komponentide eemaldamiseks või keelamiseks kasutama turvaruumi, käivitage arvuti uuesti, vajutage klahvi F8, et valida Advanced Startup Options ja seejärel valige Safe Mode (Turvaruum).
Tehniline teave:
*** STOP: 0x00000050 (.......................................)
Kuidas parandada "PAGE_FAULT_IN_NONPAGED_AREA" BSOD - STOP: 0x00000050 viga .
Probleemi "STOP: 0x00000050 - PAGE_FAULT_IN_NONPAGED_AREA" lahendamiseks tuleb esmalt:
1. Veenduge, et teie arvuti on puhas viirustest, pahavara jne. Üksikasjalikud juhised selle kohta, kuidas seda teha, leiate sellest juhendist: Quick Malware Scan and Removal Guide.
2. Proovige keelata oma viirusetõrje tarkvara ja taaskäivitage arvuti.
3. Eemaldage arvutisse hiljuti lisatud riistvara ja käivitage arvuti uuesti, et teada saada, kas viga kordub.
4. Viige läbi puhas Windowsi käivitamine, et selgitada välja, kas mõni teenus või käivitatav programm põhjustab STOP: 0x00000050 vea.
5. Kontrollige oma kõvaketast süsteemivigade suhtes, kasutades Chkdsk /f /r käsk. Üksikasjalikud juhised leiate sellest juhendmaterjalist: Kuidas kontrollida ja parandada kõvaketast Check Disk Tool'i abil (failisüsteemi vigade diagnoosimine ja parandamine).
Kui ükski ülaltoodud ettepanekutest ei toimi, siis proovige järgmisi lahendusi:
Lahendus 1 : Viimase installeeritud programmi desinstalleerimine. (Saab kasutada nii laua- kui ka sülearvutis)
Lahendus 2 : Eemaldage ja installige uuesti olulised seadme draiverid (saab kasutada nii laua- kui ka sülearvutis).
Lahendus 3 : Eemaldage uuendus KB2670838. (Ainult sülearvutite puhul, mis toetavad kahte graafikakaarti)
Lahendus 4 : Paigaldage uuendus KB2834140. (Ainult sülearvutite puhul, millel on kahe graafikakaardi tugi)
Lahendus 5 : Eemaldage ja installige uuesti uusimad videokaardi draiverid (ainult sülearvutite puhul, mis toetavad kahte graafikakaarti).
Lahendus 1: Eemaldage viimati paigaldatud programm.
Leidke installeeritud programmidest kõik hiljuti arvutisse paigaldatud programmid ja eemaldage need. Selleks:
1. Navigeerige Windowsi juhtpaneelile.
2. Topeltklõpsake, et avada Programmid ja funktsioonid .
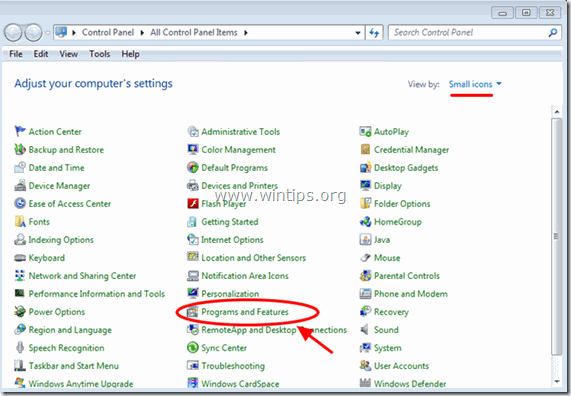
3. Kui programmi nimekiri kuvatakse ekraanil, sorteeri programmid, mida kuvab Paigaldamise kuupäev (Installed On) ja seejärel leida ja Eemaldamine (eemaldamine) mis tahes programm, mis on hiljuti teie süsteemi paigaldatud (nt CPU-Z, iTunes jne).
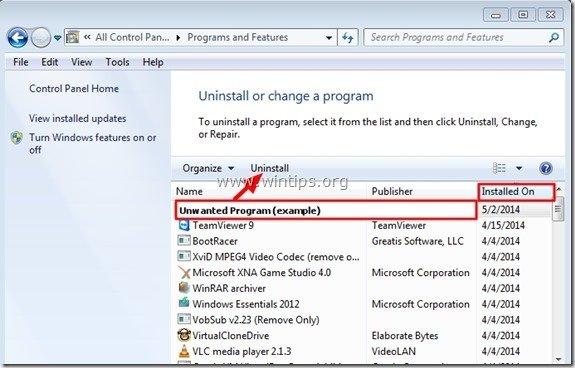
Lahendus 2: Eemaldage ja installige olulised seadme draiverid uuesti.
Proovige eemaldada ja seejärel uuesti paigaldada mõned olulised seadme draiverid oma süsteemi, et välja selgitada, mis põhjustab " PAGE_FAULT_IN_NONPAGED_AREA " probleem. Selleks eemaldage järgmised draiverid järgmises järjekorras.*
Eemaldage iga kord üks draiver ja seejärel käivitage arvuti uuesti. Kui teile kuvatakse endiselt " PAGE_FAULT_IN_NONPAGED_AREA" viga pärast taaskäivitust, jätkake järgmise seadme draiveri deinstallimist alljärgnevas nimekirjas, kuni leiate, milline neist põhjustab probleemi. Pärast selle leidmist jätkake selle seadme uusima draiveri allalaadimist ja paigaldamist tootja veebisaidilt.
- Näidikuadapteri juht Traadita adapteri juht Ethernet adapteri juht
- Seadme draiveri eemaldamine ja uuesti paigaldamine süsteemist:
Märkus: NVIDIA või AMD ATI videokaartide puhul saate kasutada funktsiooni Display Driver Uninstaller utiliit (DDU) graafikadraiverite täielikuks desinstalleerimiseks. Üksikasjalikud juhised DDU kasutamise kohta leiate allpool sammust 1.
1. Press " Windows ”  + " R " klahvid, et laadida Käivita dialoogiaknas.
+ " R " klahvid, et laadida Käivita dialoogiaknas.
2. Tüüp devmgmt.msc ja vajutage Sisesta et avada seadmehaldur.
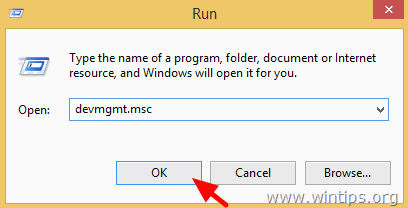
3. Seadmehalduris laiendage Ekraani adapterid , tehke paremklõps paigaldatud videoadapteril (nt AMD Radeon) ja valige Eemaldage .
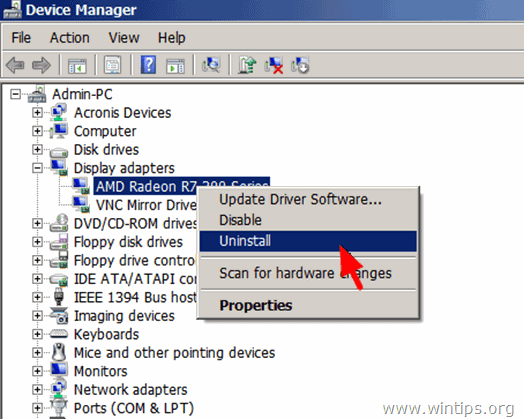
4. Kui eemaldamise toiming on lõpetatud, eemaldage ka kõik eemaldatud seadmega seotud tarkvara paigaldatud programmidest (Juhtpaneel > Programmid ja funktsioonid).
5. Käivitage arvuti uuesti.
6. Paigaldage eemaldatud seadme(te) uusim draiver.
Märkus: Allpool toodud lahendused on mõeldud sülearvutite jaoks, mis toetavad kahe graafikakaardi konfiguratsiooni (nt Intel ja AMD).
Lahendus 3: Eemaldage uuendus KB2670838
1. Navigeerige Windowsi juhtpaneelile.
2. Topeltklõpsake, et avada Programmid ja funktsioonid .
3. Veebilehel Programmid ja funktsioonid aknas valige " Vaadake paigaldatud värskendusi " link vasakult paanilt:
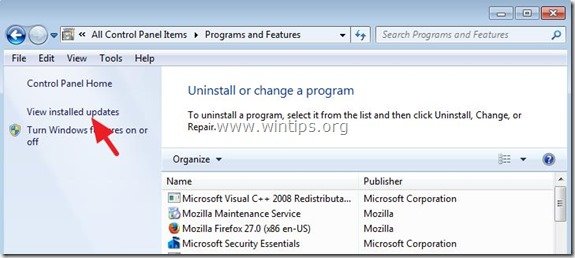
4. Kirjutage otsingukasti (üleval paremal) " kb2670838 ”.
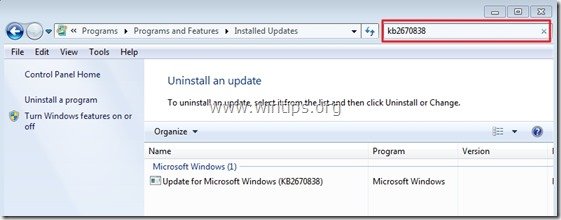
5. Nüüd valige " Microsoft Windows'i värskendus (KB2670838) ” ja klõpsake " Eemaldage ”.
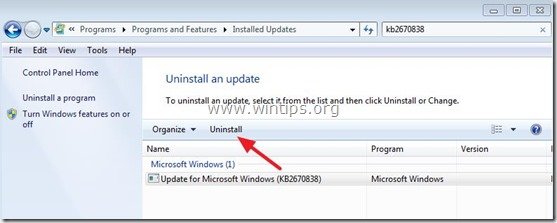
6. Käivitage arvuti uuesti ja kontrollige, kas PAGE_FAULT_IN_NONPAGED_AREA BSOD probleem on lahendatud.
Lahendus 4: Paigaldage uuendus KB2834140
1. Navigeerige Microsofti tugisaidil, et laadida alla ja paigaldada vastav Windows Update KB2834140 pakett vastavalt teie Windowsi operatsioonisüsteemi versioonile:
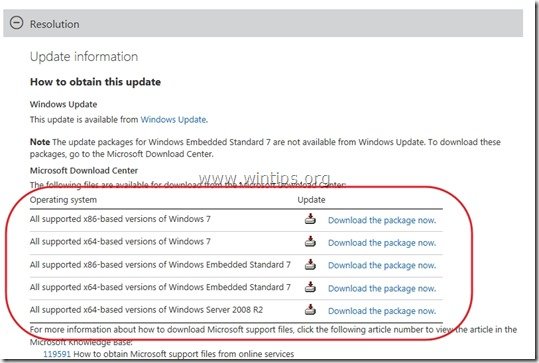
2. Järgige uuenduse paigaldamise juhiseid ja kontrollige seejärel uuesti, kas PAGE_FAULT_IN_NONPAGED_AREA BSOD viga on lahendatud.
Lahendus 5: Eemaldage ja installige uuesti uusimad videokaardi draiverid.
Samm 1: Eemaldage praegune VGA draiver DDU utiliidi abil.
Kasutage Display Driver Uninstaller utiliiti (DDU)*, et eemaldada täielikult graafikakaardi draiverid. Selleks kasutage:
* Info: Display Driver Uninstaller on draiveri eemaldamise utiliit, mis aitab teil täielikult eemaldada AMD/NVIDIA graafikakaartide draiverid ja paketid süsteemist, jätmata maha ülejääke (sealhulgas registrivõtmed, kaustad ja failid, draiveripoed).
1. Avage oma internetibrauser ja laadige alla Display Driver Uninstaller DDU utiliit ühest neist kohtadest:
- Ametlik DDU allalaadimise veebisait: http://www.wagnardmobile.com/DDU/ Ametlik DDU Guru3D allalaadimise peegel : http://www.guru3d.com/files_details/display_driver_uninstaller_download.html
2. Vajutage Lae alla nuppu ja salvestage Display Driver Uninstaller utiliit teie töölaual.


3. Topeltklõpsake käivitamiseks DDU v12.3.exe .

(Valige Käivita kui küsitakse...)
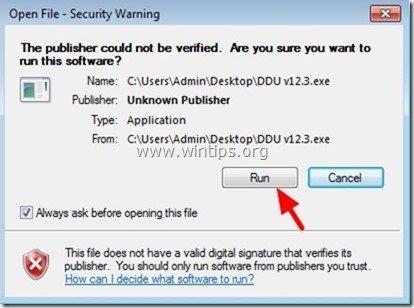
4. Määrake sihtkaust väljavõetud failide jaoks (nt " C:\Users\Admin\Desktop\DDUv123 ") ja seejärel vajutage nuppu " Väljavõte " nuppu.
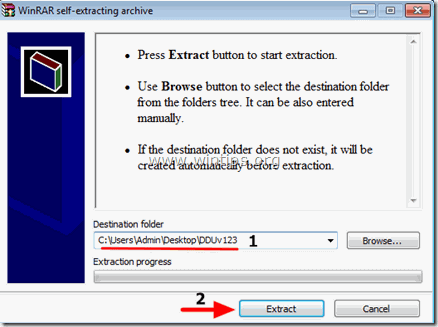
5. Kui ekstraheerimine on lõpetatud, avage sihtkaust (nt " DDUv123" oma töölaual) ja topeltklõpsake aadressil " Display Driver Uninstaller " taotlus.

6. Press OK hoiatussõnumi juures.*
Märkus: Allpool kirjeldatud protseduur on tavaliselt tõhus ja ei tekita teie arvutile probleeme. Kuid turvalisuse huvides on parem teha oma isiklikest failidest varukoopia, enne kui kasutate DDU kasulikkus.

7. Kui Display Driver Uninstaller põhirakendus käivitub, valige ( 1 ) teie graafikakaart mudel ( nt. "NVIDIA"), kontrollige ( 2 ) " Eemaldage kaustad C:\AMD ja või C:\NVIDIA " ja seejärel vajutage valikut " Puhastada ja taaskäivitada (väga soovitatav) " nuppu.
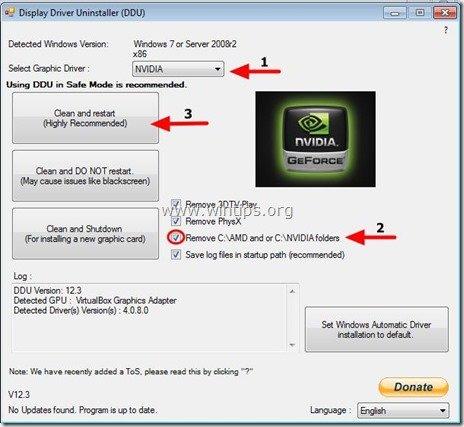
8. Pärast arvuti taaskäivitamist jätkake sammu 2.
Samm 2: Laadige alla ja installige uusim graafikadraiver.
Pärast taaskäivitamist navigeerige oma graafikakaardi tootja veebisaidile, et laadida alla ja installida vastav draiver oma graafikakaardile:
- NVidia draiveri allalaadimineAMD (ATI) draiveri allalaadimine
Palju õnne!

Andy Davis
Süsteemiadministraatori ajaveeb Windowsi kohta





