Table of contents
的"。 在非分页区域发生的故障 " BSOD(蓝屏死亡)错误可能会在Windows电脑上因多种原因发生,例如在安装了不兼容的驱动程序或程序(如CPU-Z)、文件系统损坏后,或者在支持混合显卡配置(双显卡配置)的笔记本电脑上,在安装了平台更新KB2670838后,因为与您当前的兼容性问题而发生错误。为了解决这个问题,我们必须要有足够的时间和精力。 非分页区的页面故障 BSOD错误,请遵循以下解决方案。

在非分页区域发生的故障
如果这是你第一次看到这个停止错误屏幕,请重新启动你的电脑。 如果这个屏幕再次出现,请按照以下步骤操作。
检查以确保任何新的硬件或软件被正确安装。
如果这是新的安装,请向你的硬件或软件制造商询问你可能需要的任何Windows更新。
如果问题继续存在,禁用或删除任何新安装的硬件或软件。 禁用BIOS内存选项,如缓存或阴影。 如果你需要使用安全模式来删除或禁用组件,重新启动计算机,按F8选择高级启动选项,然后选择安全模式。
技术信息。
*** STOP: 0x00000050 (.......................................)
如何修复 "PAGE_FAULT_IN_NONPAGED_AREA" BSOD - STOP: 0x00000050错误 .
为了解决 "STOP: 0x00000050 - PAGE_FAULT_IN_NONPAGED_AREA "问题,首先。
1.确保你的电脑没有病毒、恶意软件等。关于如何做的详细说明,你可以在本指南中找到:快速恶意软件扫描和清除指南。
2.尝试禁用你的杀毒软件并重新启动你的电脑。
3.删除电脑上最近添加的任何硬件,并重新启动电脑,看看错误是否再次出现。
4.执行一个干净的Windows启动,找出是否有服务或启动程序导致STOP: 0x00000050错误。
5.检查你的硬盘是否有系统错误,使用 Chkdsk /f /r 详细说明见本教程:如何使用检查磁盘工具检查和修复硬盘(诊断和修复文件系统错误)。
如果上述建议都不起作用,那么请尝试以下解决方案。
解决方案1 : 卸载最新安装的程序。 (可适用于台式机或笔记本电脑)
解决方案2 : 卸载和重新安装基本设备驱动程序。 (可适用于台式机或笔记本电脑)
解决方案3 : 卸载KB2670838更新。 (仅适用于支持双显卡的笔记本电脑)
解决方案4 :安装KB2834140更新。 (仅适用于支持双显卡的笔记本电脑)
解决方案5 : 卸载并重新安装最新的显卡驱动程序。 (仅适用于支持双显卡的笔记本电脑)
解决方案1:卸载最新安装的程序。
从 "已安装的程序 "中,找到并卸载最近在你的电脑上安装的任何程序。 要做到这一点。
1. 导航到Windows控制面板。
2. 双击打开 程序和功能 .
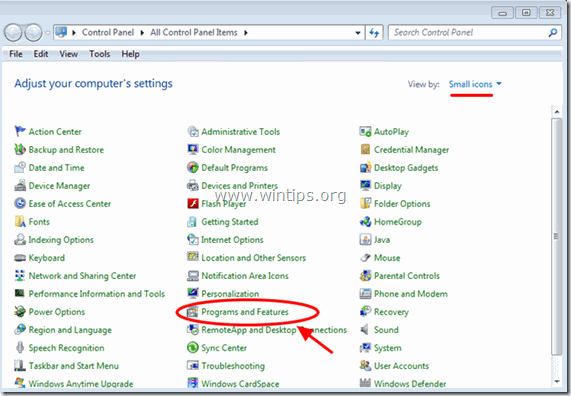
3. 当节目清单显示在你的屏幕上时。 分类 所显示的节目。 安装日期 (安装日期) 然后找到并 移除 (Uninstall) 任何最近安装在你的系统上的程序(如CPU-Z,iTunes,等等)。
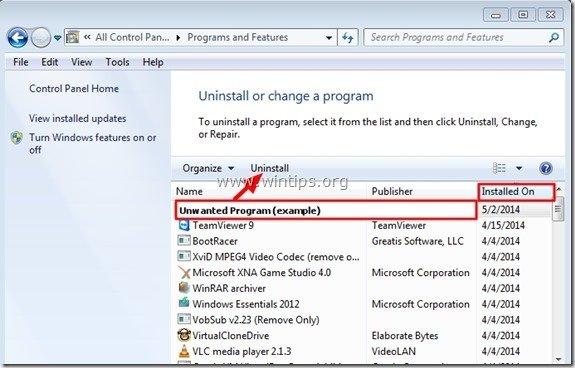
解决方案2:卸载并重新安装基本设备驱动程序。
尝试卸载然后重新安装你系统上的一些基本设备驱动程序,找出导致""的原因。 在非分页区域发生的故障 "的问题。 要做到这一点,请按以下顺序卸载以下驱动程序。
每次卸载一个驱动程序,然后重新启动计算机。 如果你仍然收到"",那么你就会发现"。 page_fault_in_nonpaged_area" 重启后出现错误,继续卸载下面列表中的下一个设备驱动程序,直到找到导致问题的设备。 找到后,继续从制造商的网站下载并安装该设备的最新驱动程序。
- 显示适配器驱动程序 无线适配器驱动程序 以太网适配器驱动程序
- 要从系统中卸载和重新安装一个设备驱动程序。
请注意。 对于NVIDIA或AMD ATI视频卡,你可以使用 显示器驱动程序卸载工具(DDU)。 关于如何使用DDU的详细说明,你可以在下面的步骤1找到。
1. 新闻" 窗户 ”  + " R "键来加载 运转 对话框。
+ " R "键来加载 运转 对话框。
2. 类型 devmgmt.msc 并按 进入 来打开设备管理器。
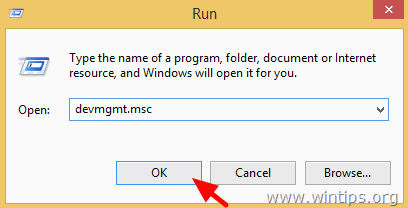
3. 在设备管理器中,展开 显示适配器 ,右键单击已安装的视频适配器(如AMD Radeon),并选择 卸载 .
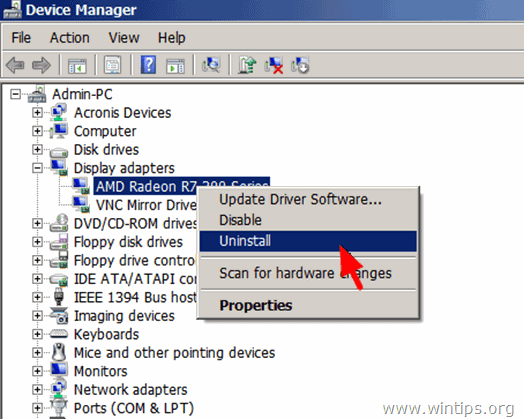
4. 当卸载操作完成后,也要从已安装的程序中删除任何与卸载设备有关的软件(控制面板>程序和功能)。
5. 重新启动你的计算机。
6. 为已卸载的设备安装最新的驱动程序。
注意:下面的解决方案是针对支持双显卡配置的笔记本电脑(如英特尔和AMD)。
解决方案3:卸载更新KB2670838
1. 导航到Windows控制面板。
2. 双击打开 程序和功能 .
3. 在 程序和功能 窗口,选择" 查看已安装的更新 从左侧窗格中的 "链接"。
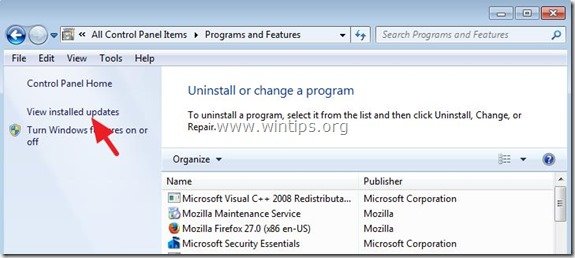
4. 在搜索框中(右上方),输入" kb2670838 ”.
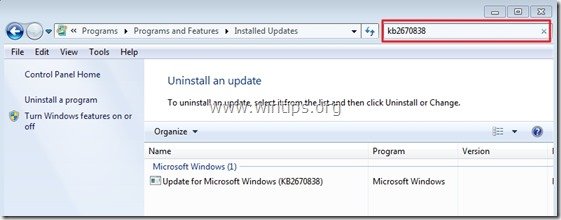
5. 现在选择" 微软视窗的更新(KB2670838) ” 并点击" 卸载 ”.
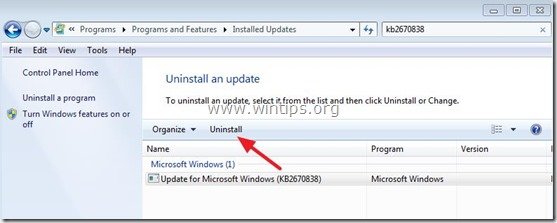
6. 重新启动你的电脑并检查是否 在非分页区域发生的故障 灾难性事件 问题就解决了。
解决方案4:安装KB2834140更新
1. 浏览微软的支持网站,根据你的Windows操作系统版本,下载并安装适当的Windows Update KB2834140软件包。
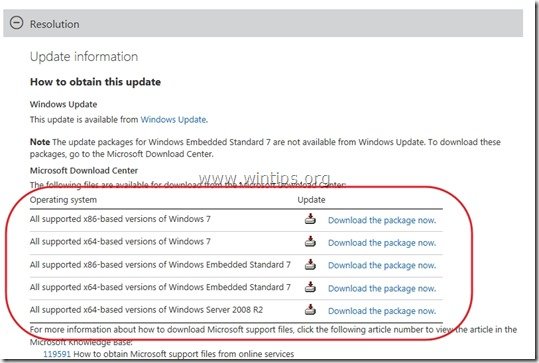
2. 按照指示安装更新,然后再次检查是否有问题。 在非分页区域发生的故障 BSOD错误 被解决了。
解决方案5:卸载并重新安装最新的视频卡驱动程序。
步骤1:使用DDU工具卸载当前的VGA驱动。
使用Display Driver Uninstaller utility (DDU)*来完全删除显卡驱动程序。 要做到这一点。
* 信息。 显示器驱动程序卸载程序 是一个驱动移除工具,可以帮助你从系统中完全卸载AMD/NVIDIA显卡驱动和软件包,不留下任何遗留物(包括注册表键、文件夹和文件、驱动存储)。
1. 打开你的互联网浏览器并下载 Display Driver Uninstaller DDU工具 从这些地点之一开始。
- DDU官方下载网站。 http://www.wagnardmobile.com/DDU/ 官方DDU Guru3D下载镜像 : http://www.guru3d.com/files_details/display_driver_uninstaller_download.html
2. 按下 下载 按钮,并保存 显示器驱动程序卸载程序 在你的桌面上的实用程序。


3. 双击运行 DDU v12.3.exe .

(选择 运行 当被问及...)
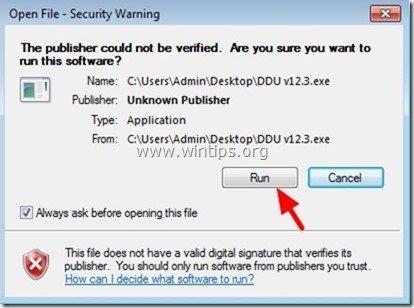
4. 为提取的文件指定一个目标文件夹(例如" C:\Users\Admin\Desktop\DDUv123 "),然后按" 萃取物 "按钮。
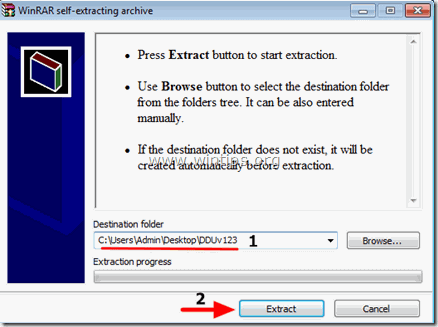
5. 当提取完成后,打开目标文件夹(如:" DDUv123" 在你的桌面上),双击" 显示器驱动程序卸载程序 "的应用。

6. 新闻 OK 在警告信息。*
请注意。 下面描述的程序通常是有效的,不会对你的计算机造成问题。 但为了安全起见,在你使用该软件之前,最好先对你的个人文件进行备份。 DDU 公用事业。

7. 当 显示器驱动程序卸载程序 主应用程序启动。 选择 ( 1 ) 你的 图形卡 模型 ( 比如说 "NVIDIA")。 检查 ( 2 )的"。 删除C:\AMD和或C:\NVIDIA文件夹 "选项,然后按" 清洁和重新启动(强烈建议)。 "按钮。
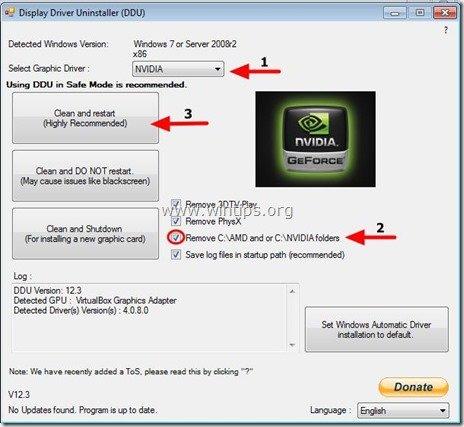
8.计算机重新启动后,继续进行第2步。
第2步:下载并安装最新的图形驱动程序。
重新启动后,浏览你的显卡制造商网站,下载并安装你的显卡的相应驱动程序。
- NVidia 驱动程序下载AMD (ATI) 驱动程序下载
好运!

Andy Davis
A system administrator s blog about Windows





