Съдържание
" PAGE_FAULT_IN_NONPAGED_AREA " Грешката BSOD (Blue Screen Of Death - син екран на смъртта) може да се случи по няколко причини на компютър с Windows, например след инсталиране на несъвместим драйвер или програма (напр. CPU-Z), повредена файлова система или при лаптопи, които поддържат хибридна конфигурация на видеокартата (конфигурация с две графични карти), след инсталиране на актуализация на платформата KB2670838 поради проблем със съвместимостта с текущата виинсталирани драйвери за графични карти и т.н. За да разрешите проблема ГРЕШКА НА СТРАНИЦА В ОБЛАСТ, КОЯТО НЕ Е МАРКИРАНА BSOD грешка, следвайте решенията по-долу.

PAGE_FAULT_IN_NONPAGED_AREA
Ако за първи път виждате този екран за грешка при спиране, рестартирайте компютъра. Ако този екран се появи отново, следвайте следните стъпки:
Проверете дали новият хардуер или софтуер е правилно инсталиран.
Ако това е нова инсталация, попитайте производителя на хардуера или софтуера за всички актуализации на Windows, които може да са ви необходими.
Ако проблемът продължава, деактивирайте или премахнете новоинсталирания хардуер или софтуер. Деактивирайте опциите на BIOS за паметта, като например кеширане или засенчване. Ако трябва да използвате безопасен режим, за да премахнете или деактивирате компоненти, рестартирайте компютъра, натиснете F8, за да изберете Advanced Startup Options (Разширени опции за стартиране) и след това изберете Safe Mode (Безопасен режим).
Техническа информация:
*** STOP: 0x00000050 (.......................................)
Как да поправите грешката "PAGE_FAULT_IN_NONPAGED_AREA" BSOD - STOP: 0x00000050 .
За да разрешите проблема "STOP: 0x00000050 - PAGE_FAULT_IN_NONPAGED_AREA", първо:
1. Уверете се, че компютърът ви е чист от вируси, зловреден софтуер и т.н. Подробни инструкции за това можете да намерите в това ръководство: Quick Malware Scan and Removal Guide (Бързо сканиране и премахване на зловреден софтуер).
2. Опитайте се да деактивирате антивирусния си софтуер и рестартирайте компютъра си.
3. Премахнете всички наскоро добавени хардуерни устройства на компютъра и рестартирайте компютъра, за да разберете дали грешката ще се повтори.
4. Извършете чисто зареждане на Windows, за да разберете дали някоя услуга или стартираща програма причинява грешката STOP: 0x00000050.
5. Проверете твърдия диск за системни грешки, като използвате Chkdsk /f /r Как да проверите и поправите твърд диск с помощта на Check Disk Tool (Диагностика и отстраняване на грешки във файловата система)
Ако нито едно от горните предложения не помогне, опитайте следните решения:
Решение 1 : Деинсталиране на последната инсталирана програма (може да се прилага за настолен или преносим компютър).
Решение 2 : Деинсталиране и преинсталиране на основни драйвери на устройства. (Може да се прилага за настолен или преносим компютър)
Решение 3 : Деинсталирайте актуализацията KB2670838. (Само за лаптопи с поддръжка на две графични карти)
Решение 4 : Инсталирайте актуализацията KB2834140. (Само за лаптопи с поддръжка на две графични карти)
Решение 5 : Деинсталирайте и инсталирайте отново най-новите драйвери за видеокарта. (Само за лаптопи с поддръжка на две графични карти)
Решение 1: Деинсталирайте последната инсталирана програма.
От "Инсталирани програми" намерете и деинсталирайте всяка програма, която наскоро е била инсталирана на компютъра ви. За да направите това:
1. Навигирайте до контролния панел на Windows.
2. Кликнете два пъти, за да отворите Програми и функции .
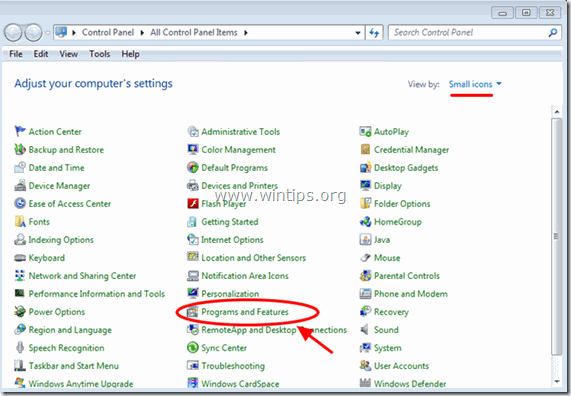
3. Когато списъкът с програми се показва на екрана, сортиране програмите, показвани от Дата на инсталиране (Инсталирано на) и след това намерете и Премахване (деинсталиране) всяка програма, която е била инсталирана наскоро на вашата система (напр. CPU-Z, iTunes и др.)
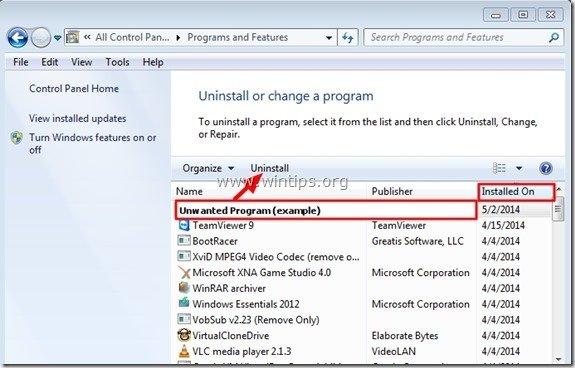
Решение 2: Деинсталирайте и инсталирайте отново основните драйвери на устройства.
Опитайте се да деинсталирате и след това да инсталирате отново някои важни драйвери на устройства в системата, за да разберете кои от тях причиняват " PAGE_FAULT_IN_NONPAGED_AREA "За да направите това, деинсталирайте следните драйвери в следния ред.*
Деинсталирайте по един драйвер всеки път и след това рестартирайте компютъра. Ако все още получавате съобщението " PAGE_FAULT_IN_NONPAGED_AREA" грешка след рестартиране, продължете да деинсталирате следващия драйвер на устройство от списъка по-долу, докато откриете кой от тях причинява проблема. След като го откриете, продължете да изтегляте и инсталирате най-новия драйвер за това устройство от уебсайта на производителя.
- Драйвер за адаптер за дисплей Драйвер за безжичен адаптер Драйвер за адаптер за Ethernet
- Деинсталиране и повторно инсталиране на драйвер на устройство от системата:
Забележка: За видеокартите NVIDIA или AMD ATI можете да използвате Помощна програма за деинсталиране на драйвери на дисплеи (DDU) за пълно деинсталиране на графичните драйвери. Подробни инструкции за това как можете да използвате DDU можете да намерите в стъпка 1 по-долу.
1. Преса " Windows ”  + " R ", за да заредите Изпълнявайте диалогов прозорец.
+ " R ", за да заредите Изпълнявайте диалогов прозорец.
2. Тип devmgmt.msc и натиснете Въведете за да отворите Device Manager.
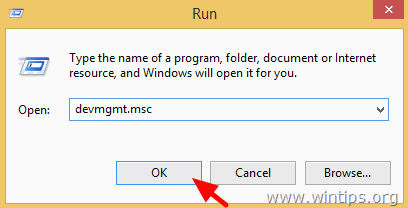
3. В мениджъра на устройства разширете Адаптери за дисплеи , щракнете с десния бутон на мишката върху инсталирания видеоадаптер (напр. AMD Radeon) и изберете Деинсталиране на .
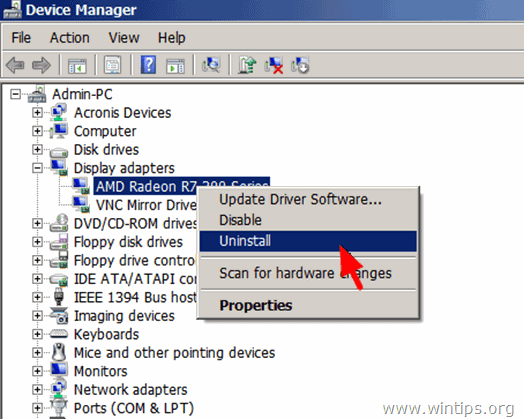
4. Когато операцията Деинсталиране приключи, премахнете и всички програми, свързани с деинсталираното устройство, от инсталираните програми (Контролен панел > Програми и функции).
5. Рестартирайте компютъра си.
6. Инсталирайте най-новия драйвер за деинсталираното(ите) устройство(а).
Забележка: Решенията по-долу са за лаптопи, които поддържат конфигурация с две графични карти (напр. Intel и AMD).
Решение 3: Деинсталиране на актуализацията KB2670838
1. Навигирайте до контролния панел на Windows.
2. Кликнете два пъти, за да отворите Програми и функции .
3. В Програми и функции Изберете прозореца " Преглед на инсталираните актуализации " от левия прозорец:
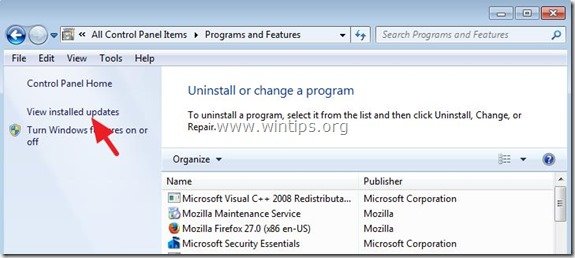
4. В полето за търсене (в горния десен ъгъл) въведете " kb2670838 ”.
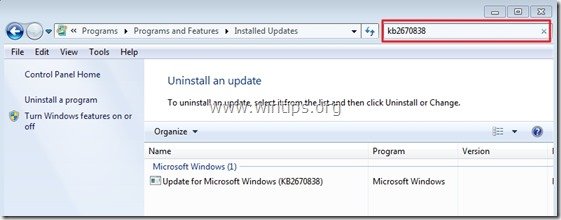
5. Сега изберете " Актуализация за Microsoft Windows (KB2670838) ” и щракнете върху " Деинсталиране на ”.
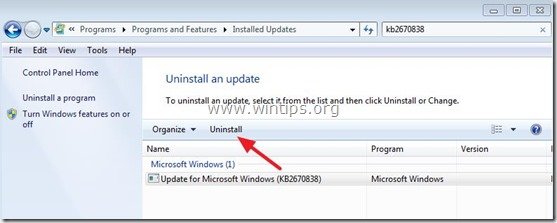
6. Рестартирайте компютъра си и проверете дали PAGE_FAULT_IN_NONPAGED_AREA BSOD проблемът е решен.
Решение 4: Инсталиране на актуализация KB2834140
1. Отидете на сайта за поддръжка на Microsoft, за да изтеглите и инсталирате подходящия пакет Windows Update KB2834140 според версията на вашата операционна система Windows:
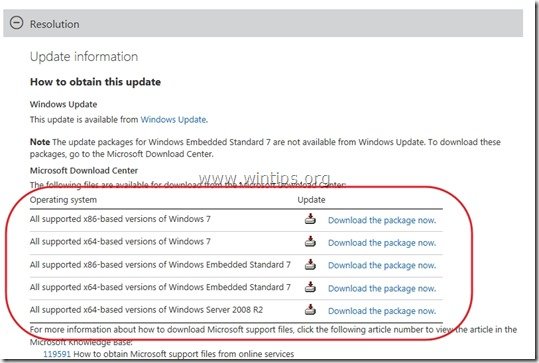
2. Следвайте инструкциите, за да инсталирате актуализацията, и след това проверете отново дали PAGE_FAULT_IN_NONPAGED_AREA Грешка BSOD е решен.
Решение 5: Деинсталирайте и инсталирайте отново най-новите драйвери на видеокартата.
Стъпка 1: Деинсталирайте текущия VGA драйвер с помощта на програмата DDU.
Използвайте помощната програма Display Driver Uninstaller (DDU)*, за да премахнете напълно драйверите на графичната карта. За да направите това:
* Информация: Деинсталиране на драйвери на дисплеи е програма за премахване на драйвери, която може да ви помогне да деинсталирате напълно драйвери и пакети за графични карти AMD/NVIDIA от вашата система, без да оставяте остатъци (включително ключове от регистъра, папки и файлове, хранилище за драйвери).
1. Отворете интернет браузъра си и изтеглете Инструмент за деинсталиране на драйвери на дисплеи DDU от едно от тези места:
- Официален уебсайт за изтегляне DDU: http://www.wagnardmobile.com/DDU/ Официален DDU Guru3D Изтегляне на огледало : http://www.guru3d.com/files_details/display_driver_uninstaller_download.html
2. Натиснете бутона Изтегляне и запишете Деинсталиране на драйвери на дисплеи на вашия работен плот.


3. Кликнете два пъти, за да стартирате DDU v12.3.exe .

(Изберете Изпълнявайте когато го питат...)
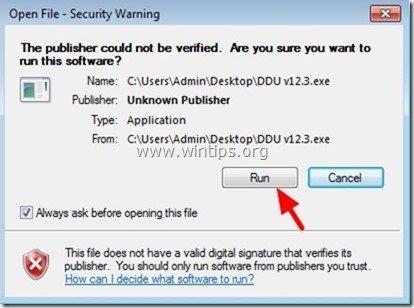
4. Посочете папка за дестинация за извлечените файлове (напр. " C:\Users\Admin\Desktop\DDUv123 ") и след това натиснете бутона " Извлечение " бутон.
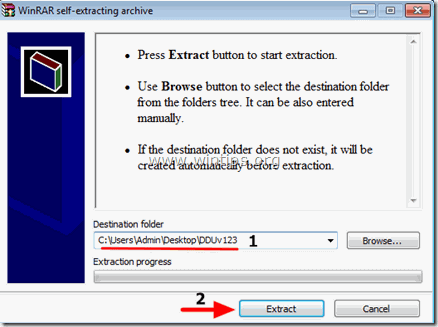
5. След като извличането приключи, отворете папката на местоназначението (напр. " DDUv123" на работния плот) и кликнете два пъти върху " Деинсталиране на драйвери на дисплеи " приложение.

6. Натиснете OK в предупредителното съобщение.*
Забележка: Описаната по-долу процедура обикновено е ефективна и не причинява проблеми на компютъра ви. Но от съображения за сигурност е по-добре да направите резервно копие на личните си файлове, преди да използвате DDU полезност.

7. Когато Деинсталиране на драйвери на дисплеи стартира се основното приложение, изберете ( 1 ) графична карта модел ( напр. "NVIDIA"), проверете ( 2 ) " Премахване на папки C:\AMD и C:\NVIDIA " и след това натиснете " Почистване и рестартиране (силно препоръчително) " бутон.
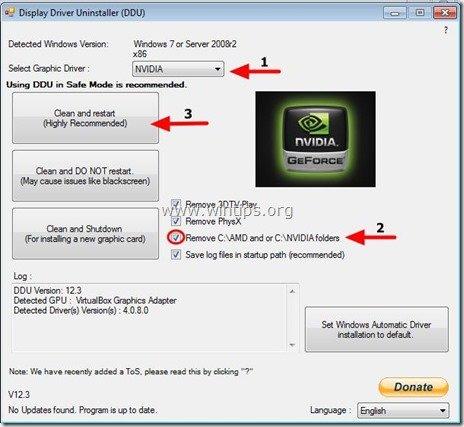
8. След като компютърът се рестартира, преминете към стъпка 2.
Стъпка 2: Изтеглете и инсталирайте най-новия графичен драйвер.
След рестартирането отидете на уебсайта на производителя на графичната карта, за да изтеглите и инсталирате съответния драйвер за вашата графична карта:
- Изтегляне на драйвер на NVidia Изтегляне на драйвер на AMD (ATI)
Късмет!

Анди Дейвис
Блог на системен администратор за Windows





