Sommario
Se il vostro PC è diventato molto lento dopo l'installazione di Windows 11 versione 22H2, continuate a leggere qui sotto.
Diversi utenti hanno segnalato che, dopo aver aggiornato i loro sistemi Windows 11 alla versione 22H2, hanno riscontrato problemi di prestazioni. In particolare, dopo aver installato la versione 22H2 di Windows 11 il computer è molto lento e si nota che la copia di file di grandi dimensioni è più lenta del solito. *
Nota: il problema della copia molto lenta di file di grandi dimensioni è ben noto a Microsoft, che sta attualmente lavorando a una soluzione permanente per questo problema.
Come risolvere: prestazioni lente di Windows 11 dopo l'aggiornamento 22H2.
Metodo 1. Fissare le prestazioni lente di Windows 11 v22H2 sui PC con GPU NVIDIA.
Il rallentamento delle prestazioni dopo l'installazione dell'aggiornamento 22H2 si verifica solitamente sui PC con un driver grafico NVIDIA. Se vi trovate in un caso simile:
1. Procedere e installare GeForce Experience Beta 3.26
2. Dopo l'installazione, riavviare il PC e normalmente il problema sarà risolto.
Nota: in caso contrario, procedere come segue:
-
- Installare anche i driver NVIDIA più recenti (selezionare Personalizzato installazione e installare solo i driver NVIDIA ). Disinstallare l'APP FRAMEVIEW, se installata, o disabilitare il servizio Nvidia FrameView SDK.
Metodo 2. Tornare alla versione precedente di Windows 11.
Il secondo metodo per risolvere i problemi di lentezza delle prestazioni e di copia dopo l'aggiornamento a Windows 11 v22H2 consiste nel ripristinare la versione precedente di Windows, fino a quando Microsoft non risolverà i bug in un aggiornamento delle funzionalità. Per fare questo:
1. Fare clic sul pulsante Inizio e aprire Impostazioni.
2. Selezionare Sistema a sinistra e a destra fare clic su Recupero

3. In Opzioni di ripristino, fare clic su Torna indietro alla versione precedente di Windows.
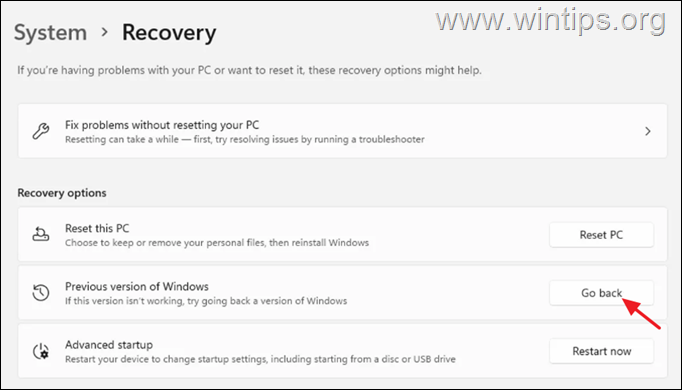
3. Scegliere un motivo per tornare indietro e premere Il prossimo.
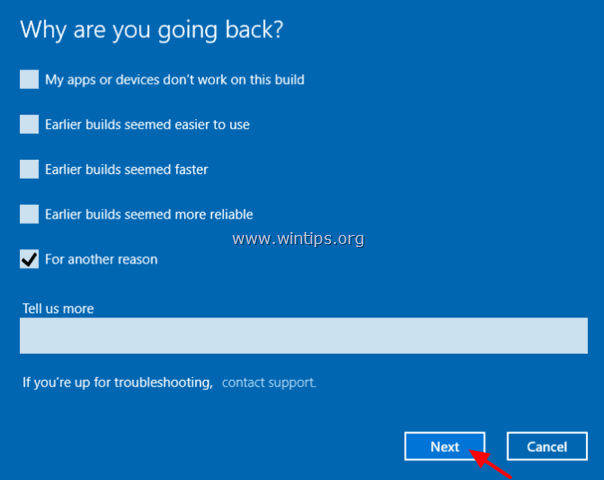
4. Alla prossima schermata scegliere No, grazie per continuare.
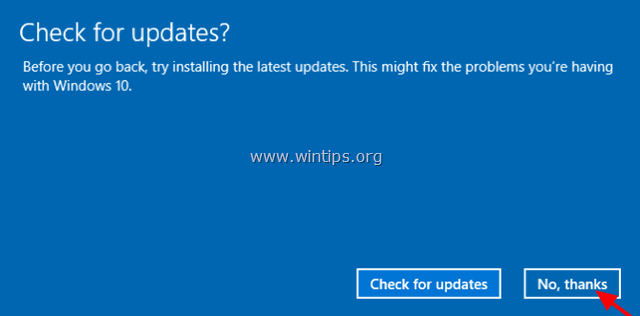
5. Leggete tutte le informazioni nella schermata successiva, fate un backup dei vostri file se volete evitare sorprese e fate clic su Avanti .
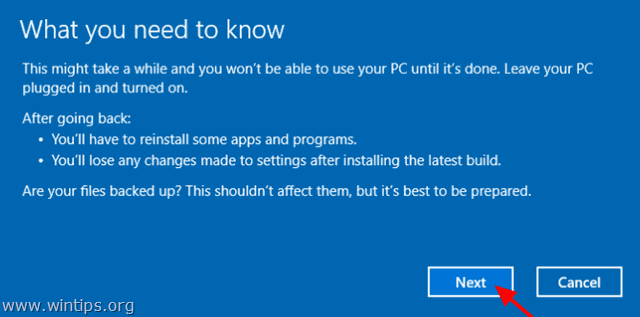
6. Se si è cambiata la password, dopo aver installato l'ultima build, assicurarsi di ricordare la vecchia password e premere Avanti .
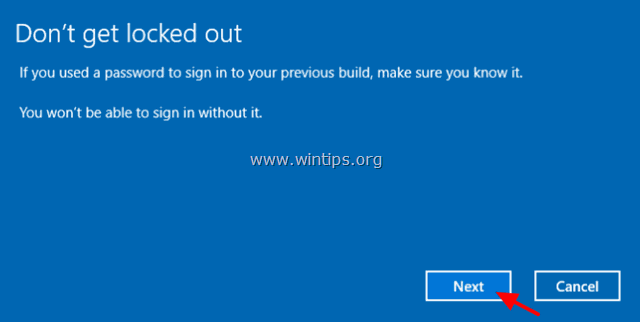
7. Infine, fare clic su Tornare alla versione precedente e attendere il completamento del processo.
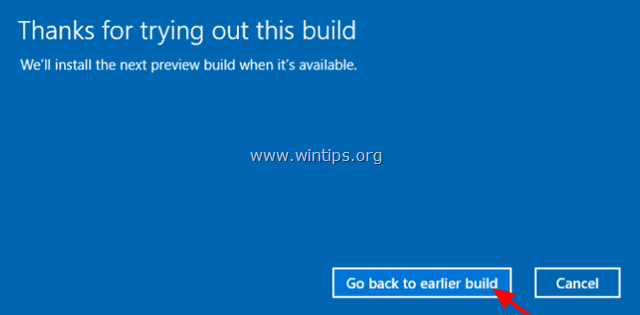
Fatemi sapere se questa guida vi è stata utile lasciando un commento sulla vostra esperienza. Vi prego di mettere "Mi piace" e di condividere questa guida per aiutare gli altri.

Andy Davis
Il blog di un amministratore di sistema su Windows





