Sommario
La VM Virtual Box di Oracle è utilizzata da molti utenti per eseguire diversi sistemi operativi sullo stesso computer, al fine di eseguire o testare programmi senza influenzare l'installazione del sistema operativo principale.

Uno dei vantaggi di VirtualBox è che è possibile utilizzare qualsiasi dispositivo USB collegato alla macchina Host (ad esempio, disco USB, stampante USB) sulla macchina Guest. Tuttavia, in un'installazione predefinita di VirtualBox Guest, i dispositivi USB non vengono riconosciuti dal sistema operativo Guest e bisogna eseguire alcuni passaggi aggiuntivi necessari per risolvere la funzionalità USB in VirtualBox.
In questa esercitazione vi mostrerò come configurare correttamente il supporto USB su un sistema operativo VirtualBox Guest per accedere a qualsiasi dispositivo USB collegato alla macchina host.
Come abilitare il supporto USB e l'accesso ai dispositivi USB sulla macchina guest Oracle VM VirtualBox.
Per accedere senza problemi ai dispositivi USB su VirtualBox Guest, è necessario eseguire i seguenti passaggi:
Passo 1. Installare le Guest Additions sul computer Guest.
Passo 2. Installare l'Extension Pack sul computer host.
Passo 3. Abilitare il supporto USB 2.0/USB3.0 su Virtual Box Guest.
Passo 4. Collegare i dispositivi USB su VirtualBox Guest.
Passo 1. Installare le Guest Additions sul computer Guest.
1. Dal menu principale di VM VirtualBox di Oracle, selezionare Dispositivi > Installare le aggiunte per gli ospiti *
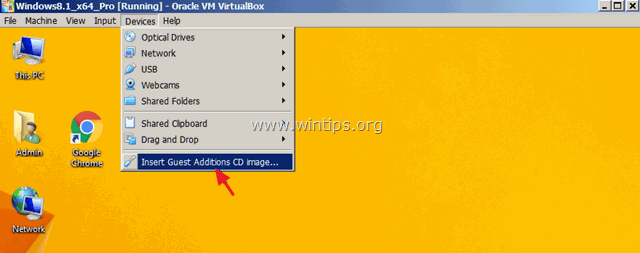
Se il programma di installazione non si avvia automaticamente, aprire Esplora risorse ed eseguirlo manualmente. Quando si apre Esplora risorse:
a. Fare doppio clic su "CD Drive (X:) VirtualBox Guest additions" per esplorarne il contenuto.
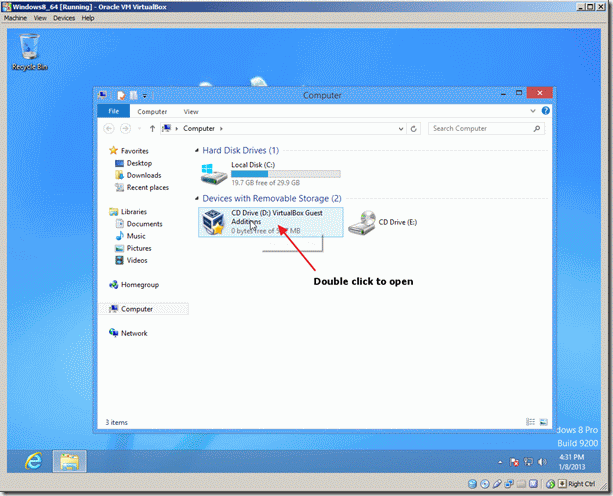
b. Fare clic con il tasto destro del mouse sull'applicazione "VBoxWindowsAdditions" e dal menu a comparsa scegliere " Eseguire come amministratore ".
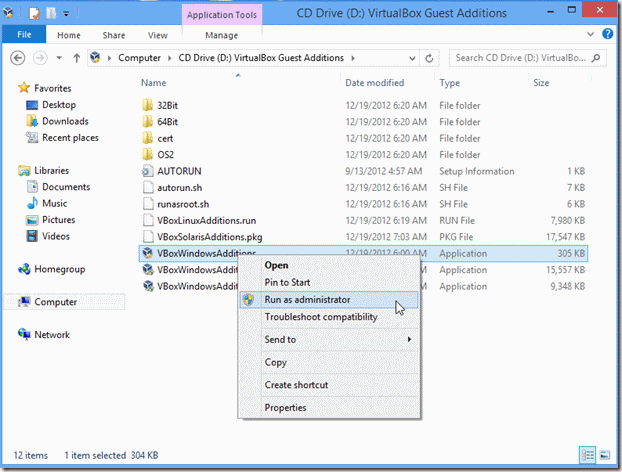
2. Stampa Avanti e poi seguire le istruzioni sullo schermo per completare l'installazione delle Guest Additions.
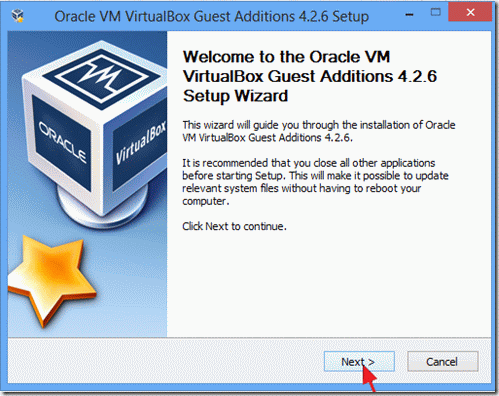
3. Al termine dell'impostazione, scegliere Finitura e riavvio il computer.
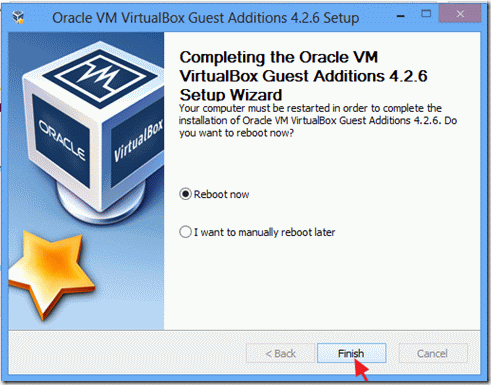
Passo 2. Installare l'Extension Pack sul computer host.
Per abilitare il supporto USB (USB 2.0 o 3.0) sulla macchina Oracle VM VirtualBox Guest, è necessario installare Pacchetto di estensione Oracle VM sul Ospite macchina.
1. Spegnimento la macchina ospite.
2. Scaricare Oracle VM VirtualBox Extension Pack (sull'host).
Se si utilizza una versione precedente di VirtualBox, scaricare il pacchetto di estensioni da qui.
3. Al termine del download, fare doppio clic per avviare il programma " Oracle_VM_VirtualBox_Extension_Pack-5.x.x.x.vbox-extpack ".
4. Seguire le istruzioni visualizzate per installare l'Extension Pack sul computer.
Passo 3. Abilitare il supporto USB 2.0/USB3.0 su Virtual Box Guest.
Il passo finale consiste nell'abilitare l'accesso di un dispositivo USB al sistema operativo ospite di VirtualBox:
1. Evidenziare VirtualBox Ospite macchina che si desidera abilitare il supporto USB e selezionare Impostazioni .
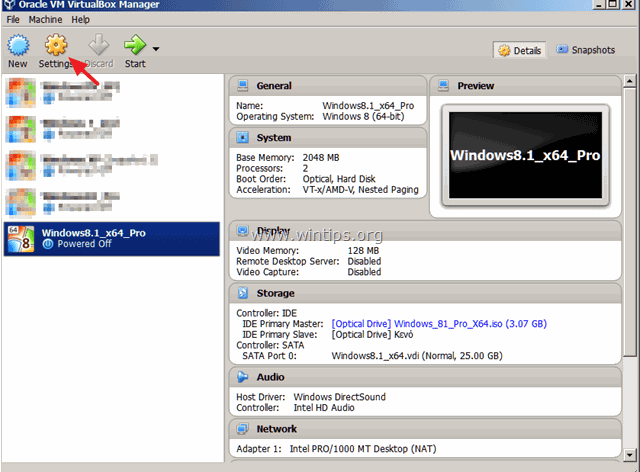
2. Scegliere USB nel riquadro di sinistra e poi nel riquadro di destra, selezionare il supporto USB 2.0 (o USB 3.0) e fare clic su OK .
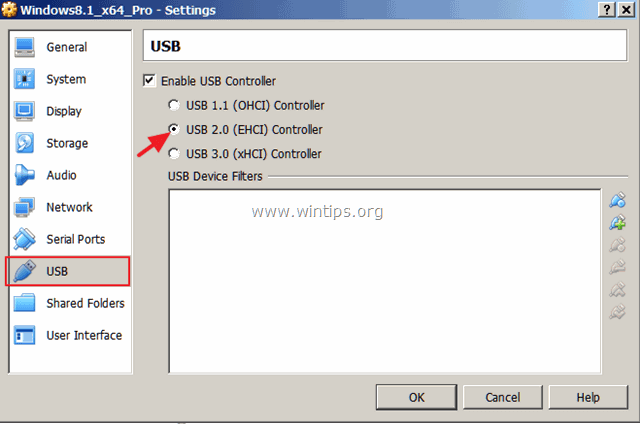
Passo 4. Collegare i dispositivi USB su VirtualBox Guest.
1. Iniziare il Ospite macchina.
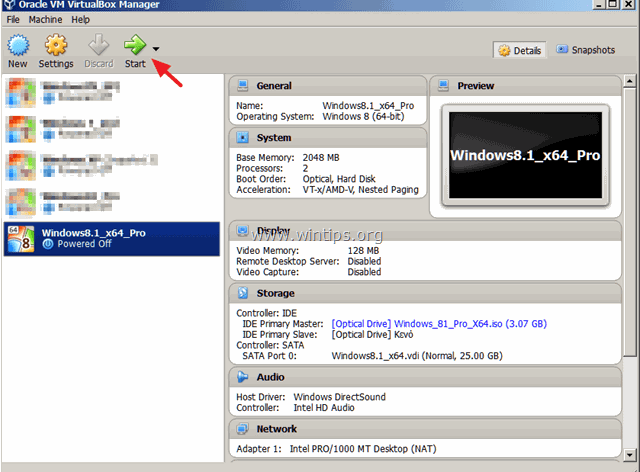
2. Quando il sistema operativo guest è caricato, fare clic su Dispositivi (dal menu principale della VM), andare su USB e fare clic sul dispositivo USB che si desidera collegare al sistema operativo guest.
Ad esempio, se si desidera accedere al contenuto di un disco USB collegato sull'Host, individuarlo nell'elenco e quindi fare clic su di esso per renderlo accessibile sul sistema operativo Guest.
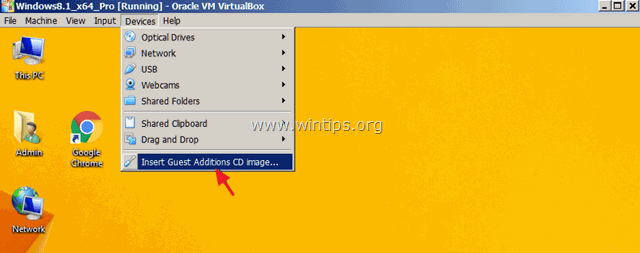
Note:
1. Se è stato collegato un dispositivo USB (ad esempio, una stampante o una fotocamera), potrebbe essere necessario installare driver aggiuntivi sul sistema operativo guest per far funzionare correttamente il dispositivo collegato.
2. Tenere presente che quando un dispositivo USB è collegato al sistema operativo guest, non è disponibile allo stesso tempo nel sistema operativo host.
3. Se si desidera scollegare un dispositivo USB (dal sistema operativo guest), andare nuovamente a Dispositivi > USB e fare clic sul dispositivo USB che si desidera scollegare.
Fatemi sapere se questa guida vi è stata utile lasciando un commento sulla vostra esperienza. Vi prego di mettere "Mi piace" e di condividere questa guida per aiutare gli altri.

Andy Davis
Il blog di un amministratore di sistema su Windows





