目次
起動の問題は、電源の中断、データケーブルの損傷、起動デバイスの損傷、起動デバイスの順序の間違い、ウイルス攻撃、新しいオペレーティングシステムのインストール後など、いくつかの理由で発生することがあります。 このチュートリアルでは、Windowsの""起動""の実行方法と使用方法を説明します。 スタートアップリペア " (Repair Your Computer)オプションでこれらの問題を解決することができます。
このチュートリアルは、起動デバイス(ハードディスクなど)が正常で、データケーブルに問題がなく、BIOS設定で適切な起動デバイスを指定している場合(ステップ1参照)に有効であることを覚えておいてください。
このチュートリアルを使って修正できるブートエラー(問題)&条件
ブートエラーコンディションNo1。
" BOOTMGRがありません。 Ctrl + Alt + Delで再起動します。 "
ブートエラーコンディションNo2。
“ ファイル名: \BootCBCD
ステータス: 0xc0000034
情報:Windows ブート構成データファイルに必要な情報がありません。 ”
ブートエラーコンディションNo3。
" ファイル名: \boot</bcd
ステータス:0xc000000f
Info: ブートコンフィギュレーションデータの読み込み中にエラーが発生しました。 ".
ブートエラーコンディションNo4。
- コンピュータに新しいオペレーティングシステムをインストールした後、Windowsを起動することができなくなりました。
ブートエラーコンディション No5:
- " オペレーティングシステムが見つかりません " " 要素が見つかりません "
ブートエラーコンディション No6:
- 誤ってアクティブなブートパーティションを削除してしまった。
Windows 7、VistaでBootの問題を解決する方法。
ほとんどの場合、ブート問題はシステムが間違ったブートデバイスから起動しようとするために発生します。 そこで、このチュートリアルを使ってシステムの修復を続ける前に、Biosからブートオーダーの設定を確認してください。
ステップ1:コンピュータが適切なブートデバイスから起動することを確認します。
1.BIOS設定に入る を押すと DEL " または " F1 " または " F2 " または " F10 ". *
BIOS設定への入り方は、コンピューターのメーカーにより異なります。
2. Biosメニューの中にある" ブートオーダー この設定は、" "の内部でよく見られます。 詳細設定 ".
- システムが適切なデバイスから起動しているかどうかを確認する: " ハードディスク ". *
ハードディスクが複数ある場合は、適切なハードディスク(OSが入っているハードディスク)を""内に設定してください。 ファースト ”.
3.保存してBios Setupを終了する。
4. Windowsが正常に起動するかどうか確認してください。 起動しない場合は、次の操作を続けてください。 ステップ2.
ステップ2:CD/DVDデバイスから起動するようにBIOSの起動順序を変更します。
以下の説明に進む前に、以下のいずれかのDVDメディアを用意する必要があります。
- Windows 7のインストールDVDです。 OR Windows 7 System Repair Disk。
上記のメディアは、この記事の続きで「」として紹介します。 リカバリーメディア " とすることで、簡略化することができます。
1.BIOS設定に入る を押すと DEL " または " F1 " または " F2 " または " F10 ". *
BIOS設定への入り方は、コンピューターのメーカーにより異なります。
2. Biosメニューで、" ブートオーダー この設定は、" "の内部でよく見られます。 詳細設定 ".
3. から最初に起動するように、起動順序を変更します。 "CD/DVDドライブ "です。
3.保存してBios Setupを終了する。
ステップ3.CD/DVDドライブからコンピュータを起動します。
1. を置く。 “ リカバリーメディア ” ( Windows 7 インストール DVD または システム修復ディスク )をCD/DVDドライブに挿入してください。
2.CDまたはDVDから起動する場合は、Anyキーを押してください。 というメッセージが画面に表示されたら

スタートアップ修復を使用して、Windows 7のインストールを修正する方法。
ステップ4.スタートアップ修復を使用して、Windows 7の起動時の問題を修復します。
1. お好きなものをお選びください 言語 , 時間 と キーボード を設定し、" "を押す。 次のページ ”.
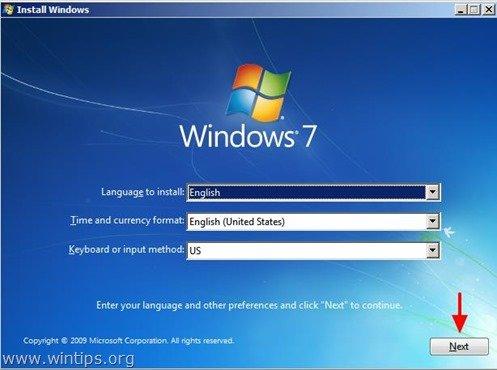
2. 次の画面で「コンピュータを修復する」を選択します。
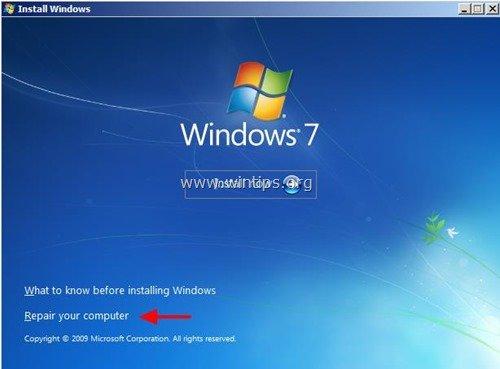
このとき、Windowsはスタートアップの問題を自動的に検出して修復しようとします。 その場合、画面にそのことを知らせるメッセージが表示されます。
“ Windowsがコンピュータの起動オプションに問題を発見しました。 修復を適用してコンピュータを再起動しますか?"と表示されます。
上記のメッセージが画面に表示されたら、" "を押してください。 コンピュータを修復して再起動する " ボタンを押して変更を適用し、コンピュータを再起動します。

{この時点で、Windows インストール DVD (またはシステム修復ディスク) を DVD ドライブから取り出してください。}
これで、起動時の問題が解決され、Windowsが正常に起動できるようになったかどうかを確認してください。
コンピュータが再び起動しない場合は、". リカバリーメディア をCD/DVDドライブに挿入し、コンピュータを再起動します(" "キーを押します)。 CTRL+ALT+DEL " を押すか、" リセット " ボタンを押して" を実行します。 スタートアップリペア " 手動で。 そのためには。
3. システムリカバリーオプションで、" Windowsの起動時の問題を解決するリカバリーツールを使用する... " にチェックを入れ、 " を押す。 次のページ ” .

4. を選択します。 スタートアップリペア " オプションを使用します。

では、" スタートアップリペア " をクリックして、コンピューターに問題がないかを確認します。
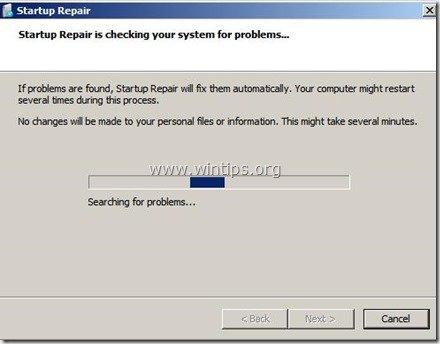
このとき、2つのこと(ケース)が起こりうる。
ケースNo1:Windowsは問題を発見し、修復することができる。 こうなったら
- DVDドライブからリカバリーディスクを取り出し、" "キーを押します。 コンピュータを修復して再起動する 「ボタンをクリックし、Windowsが正常に起動することを確認します。 注目です。 を実行する必要があります。 スタートアップリペア " オプションをもう2回選択してから、次のステップに進みます。 スタートアップリペア もし、問題が解決されない場合は、"A "を3回実行する必要があります。 リカバリーメディア 「を表示させ、次のステップに進みます。

ケースNo2:スタートアップリペアが問題を検出できませんでした。 もし、そうなってしまったら
- を選んでください。" システムの回復とサポートに関する高度なオプションを表示 「のリンクをクリックし、次のステップに進みます。

コマンドプロンプトからマスターブートレコードを修正する方法(bootrec)。
ステップ5.bootrecコマンドでマスターブートレコードを修正します。
(あなたの" リカバリーメディア " にCD/DVDドライブのブートに置かれた。 コマンドプロンプト ").
1. 次の画面で、" コマンドプロンプト ”.
 :
:
2a. まず、マスターブートレコードを修復します。 コマンドプロンプトウィンドウで、次のコマンドを入力し、" "キーを押します。 入力 ”:
- bootrec /fixmbr
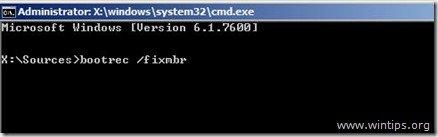
(システムは以下のようなメッセージを返し、" 操作が正常に終了しました ".)

2b. 次に、システムパーティションのブートセクターとブート設定データを修正します。 そのためには、次のコマンドを入力し、" "キーを押します。 入力 ”.
- bootrec /fixboot
注※。 上記のコマンドは、以下のブートエラー/問題を解決するためにも使用されます。
“ BOOTMGRがない。
Ctrl + Alt + Delキーで再起動 ”

(システムは以下のようなメッセージを返し、" 操作が正常に終了しました ".)
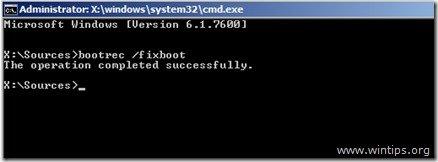
3. を削除します。 リカバリーメディア "をCD/DVDドライブから取り出し、コンピュータを再起動します。
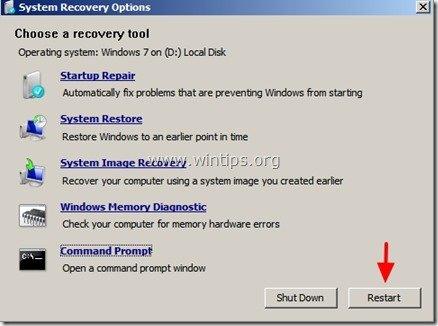
コンピュータの起動に失敗した場合は、手順6に進みます。 .
Boot Configuration Dataの情報を修正する方法。
ステップ6:破損したBCD(Boot Configuration Data)フォルダを修正(ReBuild)します。
1. システムにインストールされている互換性のあるWindows 7をスキャンし、ブートコンフィグレーションデータ(BCD)フォルダに追加します。
そのためには、コマンドプロンプトウィンドウ内で「リカバリーメディア」で起動する必要がありますので、以下のコマンドを入力し、" "を押してください。 入力 ”.
- bootrec.exe /rebuildbcd
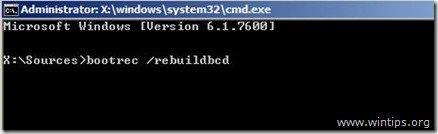
Systemは次の2つのメッセージのうち、どちらかを返すはずです。
A. メッセージ No1:
"すべてのディスクをスキャンして、Windowsをインストールする"。
しばらく時間がかかるかもしれませんので、お待ちください...。
Windowsインストーラのスキャンに成功しました。
確認されたWindowsのインストール総数:0
操作は正常に終了しました..."
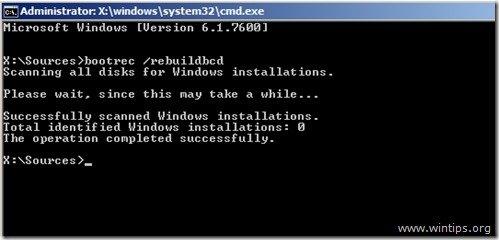
アクション 上記のメッセージが表示された場合は、起動設定データ(BCD)フォルダをバックアップし、新たに作成(再構築)する必要があります。 そのためには、以下のコマンドを順番に入力してください。
- bcdedit /export C:\bcdbackup c: cdブート attrib bcd -s -h -r ren c:\bootbcd bcd.old bootrec /rebuildbcd
システムは次のようなメッセージを返すはずです。
".......
確認されたWindowsのインストール総数:1
[1] D:⇄Windows
ブートリストにインストールを追加しますか? はい/ いいえ /すべて".
タイプ " Y " (はい)
閉じる " コマンドプロンプト 「のウィンドウが表示されたら、CD/DVDドライブから「リカバリメディア」を取り出して、コンピュータを再起動します。
B. メッセージ No2:
"すべてのディスクをスキャンして、Windowsをインストールする"。
しばらく時間がかかるかもしれませんので、お待ちください...。
Windowsインストーラのスキャンに成功しました。
確認されたWindowsのインストール総数:1
[1] D:⇄Windows
ブートリストにインストールを追加しますか? はい/ いいえ /すべて".
アクション タイプ " Y " (はい) を選択し、修復ディスクを取り出し、" (はい) " を閉じます。 コマンドプロンプト " ウィンドウを開き、コンピュータを再起動します。
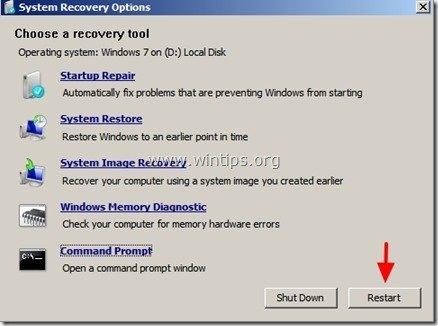 .
.
通常、システムは問題なくWindowsをロードするはずです。
追加情報/アクション Windows 7をインストールしたコンピュータにWindows XPをインストールし、Windows 7 OSで起動できなくなった場合、このコマンドを入力してWindows 7のブートローダを修正する必要があります。
- ブートセクト /nt60 すべて
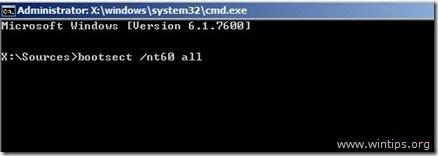
Windows 7、Vistaでアクティブパーティションを変更する方法。
ステップ7:アクティブパーティションの変更
(あなたの" リカバリーメディア " にCD/DVDドライブのブートに置かれた。 コマンドプロンプト ").
1. コマンドプロンプトのウィンドウで、次のように入力します。
- ディスクパート
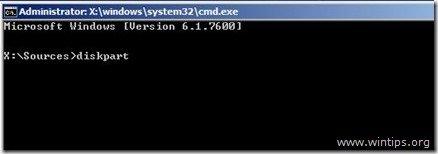
2. で " ディスクパート " プロンプトタイプです。
- リストディスク

3. ここで、以下のコマンドを入力し、" "を押します。 入力 ".:
- セレクトディスク X (どこの" X "オペレーティングシステムを含むディスクの数を意味します - 例: " 0 ").

4. 次に、以下のコマンドを入力し、" "を押してください。 入力 ”.
- リストパーティション

5. 利用可能なパーティションから、アクティブにしたいパーティションを選択します(例: " パーティション1 ").
以下のコマンドを入力し、" "を押します。 入力 ”.
- セレクトパーティション1
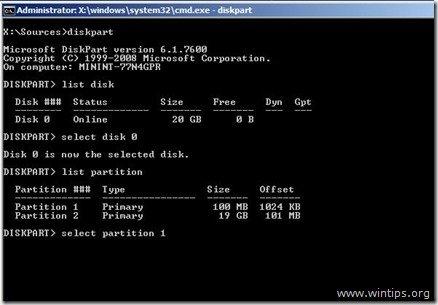
6. 最後に以下のコマンドを入力し、" "を押してください。 入力 " をクリックして、パーティションをアクティブにします。
- アクティブ
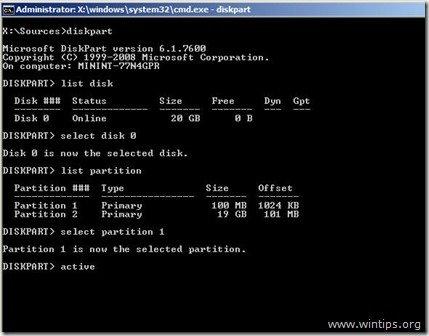
このとき、次のようなメッセージが返ってくるはずです。
"DiskPartは現在のパーティションをアクティブとマークしました。"

7. 閉じる " コマンドプロンプト 「のウィンドウが表示されたら、CD/DVDドライブから「リカバリメディア」を取り出して、コンピュータを再起動します。
8. コンピュータの起動に失敗した場合は、" "から起動してください。 リカバリーメディア " を再度実行し、" スタートアップリペア " (手順4)を実行し、Windowsにスタートアップの問題を修正させます。

アンディ・デイビス
Windows に関するシステム管理者のブログ





